Przekształcać
Przekształć : To narzędzie pozwala obracać, skalować i tłumaczyć wybraną warstwę. Chwytając jeden z uchwytów metauchwytu, możesz ograniczyć do dowolnej klikniętej osi.
– Transform Gizmo ma możliwość oddzielnego (w razie potrzeby) skalowania, obracania i translacji za pomocą klawiszy (QWER) lub listy rozwijanej.
– Gizmos ma pewną „niewidzialną grubość” dla ułatwienia przechwytywania.
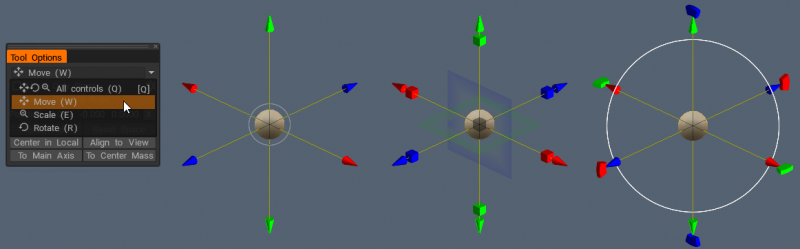
Możesz także ręcznie przekształcić obiekt za pomocą metauchwytu, wprowadzając precyzyjne parametry. W tym celu umieść wskaźnik myszy na jednym z elementów manipulatora. Gdy podświetli się na żółto, suwak można przesuwać za pomocą wciśniętego LPM.
Obiekt można obracać co 45 stopni, naciskając (przytrzymując) klawisz Ctrl i LPM.
Jeśli potrzebujesz precyzyjnie zmienić parametry, umieść wskaźnik na elemencie manipulatora, przytrzymaj go kliknięciem LPM i naciśnij spację na klawiaturze, trzymając wciśnięty LPM. Wprowadź parametry w oknie, które właśnie się otworzyło.
Zobacz też
Oddzielnie przekształcaj obiekty warstwy VoxTree
Ulepszenia narzędzia przekształcania
Przekształć aktualizacje Gizmo .
Możesz także wykonać obrót oparty na ekranie, używając dużego zewnętrznego okręgu. Opcje tego narzędzia to:
- Przenieś tylko metauchwyt: Ta opcja umożliwia wprowadzanie zmian wyłącznie do metauchwytu. Pomaga to, gdy trzeba umieścić metauchwyt w innym miejscu.
- Pozostaw obróconą oś: To świetne rozwiązanie, gdy wielokrotnie obracasz obiekt, zachowując jego poprzednie obroty.
- Pozycja i osie (1,2 i 3): Parametry te umożliwiają ręczne wprowadzenie pozycji i współrzędnych obrotu.
- Skala (X, Y i Z): Parametry te umożliwiają ręczne wprowadzanie modulacji skalarnych.
- Resetuj oś/przestrzeń: Te dwie funkcje pozwalają zresetować oś obiektu lub lokalną przestrzeń.
– Użyj reguł nawigacji do transformacji: naciśnięcie klawisza N umożliwia nawigację za pomocą myszy do przekształcania obiektów.
WŁĄCZ/WYŁĄCZ QWER
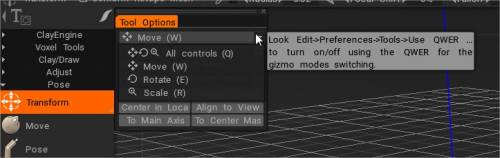
* Object Gizmo i Gizmo Less Transform : Anton Tenitsky.
Instancja
Oszczędzająca pamięć metoda tworzenia duplikatów obiektów wokselowych.
Instancje zużywają znacznie mniej pamięci niż duplikaty. Możesz „sklonować” instancję (menu prawego przycisku myszy) i „scalić” nowe obiekty jako instancje. Woluminy ujemne mogą być również instancjami.
To narzędzie pomoże tworzyć instancje. Instancje są odniesieniami do istniejących obiektów, więc zajmują prawie zero pamięci. Jeśli masz jakiś element, który może być używany wielokrotnie w oddzielnym woluminie, możesz użyć go jako instancji. Na przykład może to być cegła lub jakiś detal mechaniczny. Możesz tworzyć odbicia lustrzane, na przykład lewe i prawe ramię.
Przenosić
Przenieś : to narzędzie jest jednym z najpotężniejszych i najbardziej wszechstronnych narzędzi w arsenale wokseli. Nie tylko może „dopasować” dowolny kształt, duży lub mały, ale może również działać jako narzędzie „Wytłaczanie/Intruzja”.
Przeciągnij „LPM”, aby przesunąć powierzchnię w obszarze kursora względem widoku ekranu. Przytrzymaj klawisz „Ctrl”, aby przesunąć powierzchnię wzdłuż normalnej. Narzędzie „Przesuń” również współdziała z Brush Alphas, zapewniając różne efekty.
ThroughAllVolumes (Zmiany w narzędziach Ustaw i przenieś) : ten film przedstawia zmiany wprowadzone w narzędziach Ustaw i przenieś.
– Opcja: dostosuj siatkę Retopo do rzeźbienia
- Conform Retopo Mesh to Sculpt : Ten film przedstawia aktualizację funkcji „Conform Retopo Mesh” w obszarze roboczym 3DCoat Sculpt, która pozwala użytkownikowi zobaczyć siatkę Retopo (w obszarze roboczym Sculpt) podczas dokonywania edycji na dużą skalę za pomocą pozycji, ruchu lub narzędzia Przekształć.
Zawiera również kilka dodatkowych wskazówek, jak dostosować siatkę Retopo po wprowadzeniu zmian za pomocą pędzli rzeźbiarskich.
Wokselizacja natychmiast : Po zakończeniu ruchu powierzchnia zostanie natychmiast poddana wokselizacji. Wyłącz to pole wyboru, jeśli chcesz wykonywać wiele ruchów i wokselizować, gdy tylko przełączysz się na dowolne narzędzie wokselowe.
Ruch topologiczny: Ruch połączony tylko z częściami środkowymi. Użyj go, aby zamknąć dziury i przesunąć to, co chcesz, a nie wszystko pod pędzlem. Jest to bardzo pomocny pędzel do rzeźbienia drobnych detali, takich jak usta, oczy i palce.
Poza
3DC 2023 dodał funkcję miękkiego zaznaczania dla narzędzia Pose w obszarze roboczym Sculpt.
Poza : to narzędzie doskonale nadaje się do szybkiej zmiany obrotu, skali i translacji zaznaczenia. Wybór możesz określić na kilka sposobów. Możesz użyć linii, pierścienia lub kuli, a nawet malować na nich Brush lub przedmiotem. Sprawdź tryb aerografu podczas korzystania z funkcji „Zaznacz piórem”, aby płynnie zwiększyć obszar zaznaczenia.
Po dokonaniu wyboru pojawi się specjalny gadżet do pozowania.
Po wyłączeniu zwykłego metauchwytu narzędzie ma trzy stany: Obróć, Skaluj i Przesuń.
Możesz przełączać tryby, klikając długi czerwony prostokątny pasek u podstawy metauchwytu. W każdym stanie metauchwyt ma zestaw parametrów w panelu opcji narzędzia.
Wreszcie, podobnie jak w przypadku wszystkich narzędzi w 3DCoat, narzędzie pozowania uwzględnia symetrię, a także wszystkie tryby zaznaczania, takie jak przeciąganie prostokąta, lasso itp. Teraz narzędzie ustawiania działa na wszystkich widocznych obiektach (we wszystkich objętościach).
Przyjrzyjmy się teraz niektórym parametrom trybu transpozycji:
- Widoczność zamrożenia/ułożenia: Nieprzezroczystość zaznaczenia ułożenia lub zamrożenia.
- Akcja poza:
- Przenieś przez Gizmo.
- Normalne wyciągnięcie.
- Linia: ten tryb umożliwia narysowanie gradientu opartego na linii do użycia z metauchwytem narzędzia ułożenia. Rozpoczyna się od pierwszego kliknięcia LPM i kończy się zwolnieniem LPM.
- Pierścień: Wybiera gradient oparty na pierścieniu. Rozpoczyna się od pierwszego kliknięcia LPM i kończy się zwolnieniem LPM.
- Sfera: Wybiera sferyczny gradient. Rozpoczyna się od pierwszego kliknięcia LPM i kończy się zwolnieniem LPM.
– Przyciągaj do kąta: Aktywuj, jeśli potrzebujesz wyboru Przyciągaj do kąta.
- Paint Select: Zaznaczanie w trybie pióra pozwala bezpośrednio malować zaznaczenie. Rozmiar pióra wpływa bezpośrednio na obszar zaznaczenia. Co więcej, możesz również wygładzić wybrany obszar, przytrzymując „Shift + LMB”. To świetny sposób na szybkie wybranie rzeczy, jeśli potrzebujesz tylko wybranych drobnych szczegółów.
Uwaga: tryb „Paint Select” jest bardzo przydatny. Za pomocą narzędzia Pose możesz użyć prawie każdej metody zaznaczania w panelu „E”, takiej jak przeciąganie prostokąta, lasso itp. Możesz także odjąć zaznaczenie, używając zwykłego narzędzia, przytrzymując klawisz CTRL.
- Tryb aerografu: Włącz tryb aerografu. Możesz także płynnie wybierać obszary zamiast ostrego zaznaczania. Powoduje uporządkowane odkształcenia wokół krawędzi zaznaczenia.
- Wybierz obiekt: Ten tryb może się przydać, jeśli masz wiele obiektów w drzewie rzeźbienia. Po prostu kliknij obiekt, który chcesz zdeformować, używając narzędzia Pozycja, które umieści całą objętość jako zaznaczenie.
- Wyczyść wybór:
- Odwróć wybór: Odwróć wybór ułożenia.
- Zapisz wybór: Zapisz wybór ułożenia do pliku. Zaleca się używanie tego w trybie powierzchniowym. Jeśli struktura siatki zostanie zmieniona z powodu wokselizacji, nie będzie można zastosować poprzedniego wyboru sklepu.
- Załaduj wybór: Załaduj wybór pozycji z pliku. Jeśli struktura siatki zostanie zmieniona, nie można przywrócić zaznaczenia, dlatego w miarę możliwości używaj jej w trybie powierzchni.
- Płynny wybór: Płynny wybór pozy.
- Zachowaj wybór w warstwie: Zapisz wybór ułożenia jako warstwę.
- Wybierz zaznaczenie z warstwy: Przywołaj zaznaczenie kliknięciem.
– Użyj swobodnej formy: Ta funkcja pozwala kratce zdeformować wybrany obszar pozy. Wybierz spośród kilku kształtów kraty, aby przekształcić wybór pozycji.
– Zastosuj transformację do Gizmo.
- Zwykły metauchwyt: Użyj zwykłego metauchwytu zamiast liniowego.
- Ukryj metauchwyt:
- Dostosuj obszar przejścia: Dostosuj obszar, który łączy niewybrane i całkowicie zaznaczone obszary. Pozwala to na bardziej dokładne i naturalne wyginanie.
- Move Only Gizmo: Przenieś metauchwyt, ale nie przekształcaj obiektu.
- Pozostaw obrócone osie: Po obróceniu osie pozostaną w stanie końcowym. W przeciwnym razie powrócą do orientacji X, Y i Z.
- Wybierz punkt obrotu: Kliknij, aby wybrać punkt obrotu z powierzchni.
- Wybierz tylko pozycję: Wybierz pozycję i oś Y z normalnej pozycji pióra oraz osie X i Z z orientacji pióra.
- Wybierz pozycję normalną i pozycję: Wybierz pozycję i oś Y z normalnej pozycji pióra oraz pozycję, osie X i Z z orientacji pióra.
- Wskaż kierunek widoku i pozycję: Wskaż pozycję metauchwytu od punktu wskazania, oś Y od kierunku do przodu, X — w prawo, Z — u góry.
- Zresetuj oś.
- Resetuj przestrzeń: Zresetuj lokalną przestrzeń obiektu, aby była skalowana równomiernie wzdłuż wszystkich osi, a kierunki osi lokalnych były zorientowane na globalne X, Y i Z.
- Wyśrodkuj w przestrzeni lokalnej: Wyśrodkuj metauchwyt w przestrzeni lokalnej. Oś będzie zorientowana wzdłuż osi lokalnej, jeśli zaznaczysz opcję „Pozostaw obrócony metauchwyt”.
- Do głównej osi: Skieruj oś metauchwytu wzdłuż głównej osi geometrycznej obiektu.
- Wyśrodkuj bryłę: Przenieś metauchwyt do środka bryły.
- Do środka obramowanego: Przenieś metauchwyt na środek obramowanego pola.
- Wyrównaj do widoku:
- Zastosuj do Przekształć w metauchwyt: Zastosuj, aby przekształcić cały metauchwyt.
Grupy poli w narzędziu TransPose : Ten film przedstawia kilka nowych funkcji dodanych do narzędzia Pose w 3DCoat 4.9. Jednym z nich jest przyciąganie kątowe w celu precyzyjnego wyboru liniowego. Drugi to funkcja Poly Group wbudowana w narzędzie Pose.
Jak zrobić takie skręty

Philnolan3d: Możesz pobawić się narzędziem Pose, aby uzyskać różne projekty. Po prostu szybko zrobiłem to w trybie wyboru pierścienia. Po prostu przeciągając moje zaznaczenie wzdłuż długości w pobliżu środka, a następnie patrząc w dół, obróciłem metauchwyt.

Schylać się
Zegnij obiekt wokół osi, co spowoduje wygięcie lub owinięcie bieżącej warstwy wokół podstawy metauchwytu.
Do pokoju rzeźbienia dodano nowe narzędzie Zaginanie .
Opcje narzędzi:
- Podgląd obracających się osi: To ważne, ponieważ bez tej osi nic nie rozumiało, co się tam dzieje.
- Natychmiastowy podgląd: natychmiastowy podgląd operacji wypaczania.
- Promień gięcia:
- Metauchwyt jest środkiem deformacji: Oś metauchwytu jest centralną osią deformacji.
- Maksymalny kąt zgięcia: Maksymalny kąt zgięcia przedmiotu.
- Metoda gięcia: Zegnij oba końce, Zegnij jedną stronę i Zegnij drugą stronę.
- Pozycja: Translacja na osi XYZ. Naciśnij X, aby ponownie ustawić pozycję w Global Space 0,0,0.
- Obróć: Możesz obracać więcej w przestrzeni ekranu lub selektywnie obracać wokół osi XYZ.
- Resetuj oś: Ponownie uruchom obrót metauchwytu w miejscu lokalnym.
- Wyrównaj do widoku: Wyrównaj do bieżącego widoku obszaru widoku.
- Zastosuj: zastosuj wszystkie przekształcenia.
Skręcać
W szyku skręconym lub liniowym obiekt obróci bieżącą warstwę wokół swojego bieguna.
Opcje narzędzi:
- Liczba segmentów: Segmenty do umieszczenia wzdłuż okręgu lub segmentu. Zwiększa/zmniejsza.
- Kąt skrętu: Obraca bieżący obiekt wokół metauchwytu.
- Skala kroku: odległość między krokami.
- Nakładanie: zwęża każdy segment w miejscu, w którym się spotykają, jednocześnie zwiększając/zmniejszając odstęp między każdą spiralą.
- Pozycja: Translacja na osi XYZ. Naciśnij X, aby ponownie ustawić pozycję w Global Space 0,0,0.
- Obróć: Możesz obracać więcej w przestrzeni ekranu lub selektywnie obracać wokół osi XYZ.
- Resetuj oś: Ponownie uruchom obrót metauchwytu w miejscu lokalnym.
- Wyrównaj do widoku: Wyrównaj do bieżącego widoku obszaru widoku.
- Zastosuj: zastosuj wszystkie przekształcenia.
Osnowa
Warp : Pozwala skręcać i wyginać aktualnie wybraną warstwę obiektu w Voxtree.
Opcje narzędzi:
- Liczba segmentów: Segmenty do umieszczenia wzdłuż okręgu lub segmentu. Zwiększa/zmniejsza liczbę segmentów.
- Kąt początkowy/końcowy: Kąt początkowy segmentu.
- Krok do przodu: Stwórz wygląd „spiralnych schodów”: obiekt będzie się obracał w górę.
- Skala kroku: odległość między krokami.
- Nakładanie się: dodatkowe nakładanie się segmentów. To zwęża każdy segment, w którym się spotykają. Efekt będzie różny w zależności od obiektu.
- Pozycja: Translacja na osi XYZ. Naciśnij X, aby ponownie ustawić pozycję w Global Space 0,0,0.
- Obróć: Możesz obracać więcej w przestrzeni ekranu lub selektywnie obracać wokół osi XYZ.
- Resetuj oś: Ponownie uruchom obrót metauchwytu w miejscu lokalnym.
- Wyrównaj do widoku: Wyrównaj do bieżącego widoku obszaru widoku.
- Zastosuj: zastosuj wszystkie przekształcenia.
Osiowy
Osiowy : Niektóre aplikacje nazywają to „symetrią promieniową”. Dowolna warstwa Voxel może być powielana i obracana pod względem liczby i kąta względem osi centralnej. Użyj opcji „Liczba osiowa”, aby określić całkowitą liczbę kopii. Jeśli chcesz, możesz scalić te kopie jako osobne instancje. Narzędzie osiowe pozwala sklonować aktywną warstwę z drzewa Sculpt z symetrią osiową.
Liczbę kopii można ustawić w zakładce Array Count. Gizmo działa tak samo, jak wszystkie inne gadżety, więc nie powinieneś być mu obcy. Przesuń moduł obsługi tłumaczeń, aby zobaczyć, jakie podobne rzeczy możesz z nim zrobić.
Jak zrobić tego typu skręty?

Narzędzie osiowe
Fluffy: W przypadku skręconych obiektów składających się z wielu części, takich jak te na powyższym obrazku, możesz spróbować użyć następującej metody…
Najpierw utwórz jeden fragment obiektu i odsuń go od środka sceny, a następnie przejdź do narzędzia Axial (w sekcji Transform panelu narzędzi) i ustaw żądaną liczbę dodatkowych części oraz pozycję i orientację oś, wzdłuż której mają być generowane kopie, pamiętaj o włączeniu opcji Instancja…

Po zastosowaniu narzędzia Axial pomocne może być tworzenie widm nowo utworzonych warstw, aby ułatwić pracę nad oryginalnym obiektem; możesz to zrobić, naciskając klawisze ALT+kliknięcie lewym przyciskiem myszy ikony duchów na warstwie obiektów nadrzędnych.

Po wykonaniu tej czynności możesz użyć narzędzia Przesuń (znajdującego się również w sekcji Przekształć panelu narzędzi), aby dodać wymagany odstęp między obiektami. Ponieważ wszystkie inne obiekty są instancjami obiektu, nad którym pracujesz, wszelkie wprowadzone zmiany będą miały wpływ na wszystkie kopie obiektu.

Na koniec użyj narzędzia Twist (znajdującego się ponownie w sekcji Przekształć panelu narzędzi), aby dodać żądaną wartość skrętu do obiektu(ów)…

w którym momencie powinieneś otrzymać wynik podobny do tego …

 Polski
Polski  English
English Українська
Українська Español
Español Deutsch
Deutsch Français
Français 日本語
日本語 Русский
Русский 한국어
한국어 中文 (中国)
中文 (中国) Português
Português Italiano
Italiano Suomi
Suomi Svenska
Svenska 中文 (台灣)
中文 (台灣) Dansk
Dansk Slovenčina
Slovenčina Türkçe
Türkçe Nederlands
Nederlands Magyar
Magyar ไทย
ไทย हिन्दी
हिन्दी Ελληνικά
Ελληνικά Tiếng Việt
Tiếng Việt Lietuviškai
Lietuviškai Latviešu valoda
Latviešu valoda Eesti
Eesti Čeština
Čeština Română
Română Norsk Bokmål
Norsk Bokmål