Трансформувати
Трансформувати : цей інструмент дозволяє повертати, масштабувати та перекладати вибраний шар. Взявши одну з ручок gizmo, ви можете обмежити будь-яку вісь, на якій клацнете.
— Transform gizmo отримав можливість відокремлювати (за потреби) масштабувати, обертати та перекладати за допомогою клавіш (QWER) або спадного списку.
– Gizmos отримали деяку «невидиму товщину» для зручності захоплення.
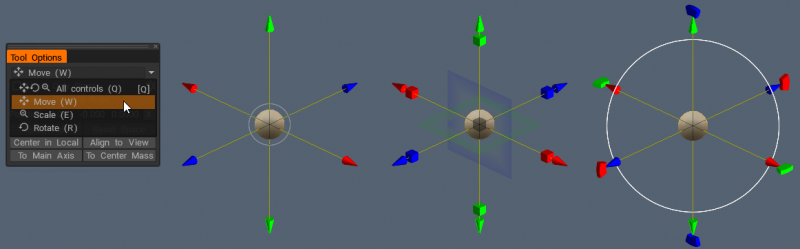
Ви також можете вручну трансформувати об’єкт за допомогою gizmo, ввівши точні параметри. Для цього наведіть вказівник миші на один з елементів маніпулятора. Коли він підсвічується жовтим кольором, повзунок можна переміщати натиснутою ЛКМ.
Ви можете обертати об’єкт з кроком 45 градусів, якщо натиснути (утримувати) Ctrl і ЛКМ.
Якщо потрібно точно змінити параметри, наведіть вказівник на елемент маніпулятора, утримуйте його клацанням ЛКМ і натисніть клавішу пробіл на клавіатурі, утримуючи натиснутою ЛКМ. Введіть параметри у щойно відкритому вікні.
Дивись також
Трансформуйте об’єкти шару VoxTree окремо
Покращення інструменту трансформації
Оновлення Transform Gizmo .
Ви також можете виконати обертання екрана за допомогою великого зовнішнього кола. Варіанти цього інструменту:
- Переміщення лише гізмо: це дозволяє вносити зміни виключно до гізмо. Це допомагає, коли вам потрібно розмістити гізмо в іншому місці.
- Залишити повернуту вісь: це чудово, коли ви повертаєте об’єкт кілька разів, зберігаючи його попередні повороти.
- Положення та осі (1,2 та 3): ці параметри дозволяють вручну вводити положення та координати обертання.
- Масштаб (X, Y & Z): ці параметри дозволяють вручну вводити скалярні модуляції.
- Скинути вісь/простір: ці дві функції дозволяють скинути вісь або локальний простір об’єкта.
– Використовуйте правила навігації для трансформації: натискаючи клавішу N, ви можете використовувати навігацію за допомогою миші для трансформації об’єктів.
Увімкнути/вимкнути QWER
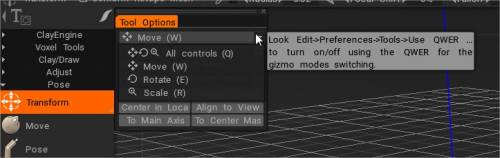
* Object Gizmo та Gizmo Less Transform : Anton Tenitsky.
Примірник
Метод економії пам’яті створення дублікатів ваших воксельних об’єктів.
Екземпляри споживають набагато менше пам’яті, ніж дублікати. Ви можете «клонувати» екземпляр (меню правої кнопки миші) і «об’єднати» нові об’єкти як екземпляри. Від’ємні обсяги також можуть бути екземплярами.
Цей інструмент допоможе зробити екземпляри. Примірники є посиланнями на існуючі об’єкти, тому вони займають майже нульову пам’ять. Якщо у вас є якийсь елемент, який можна використовувати кілька разів в окремому тому, ви можете використовувати його як екземпляр. Наприклад, це може бути цегла або якась механічна деталь. Ви можете створити дзеркальні екземпляри, наприклад, ліву та праву руки.
рухатися
Переміщення : цей інструмент є одним із найпотужніших і універсальних інструментів у воксельному арсеналі. Він не тільки може «налаштувати» будь-яку форму, велику чи маленьку, але також може діяти як інструмент «видавлювання/вторгнення».
Перетягніть «ЛКМ», щоб перемістити поверхню в межах області курсору відносно перегляду екрана. Утримуйте клавішу «Ctrl», щоб перемістити поверхню по нормалі. Інструмент «Переміщення» також взаємодіє з альфа-версією Brush , надаючи різні ефекти.
ThroughAllVolumes (TransPose & Move Tool Translation Tool Transpose and Move Tool Changes) : це відео розповідає про зміни, внесені в інструменти Poso & Move.
– Опція: Conform Retopo Mesh to Sculpt
- Conform Retopo Mesh to Sculpt : це відео демонструє оновлення функції «Conform Retopo Mesh» у робочому просторі Sculpt 3DCoat, яке дозволяє користувачеві бачити Retopo Mesh (у робочому просторі Sculpt) під час масштабних редагувань за допомогою Pose, Move або інструмент «Перетворення».
У ньому також містяться деякі додаткові поради щодо того, як зробити сітку Retopo відповідною після редагування пензлями для скульптурування.
Вокселізувати негайно : як тільки переміщення буде завершено, поверхня буде негайно вокселізована. Вимкніть цей прапорець, якщо ви хочете зробити кілька рухів і вокселізувати, щойно перемикаєтеся на будь-який інструмент вокселя.
Топологічне переміщення: переміщайте лише пов’язані з центральними частинами. Використовуйте його, щоб закрити дірки та перемістити те, що ви хочете перемістити, а не все під пензлем. Це дуже корисний пензель для ліплення близьких деталей, таких як губи, очі та пальці.
Поза
3DC 2023 додав функцію м’якого виділення для інструмента «Поза» в робочому середовищі «Скульптура».
Поза : цей інструмент чудово підходить для швидкої зміни повороту, масштабу та перекладу виділення. Визначити вибір можна кількома способами. Ви можете використовувати лінію, кільце або сферу, і ви навіть можете малювати на них Brush або предметом. Перевірте режим «Аерограф», коли використовуєте «Виділити пером», щоб плавно збільшити область виділення.
Після того, як буде зроблено вибір, з’явиться спеціальна штуковина позування.
Після вимкнення Regular Gizmo інструмент має три стани: обертання, масштабування та переклад.
Ви можете перемикати режими, натискаючи на довгу червону прямокутну смугу в основі гізмо. У кожному стані gizmo має набір параметрів на панелі параметрів інструмента.
Нарешті, як і всі інструменти в 3DCoat, інструмент «Поза» дотримується симетрії, а також усі режими виділення, як-от прямокутник перетягування, ласо тощо. Тепер інструмент «Поза» працює на всіх видимих об’єктах (у всіх об’ємах).
Давайте тепер розглянемо деякі параметри режиму транспонування:
- Видимість позиції/пози: непрозорість виділення пози або стоп-кадра.
- Поза Дія:
- Переміщення від Gizmo.
- Звичайне видавлювання.
- Лінія: у цьому режимі ви можете малювати градієнт на основі ліній для використання з gizmo інструмента пози. Він починається з першого клацання ЛКМ і закінчується відпусканням ЛКМ.
- Кільце: вибирає градієнт на основі кільця. Він починається з першого клацання ЛКМ і закінчується відпусканням ЛКМ.
- Сфера: вибирає сферичний градієнт. Він починається з першого клацання ЛКМ і закінчується відпусканням ЛКМ.
– Прив’язка до кута: активуйте, якщо вам потрібен вибір прив’язки до кута.
- Paint Select (Вибір фарби): у режимі пера можна наносити пензлем на виділення. Розмір пера безпосередньо впливає на область виділення. Крім того, ви також можете згладити виділену область, утримуючи «Shift + ЛКМ». Це чудовий спосіб швидко вибрати речі, якщо вам потрібні лише маленькі деталі.
Примітка: режим «Вибір фарби» дуже корисний. За допомогою інструмента «Поза» ви можете використовувати майже будь-який метод виділення на панелі «E», як-от прямокутник перетягування, ласо тощо. Ви також можете відняти виділення, використовуючи звичайний інструмент, утримуючи клавішу CTRL.
- Режим аерографа: активація режиму аерографа. Ви також можете плавно виділяти області замість виділення з жорсткими краями. Це робить акуратні деформації навколо країв вашого вибору.
- Вибір об’єкта: цей режим може стати в нагоді, якщо у вашому дереві скульптур є кілька об’єктів. Просто клацніть об’єкт, який потрібно деформувати, за допомогою інструмента «Поза», який розмістить весь об’єм як ваше виділення.
- Очистити вибір:
- Інвертувати виділення: інвертувати виділення пози.
- Зберегти вибране: зберегти вибрану позу у файл. Рекомендується використовувати це в поверхневому режимі. Якщо структуру сітки змінено через вокселізацію, ви не зможете застосувати попередній вибір магазину.
- Завантажити вибране: завантажте вибрані пози з файлу. Якщо структуру сітки змінено, ви не зможете відновити виділення, тому використовуйте його в режимі поверхні, коли це можливо.
- Плавний вибір: плавний вибір пози.
- Зберегти виділення на шарі: зберегти виділення пози як шар.
- Виберіть виділення з шару: відкликайте виділення клацанням.
– Використовувати вільну форму: ця функція дозволяє решітці деформувати вибрану область пози. Виберіть одну з кількох форм решітки, щоб трансформувати виділену позицію.
– Застосуйте Transform до Gizmo.
- Звичайний гізмо: використовуйте звичайний гізмо замість рядкового.
- Приховати Gizmo:
- Налаштувати область переходу: налаштувати область, яка з’єднує невиділені та повністю виділені області. Це дозволяє зробити вигин більш акуратним і природним.
- Move Only Gizmo: перемістіть гізмо, але не трансформуйте об’єкт.
- Залишити обертані осі: після обертання осі залишаться в кінцевому стані. В іншому випадку вони повернуться до орієнтації X, Y та Z.
- Виберіть точку опори: клацніть, щоб вибрати точку опори на поверхні.
- Вибрати лише положення: виберіть положення та вісь Y від нормалі пера, а положення осей X і Z – від орієнтації пера.
- Виберіть нормаль і положення: виберіть положення та вісь Y від нормалі пера, а положення осі X і Z – від орієнтації пера.
- Виберіть напрямок перегляду та положення: виберіть положення gizmo від точки вибору, вісь Y від напрямку вперед, X – праворуч, Z – зверху.
- Скинути вісь.
- Скинути простір: скинути локальний простір об’єкта, щоб його масштаб було рівномірним уздовж усіх осей, а напрямки локальних осей орієнтувалися на глобальні X, Y та Z.
- Центр у локальному просторі: центр гізмо в локальному просторі. Вісь буде орієнтована вздовж локальної осі, якщо ви позначите «Залишити повернуту гізмо».
- До головної осі: спрямуйте вісь gizmo вздовж головної геометричної осі об’єкта.
- До центру маси: перемістіть штуковину в центр маси.
- До прив’язаного центру: перемістіть штуковину в центр прив’язаної коробки.
- Вирівняти за видом:
- Застосувати до Transform to Gizmo: Застосувати для трансформації всього gizmo.
TransPose Tool Poly Groups : це відео демонструє кілька нових функцій, доданих до Pose Tool у 3DCoat 4.9. Одна з них – кутове прив’язування для точного лінійного виділення. Інша функція Poly Group, вбудована в інструмент Pose.
Як робити такі види скручувань

Philnolan3d: Ви можете пограти з інструментом «Поза», щоб отримати різні дизайни. Я просто швидко зробив це за допомогою режиму вибору дзвінка. Просто перетягнувши виділення вздовж середини, а потім подивившись униз, я повернув гізмо.

Вигин
Зігніть об’єкт навколо осі, яка зігне або оберне поточний шар навколо основи гізмо.
До кімнати скульптури додано новий інструмент «Згин» .
Параметри інструменту:
- Попередній перегляд обертових осей: це важливо, тому що без цієї осі нічого не розуміло, що там відбувається.
- Негайний попередній перегляд: негайний попередній перегляд дії викривлення.
- Радіус вигину:
- Gizmo є центром деформації: вісь gizmo є центральною віссю деформації.
- Максимальний кут згинання: максимальний кут згинання об’єкта.
- Спосіб згинання: зігніть обидва кінці, зігніть одну сторону та іншу сторону.
- Позиція: перенесення на вісь XYZ. Натисніть X, щоб перезапустити позицію до глобального простору 0,0,0.
- Обертання: ви можете обертати більше в просторі екрана або вибірково обертати по осі XYZ.
- Скинути вісь: перезапустити обертання gizmo на локальному місці.
- Вирівняти за видом: вирівняти за поточним видом простору перегляду.
- Застосувати: застосувати всі перетворення.
Твіст
У крученому або лінійному масиві об’єкт обертатиме поточний шар навколо свого полюса.
Параметри інструменту:
- Кількість сегментів: сегменти, які потрібно розмістити вздовж кола або сегмента. Збільшується/Зменшується.
- Кут повороту: обертає поточний об’єкт навколо гізмо.
- Шкала кроків: відстань між кроками.
- Перекриття: звужує кожен сегмент там, де вони зустрічаються, одночасно збільшуючи/зменшуючи простір між кожною спіраллю.
- Позиція: перенесення на вісь XYZ. Натисніть X, щоб перезапустити позицію до глобального простору 0,0,0.
- Обертання: ви можете обертати більше в просторі екрана або вибірково обертати по осі XYZ.
- Скинути вісь: перезапустити обертання gizmo на локальному місці.
- Вирівняти за видом: вирівняти за поточним видом простору перегляду.
- Застосувати: застосувати всі перетворення.
Деформація
Деформація : дозволяє крутити та згинати поточний вибраний шар об’єкта в Voxtree.
Параметри інструменту:
- Кількість сегментів: сегменти, які потрібно розмістити вздовж кола або сегмента. Збільшує/зменшує кількість сегментів.
- Початковий/кінцевий кут: початковий кут сегмента.
- Крок уперед: створіть вигляд «гвинтових сходів»: вони будуть піднімати об’єкт по спіралі вгору.
- Шкала кроків: відстань між кроками.
- Перекриття: додаткове перекриття між сегментами. Це звужує кожен сегмент там, де вони зустрічаються. Ефект буде різним залежно від об’єкта.
- Позиція: перенесення на вісь XYZ. Натисніть X, щоб перезапустити позицію до глобального простору 0,0,0.
- Обертання: ви можете обертати більше в просторі екрана або вибірково обертати по осі XYZ.
- Скинути вісь: перезапустити обертання gizmo на локальному місці.
- Вирівняти за видом: вирівняти за поточним видом простору перегляду.
- Застосувати: застосувати всі перетворення.
Осьовий
Осьова : деякі програми називають це «радіальною симетрією». Будь-який Voxel шар можна скопіювати та повернути за кількістю та кутом відносно центральної осі. Використовуйте «Аксіальний підрахунок», щоб визначити загальну кількість копій. За бажанням ви можете об’єднати ці копії як окремі екземпляри. Інструмент «Ось» дозволяє клонувати активний шар із дерева скульптур із осьовою симетрією.
Ви можете встановити кількість копій на вкладці Array Count. Gizmo працює так само, як і всі інші gizmo, тому ви не повинні бути чужими. Перемістіть обробник перекладу, щоб отримати уявлення про подібні речі, які ви можете з ним робити.
Як робити такі види скручувань?

Осьовий інструмент
Пухнастий: для скручених об’єктів, які складаються з кількох частин, як ті, що на зображенні вище, ви можете спробувати використати наступний метод…
Спочатку створіть одну частину об’єкта та відсуньте її від центру сцени, потім перейдіть до інструменту «Осі» (у розділі «Трансформація» на панелі інструментів) і встановіть кількість додаткових частин, які ви хочете, а також положення та орієнтацію вісь, уздовж якої створюватимуться копії, не забудьте ввімкнути параметр Екземпляр…

Після того, як ви застосували інструмент «Осі», вам може бути корисно створити привиди новостворених шарів, щоб полегшити роботу над вихідним об’єктом; ви можете зробити це, натиснувши ALT+лівою кнопкою миші значок привида на шарі батьківського об’єкта.

Зробивши це, ви можете використовувати інструмент «Переміщення» (також розташований у розділі «Трансформування» панелі інструментів), щоб додати необхідний проміжок між об’єктами. Оскільки всі інші об’єкти є екземплярами об’єкта, над яким ви працюєте, будь-які внесені вами зміни вплинуть на всі копії об’єкта.

Нарешті, скористайтеся інструментом «Твіст» (знову розташований у розділі «Трансформація» на панелі інструментів), щоб додати об’єкту(ам) бажану кількість скручування…

після чого ви повинні отримати результат, схожий на цей…

 Українська
Українська  English
English Español
Español Deutsch
Deutsch Français
Français 日本語
日本語 Русский
Русский 한국어
한국어 Polski
Polski 中文 (中国)
中文 (中国) Português
Português Italiano
Italiano Suomi
Suomi Svenska
Svenska 中文 (台灣)
中文 (台灣) Dansk
Dansk Slovenčina
Slovenčina Türkçe
Türkçe Nederlands
Nederlands Magyar
Magyar ไทย
ไทย हिन्दी
हिन्दी Ελληνικά
Ελληνικά Tiếng Việt
Tiếng Việt Lietuviškai
Lietuviškai Latviešu valoda
Latviešu valoda Eesti
Eesti Čeština
Čeština Română
Română Norsk Bokmål
Norsk Bokmål