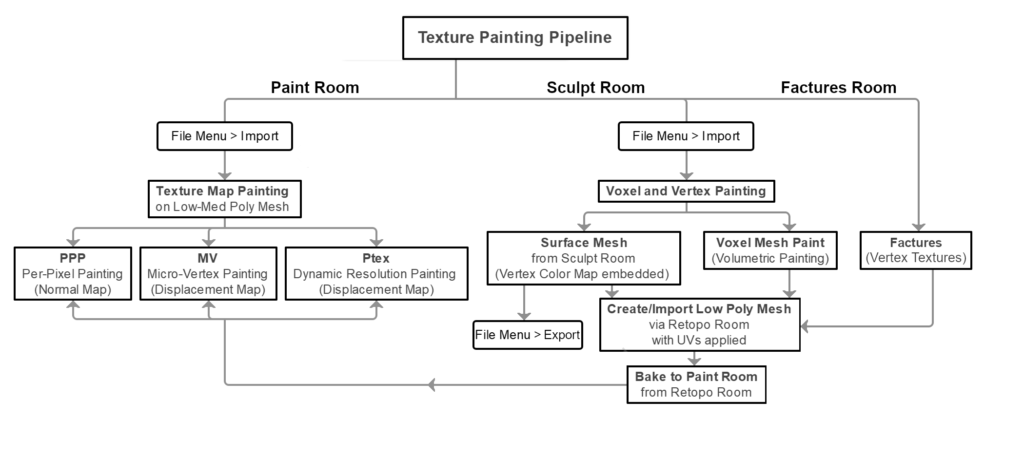
3DCoat offers a variety of painting methods to suit different needs and preferences. Here are some of the most common ones:
- Texture Painting: Per-pixel painting is the most common method, allowing you to directly paint textures onto your 3D model. You can use various brushes, colors, and blending modes to create intricate details and effects. Texture painting.
- UV Painting: This method involves painting on a 2D UV map of your model, which is then projected onto the 3D model. This can be useful for creating complex textures or for working with external image editing software. UV painting.
- Ptex Painting: This is a method that allows you to paint directly on the surface of your model without the need for UV mapping. This can be useful for creating highly detailed textures or for working with complex geometries. Ptex painting.
- Vertex Color Painting: This method allows you to paint colors directly onto the vertices of your model. This can be useful for creating simple color variations or for baking vertex colors into textures. Vertex color painting.
- Volumetric Painting: 3DCoat’s “Voxel Paint” feature allows you to paint colors and materials directly onto the surface of your model, but these colors and materials are applied with a sense of depth. This creates a more realistic look, especially for materials like wood, metal, or skin, where you want to simulate subsurface scattering or variations in color and texture.
- Factures: It’s vertex texturing, which is very different than vertex painting. Vertex painting applies a color per vertex and blends the color with neighboring vertices, meaning the more vertices the better quality and fewer vertices produce a lower quality.
Factures (vertex textures) applies textures per vertex, so you will have high quality across both a high and spare vertex count mesh. It can also apply color, depth (normal map), roughness, and metal information per vertex. - Microvertex Painting: In 3DCoat, Microvertex painting is a unique texturing method that allows for high-resolution detail and displacement mapping. Here’s a breakdown how it works:
- Subdivision: Instead of painting directly on the surface of your model, Microvertex painting operates on a subdivided version of your mesh. This subdivision creates a denser mesh with more vertices, enabling finer detail.
- Displacement: The colors you paint are translated into displacement values, effectively pushing and pulling the vertices of the subdivided mesh. This creates subtle to extreme surface variations.
- High-Resolution Detail: This method is particularly useful for achieving intricate details like wrinkles, pores, or fine patterns that wouldn’t be possible with traditional texture painting.
- Key Features:
- High-Resolution Displacement: Achieve incredibly detailed surface variations that can enhance realism.
- Flexibility: Control over the amount of displacement allows for subtle or dramatic effects.
- Workflow Integration: Seamlessly integrates with other 3DCoat tools, such as sculpting and UV mapping.
- – When to Use Microvertex Painting:
- Intricate Details: Ideal for creating highly detailed surfaces like skin, leather, or weathered materials.
- Subtle Displacement: Useful for adding subtle variations to smooth surfaces to enhance realism.
- High-Resolution Needs: When you require a high level of detail that traditional texture painting cannot achieve.
- In Summary: 3DCoat’s Microvertex painting is a powerful tool for artists seeking to add intricate details and realistic displacement to their 3D models. By leveraging subdivision and displacement mapping, this method opens up new possibilities for creating visually stunning and highly detailed textures.
In addition to these methods, 3DCoat also offers a number of other features that can be used to enhance your painting workflow, such as:
- Layers: You can use layers to organize your painting and to create non-destructive edits.
- Masks: You can use masks to isolate specific areas of your model for painting.
- Brushes: 3DCoat offers a wide variety of brushes, each with its own unique properties.
- Blending Modes: You can use blending modes to create a variety of different effects.
- Smart Materials: These are pre-made materials that can be applied to your model with a single click. They can be customized to create a variety of different looks. Smart materials.
Overall, 3DCoat offers a powerful and flexible set of painting tools that can be used to create a wide variety of textures and effects.
Q & A
Import FBX with vertex colors: Vertex colors are supported as fbx import. OBJ specification does not support vertex color, some program can store this information but other software cannot read it, only option is FBX.
Go to File > Import > Import for Sculpt/Vertex Painting/Reference or
Select Surface Sculpting, then in Sculpt Room choose Import and pick your FBX file.
If model has texture it will be converted to vertex color. Also this is good method to import huge reference objects.
In import settings turn on Import without voxelization as otherwise vertex colours will be lost.
If you need to subdivide your vertex-coloured object, do it in your DCC application before importing it to 3DCoat.
The reason behind this is that if you subdivide the object using the subdivide button in the Import tool, vertex attributes won’t get interpolated but simply dropped.
Subdivision with Subdivide tool after importing the object does interpolate its vertex attributes, so that is another option.
Is there a way to import an ORM map, or an ‘Occlusion,Roughness,Metallic’ map ?
These are ‘packed’ images, that use the Red, Green and Blue channels respectively.
When you try and load a packed map, as Metalness/Roughness or other greyscale map… 3DCoat recognizes that the map has R/G & B channels, so actually asks which channel you want to use.
How to import a model with textures in 3DCoat ? To import a model with textures in 3DCoat, go to Paint Room > “File” > “Import”, select your model file, make sure your model has correct UV mapping for the textures to be applied accurately.
* When exporting your model from another software, choose a format that supports texture mapping, like OBJ, FBX, or a format specific to your workflow.
* Check that your model has proper UV unwrapping before importing, as this is crucial for correctly applying textures in 3DCoat.
 Ελληνικά
Ελληνικά  English
English Українська
Українська Español
Español Deutsch
Deutsch Français
Français 日本語
日本語 Русский
Русский 한국어
한국어 Polski
Polski 中文 (中国)
中文 (中国) Português
Português Italiano
Italiano Suomi
Suomi Svenska
Svenska 中文 (台灣)
中文 (台灣) Dansk
Dansk Slovenčina
Slovenčina Türkçe
Türkçe Nederlands
Nederlands Magyar
Magyar ไทย
ไทย हिन्दी
हिन्दी Tiếng Việt
Tiếng Việt Lietuviškai
Lietuviškai Latviešu valoda
Latviešu valoda Eesti
Eesti Čeština
Čeština Română
Română Norsk Bokmål
Norsk Bokmål