-
Posts
25,948 -
Joined
-
Last visited
Content Type
Forums
Calendar
Gallery
Posts posted by Carlosan
-
-
-
Please post an example of a tiled texture generated by you that is useful (with text prompt).
And
What would be the difference in the process to generate the texture outside of 3DCoat and use it inside 3dcoat ?
Or have a plugin within 3DCoat that generate the texture outside of 3DCoat and use it inside 3dcoat ?

-
Fill with eraser work over color, not freeze.
-
How exactly will it work ?
-
XNview is a free app that let you to batch rename all that files.
-
Please share an example to take a look
-
-
Try on 3DC do not use Z up importing/exporting when work with Blender.
-
-
-
I was testing Photoshop and Gimp but cant replicate this issue.
On both externals editor the export/import process look the same.
Sorry
-
This is weird. Are you using latest version ?
Go to Edit > Preferences > Theme
And try turning Hide... on Activity bar style
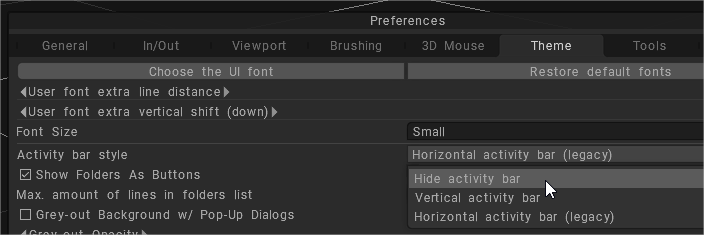
i am shooting in the dark, sorry
-
Are you using this settings in Camera Menu ?
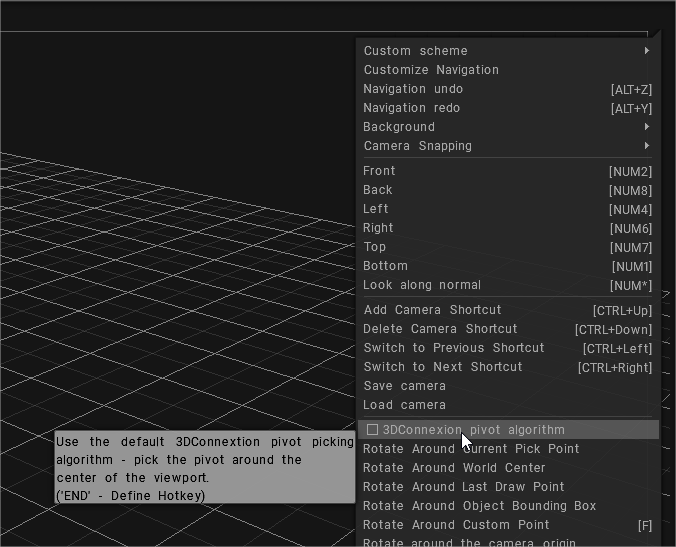
-
-
-
Edit > Preferences > Theme
Grey-out Background w/... is turned OFF ?
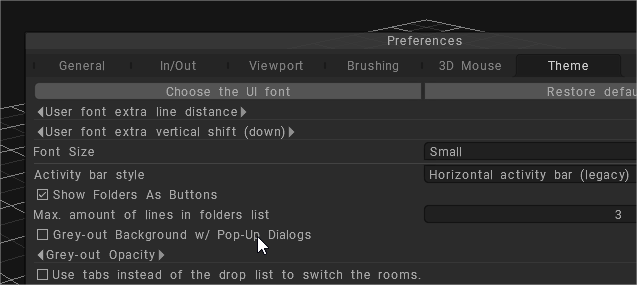
-
-
At some point the psd lowered the resolution
Try working on 16bits
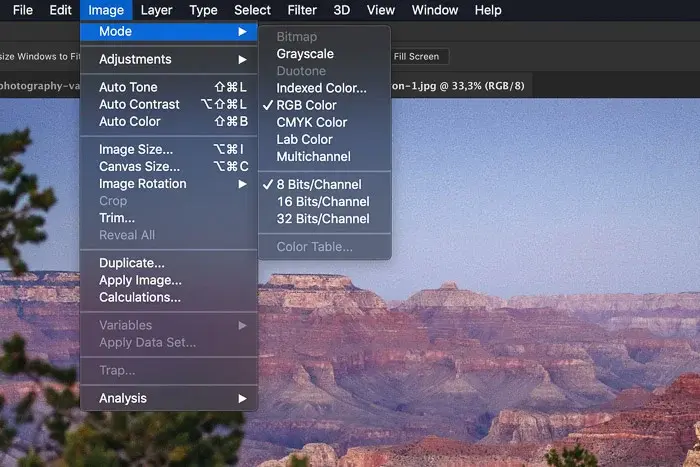
-
Hi
Hope this help
3DC documentation: create brushes
If you need to edit any already create alpha, on Brush Panel press RMB over the brush to edit it on the external editor.
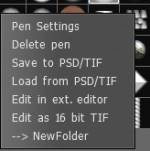
The order of these Layers in the external editor is important.
They are:
Color: This contains the Brush color as well as its corresponding Transparency mask. This mask affects the Glossiness Layer, as well.
Height/Depth: image-based painting affects displacement for sculpting and height/depth. The “zero” height of this Layer corresponds to “middle gray” or (127, 127, 127). Darker values corresponding to the concave areas will create valleys, and lighter values corresponding to convex areas will create peaks.
Specular: White represents maximum Specular. Black represents absolutely no Specular, with shades of gray representing intermediate values. The Color layer of the Alpha’s alpha transparency also determines where Specular painting occurs.
Erase Mask: This layer is used to create alphas that ignore certain values in other layers while painting. Remember that this mask affects the lowest Layer in the list and is active when you erase painted areas using Ctrl+Shift. -
-
Hi
Adjust Tool Options > Spacing value

-
The function was resumed on Fill w/erase
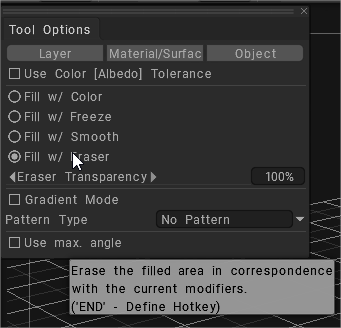
-
 1
1
-
-
-
Ask for support sending your project to andrewshpagin@gmail.com


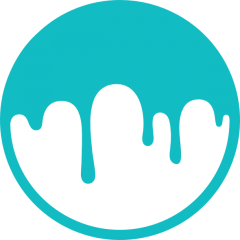
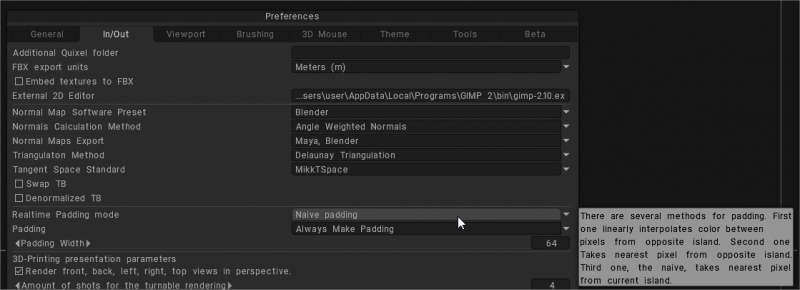

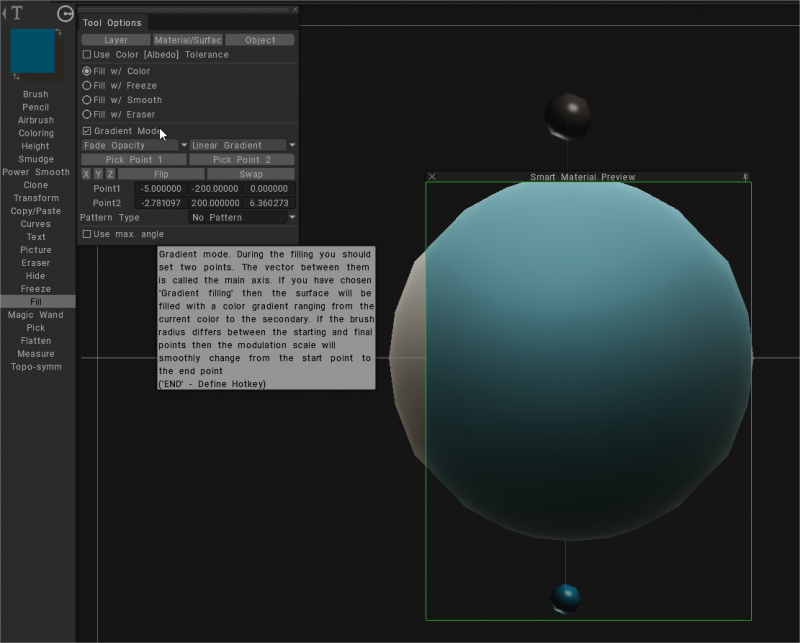
Hardware Reviews
in CG & Hardware Discussion
Posted