On Sculpt and Paint Room 3DCoat support clipping layer masks as in Photoshop, and also uses Paint Layer Transparency to stand for what black means in regular compositing.
A clipping mask is a group of layers in which a mask is applied to create the effect of one image appearing within another:
How it works:
A clipping mask creates a shared mask based on the shape of the bottommost layer, or base layer. The base layer defines what area of the layers above it are visible.
It will translate between Opacity/Transparency state and Freeze state.
Freeze Tool Options – Sculpt Room
On Sculpt room was added the ability Tool Options to save a Freeze Mask to a Paint Layer (the same way you can store a POSE selection to a Paint Layer).
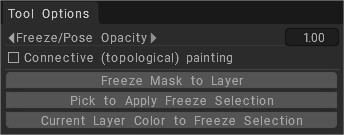
Freeze/Pose Opacity is only a freezing visualization parameter, it just makes the appearance denser or more transparent, but does not affect the freezing strength of the current stroke.
When the FREEZE tool is active, you will see the Options:
- Freeze Mask to Layer: Freeze Mask to Layer.
- Pick to Apply Freeze Selection: Recall the frozen state picking the layer from the scene. Use SHIFT/CTRL to add/subtract.
- Current Layer Color to Freeze Selection: Recall the frozen state from the current layer’s opacity. Use SHIFT/CTRL to Add/Subtract.
Freeze Menu commands
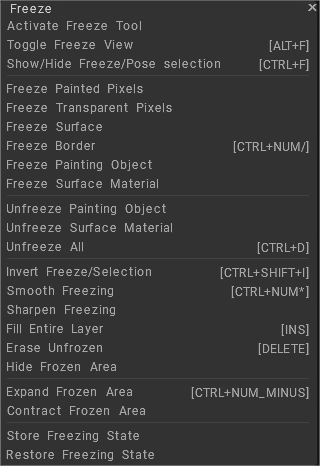
Activate Freeze Tool: Activates the Paint Room’s Freeze tool.
Toggle Freeze View: Changes the way that Frozen areas are displayed. Choose between various patterns, black or white.
Show/Hide Freeze: Turns the Freeze pattern on/off.
Freeze Painted Pixels: Freeze only pixels that have paint on them.
Freeze Transparent Pixels: Freeze only pixels that do not have paint on them.
Freeze Surface: Freezes the entire surface of the selected layer.
Freeze Border: Freezes only the border of the current Frozen area. Great for painting a selection with the intent of painting only the bordering area.
Freeze Paint Object: Freeze an entire Paint Object.
Freeze Surface Material: Freeze an entire Surface Material.
Unfreeze Paint Object: Unfreeze an entire Paint Object.
Unfreeze Surface Material: Unfreeze an entire Surface Material.
Unfreeze All: Unfreeze everything.
Invert Freeze/Selection: Inverts the Frozen area to be Unfrozen and the Unfrozen area to be Frozen.
Smooth Freezing: Smooths the Frozen area by feathering the pixels on the border.
Sharpen Freezing: Sharpens or increases the opacity of the Frozen pixels.
Fill Unfrozen: Fill an Unfrozen area with the current color and Glossiness amount.
Erase Unfrozen: Erase the Unfrozen areas.
Hide Frozen Area: Hide only the Frozen areas.
Expand Frozen Area: Expands the Frozen area by 1 pixel.
Contract Frozen Area: Contracts the Frozen area by 1 pixel.
Store Freezing State: Stores the Frozen state to disk. It can be loaded with the Freeze tool under the Tool Options panel.
Restore Freezing State:
Fill Unfrozen: Fills the Unfrozen areas.
Fill by Transparency: Fills only the transparent pixels with the current color.
Freeze Operations hotkeys
Alt+F Switch freeze view
Ctrl+F Show/hide freeze
Ctrl+NumPad / Freeze border
Ctrl+NumPad + Expand the frozen area
Ctrl+NumPad – Contract frozen area
Ctrl+D Unfreeze all
Ctrl+Shift+I Invert freeze/solution
Ctrl+NumPad * Smooth freezing
 Polski
Polski  English
English Українська
Українська Español
Español Deutsch
Deutsch Français
Français 日本語
日本語 Русский
Русский 한국어
한국어 中文 (中国)
中文 (中国) Português
Português Italiano
Italiano Suomi
Suomi Svenska
Svenska 中文 (台灣)
中文 (台灣) Dansk
Dansk Slovenčina
Slovenčina Türkçe
Türkçe Nederlands
Nederlands Magyar
Magyar ไทย
ไทย हिन्दी
हिन्दी Ελληνικά
Ελληνικά Tiếng Việt
Tiếng Việt Lietuviškai
Lietuviškai Latviešu valoda
Latviešu valoda Eesti
Eesti Čeština
Čeština Română
Română Norsk Bokmål
Norsk Bokmål