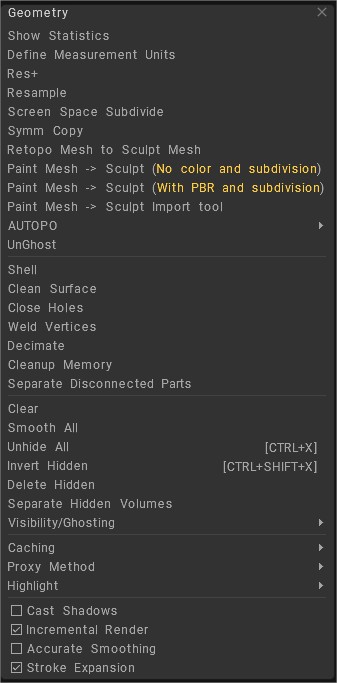
The Sculpt Workspace contains one of the largest sets of functions of any of the 3DCoat Workspaces. Many of these may, at first, seem obscure and hard to understand. This section will make these clear.
The Geometry Menu contains most of these functions, which include surface clean-up, creating proxy versions, resampling voxel resolution, voxel decimation, memory management, and many more.
Foundational Commands
Like most other major Tabs (or Rooms, as they are also called), there is an accompanying menu. We have already covered most of these options in previous sections.
Any repeated functions are here only for your convenience. Let’s take a look at them:
Show statistics: Show many lesser-known statistics of the current layer, scene statistics such as volume, square, dimensions, holes count, etc
Define measurement units: Define the measurement of units on the real-world scale and how many voxels density per this axis.
Edit scene scale: on version 2024 was reforged to “Edit > Scene Scale Master”.
Res+: Increases the resolution of the current object. Increasing the resolution will effectively double the number of voxels the current object layer has. This allows for a layer to have much more detail at higher resolutions.
You can view the resolution of a layer, in the Sculpt Tree, directly before the layer’s name. If it has just the name, then you will know that it is at its base resolution and has not been increased.
Resample: Allow upgrade or downgrade of the current layer’s resolution.
Screen Space Subdivide: Subdivides the surface visible on the screen so that the triangles are approximately the specified pixel size in screen space.
Symm copy: Symmetrical copy. Symmetry must be active for this function to work. This tool uses the most recently painted side of the object as a source and copies the source features to the other side. If you have sculpted on one side of a volume object, you can use this icon to copy all of that to the other side of the object. It works on any axis, so long as you have symmetry turned on along the preferred axis.
Retopo mesh to Sculpt mesh: Bring a copy of visible meshes from Retopo Workspace and place it/them into the Sculpt Workspace as new Sculpt Objects.
Paint Mesh -> Sculpt (No color and subdivision): Bring a copy of mesh or meshes from the Paint Workspace into the Sculpt Workspace as new Sculpt Objects. The mesh will be brought without textures or subdivisions.
Paint Mesh -> Sculpt (With PBR and subdivision): Bring a copy of mesh or meshes from the Paint Workspace into the Sculpt Workspace as new Sculpt Objects. The mesh will be brought with textures and subdivisions.
Paint Mesh -> Sculpt Import tool: This option creates a copy of visible Paint Meshes from the Paint Workspace and brings them into the Sculpt Workspace into the Import tool.
AUTOPO: For convenience the Autoretopo commands were added to Geometry menu.
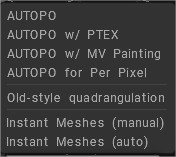
- AUTOPO: Create edge loops with AUTOPO: This routine creates surface topology based on your specifications in the following dialogs and places the resulting polygonal mesh in the Retopo Room.
- AUTOPO with Ptex: Runs the routine mentioned above and places the resulting mesh in the Paint Room for painting using Ptex. UV seams and Maps are created automatically.
- AUTOPO with MV Paint: Runs AUTOPO and places the result in the Paint Room for painting with the “Micro-vertex” method. UV seams and Maps are created automatically.
- AUTOPO for Per Pixel: Runs AUTOPO and places the result in the Paint Room for painting with the “per-pixel” method. UV seams and Maps are created automatically.
Unghost: Unghost the mesh on selected layer.
Surface Commands
Only available for sculpting layers currently in Surface Mode.
Shell: Creates a hollow shell or skin of a designated thickness from the current voxel layer.
Clean Surface: Re-optimizes surface mesh structure.
Close holes: Heals any holes found in a surface. Very valuable for fixing imported scanned meshes.
Weld Vertices: Welds any vertices occupying the same point in space.
Decimate: Performs an optimized reduction of polygons for the current layer.
Cleanup Memory: Optimizes mesh memory allocation.
Remove Self Intersections Parts: When two meshes intersect, this command will extract the intersecting surface from the current and designated layer placing this intersecting part on its layer while leaving the original layers intact.
Separate Disconnected Parts: Any disconnected objects found on the same layer will be removed from this layer and placed on their layers.
Basic Commands
Clear: This command clears the current Layer in the VoxTree of all voxels. It is useful when you wish to keep the current Layer’s name and resolution but not the voxels.
This will clear the selected object layer in the Sculpt Tree of any voxels. It performs like the “Clear” tool on the left side toolbar in the Commands section.
Smooth all: This command uniformly smooths (or relaxes) all of the voxels of the currently selected object Layer in the Sculpt Tree. Will uniformly smooth (or relax) all of the voxels of the selected object layer in the Sculpt Tree.
Unhide all: Unhides any hidden voxels.
Invert hidden: Invert any hidden voxels.
Delete hidden: Deletes any portions of the mesh that are currently hidden.
Separate Hidden Volumes: Creates a new Layer in the Sculpt Tree and places the previously hidden voxels into the newly created Layer.
Separate hidden always does bevel. There is no option to control it’s amount, but it is dependent on object scale. Bigger object – less bevel.
To do it without bevels you will need Split tool.
Visibility/Ghosting: Hide and ghost voxel layers selection.
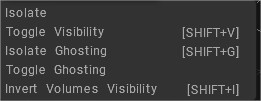
- Visibility and Ghosting Options: This video takes an updated look at Visibility and Ghosting Options.
- Isolate: Isolate the current layer. The same can be achieved by using ALT+LMB on the layer you wish to isolate in the Sculpt Tree.
- Toggle Visibility: Toggle current volume visibility.
- Isolate Ghosting:
- Toggle Ghosting:
- Invert Volumes Visibility: This function inverts all object visibility. If the child was invisible, it becomes visible the parent becomes ghosted. Ghosted volumes become visible. In this way, this operation is exactly reversible but vanishes initial ghosting.
Advanced Commands
Caching
- Toggle proxy mode: Toggles on/off proxy mode.
- Uncache visible volumes: Will recover the high-resolution voxel sculpt previously cached into voxel surface mode. (This is a redundant feature). Toggle proxy mode or the icon for the said feature will achieve the same result).
- Cache visible volumes: Caches the current high-resolution voxel sculpt. (This is a redundant feature) using Toggle proxy mode or the icon unit scale.
- Clear all caches: Clears all cache information from memory, thus releasing it for other tasks. It cannot be undone.
Proxy Method: Selects the resolution of the proxy mesh and how downgraded the mesh is (You can downgrade/decimate from 2x, 4x, and 8x).
Highlight: It toggles highlighting. If it is turned on for your selected Sculpt Tree object will be highlighted a different color.
This is a toggle for highlighting; if turned on, your currently selected object layer will be highlighted in a different color. When turned off, there will be no visible change.
The is a visual feedback when you select objects with rectangle in the sculpt/transform tool.
Supplemental Commands
Cast shadows: Enables shadow casting based on the global light inside the viewport. It is purely aesthetic.
Incremental render: Renders only the parts of the object that have changed since your previous render, thus giving a large boost in performance. This option is off when shadows are on, as shadows are dynamic and change the appearance of the rendered object. This option will only render parts of the object that have changed since your last render, giving a large boost in performance. This option is turned off when shadows are turned on, as shadows are dynamic and change the look of the object for rendering.
Accurate smoothing: Provides more accurate smoothing at the expense of performance. This provides more accurate smoothing at the cost of performance.
Stroke expansion: (Grow on pen motion) When this is enabled, only relevant operations are performed unless the pen is in motion.
Tutorials
MultiRes Decimation: This video covers the new poly reduction method (decimation) in the Multi-Res toolset/workflow.
 English
English  Українська
Українська Español
Español Deutsch
Deutsch Français
Français 日本語
日本語 Русский
Русский 한국어
한국어 Polski
Polski 中文 (中国)
中文 (中国) Português
Português Italiano
Italiano Suomi
Suomi Svenska
Svenska 中文 (台灣)
中文 (台灣) Dansk
Dansk Slovenčina
Slovenčina Türkçe
Türkçe Nederlands
Nederlands Magyar
Magyar ไทย
ไทย हिन्दी
हिन्दी Ελληνικά
Ελληνικά Tiếng Việt
Tiếng Việt Lietuviškai
Lietuviškai Latviešu valoda
Latviešu valoda Eesti
Eesti Čeština
Čeština Română
Română Norsk Bokmål
Norsk Bokmål