There are only two categories of export that can be performed while working in the Painting Workspace:
1. Export of the polygonal model as defined in the UV Workspace.
2. Export all of the Painted Textures created in the Painting Workspace.
Without UVs there are no textures to export.
A UV layout defines how a 2D image or texture map is wrapped onto a 3D surface.
UVs usually only become necessary when you begin painting textures or you want to bake out normal maps.
All Texture Painting Data is contained within the various Layers which have been created in the Painting Workspace.
This data exists in the form of the five basic channels that are created at the same time you Paint that information onto your mesh.
Separate maps are saved for each of the five categories of texture that you have created by painting onto your model: Diffuse Color, Glossiness Color, Emissive Intensity, Normal (bump) information, and Displacement information.
As is the case when exporting data from the UV Workspace, on Textures > Export UV: Export the object without textures. This command is best used with the ‘Import UV-set’ option. This combination allows you to export a UV-set without textures, that can be used as morph target on other apps.
Export Constructor
When you choose a preset, then changing settings doesn’t matter, the preset settings override the export settings that are on Preferences.
So things may change from one preset to another even if the exported normal map type is the same, because Triangulation method, Normals Calculation Method or the Tangent space may be different from one preset to another and these three settings are included in every preset, plus some presets have settings set for Swap TB and Denormalized TB, which changes things too.
Activate the Export constructor command to see export presets
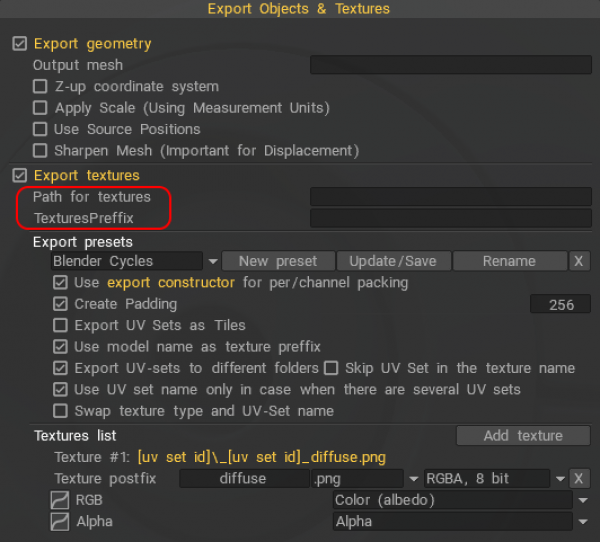
In this video we explore the Export objects and textures dialogue:
Exporting a Displacement Map
A step-by-step video showing how to bring in a low poly UV’d object and sculpt additional details onto it, then how to bake out a displacement map and view it onto the low poly model by Industry Tuts.
Displacement is exported using the difference between a vertex’s position and its position on Layer 0.
Vertice positions will be taken from Layer 0. This is the preferred option for low-poly export.
Displacement is always based on Layer 0. But the positions of vertices on exported OBJ file depend on your choice. It is better to use such combinations of export checkboxes:
– Set 1: Use it if Layer 0 is not distorted.
[x] Use source positions
[ ] Pick positions from Layer0
[ ] Coarse…
– Set 2: Use it if Layer 0 is distorted. Pick from layer 0 will save new positions, coarse will prepare it for further subdivision.
[ ] Use source positions
[x] Pick positions from Layer0
[x] Coarse…
But if Layer X was not normally distorted, just displacement export would not help.
You need to re-bake the mesh to get normal displacement or use vector displacement.
Export to Unreal example
3DC setup:
– Roughness/Metalness is selected under the textures menu.
– View Menu. GGX Burley 12 (Unreal4).
– File menu > Export objects and textures > Export panel > Unreal5
(For Unreal 4.27 or 5) Select the fbx and the texture files to import. The normal map will be correctly imported by Unreal. No work is needed.
The Metalness and Roughness are imported as sRGB. Open the image editor for each image and deselect sRGB.
Save the image. Now they will be linear maps and will render correctly. They will be listed as linear in the Material editor.
You should have a default material already created, double-click on it to open.
Drag all the texture files into the default material editor and input them into the correct slots.
Apply and save.
Of course, the lighting is different in this simple setup. The colors are correct, and the metalness and roughness match closely to 3DC.
PBR reacts, as you know to different lighting setups correctly, so the lighting is different in the unreal scene and 3DC.
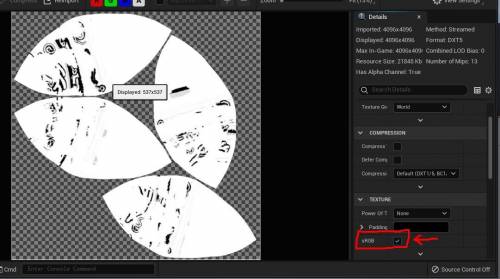
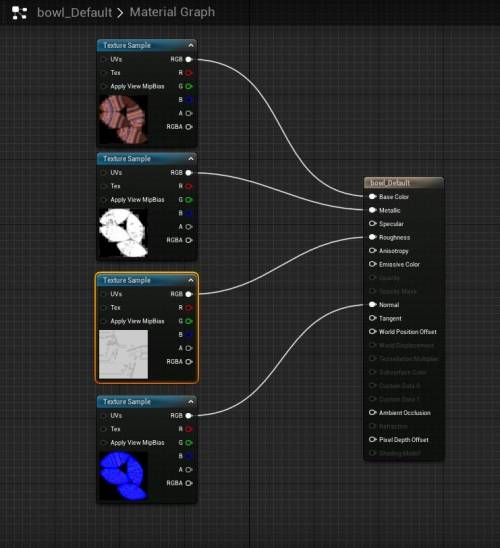
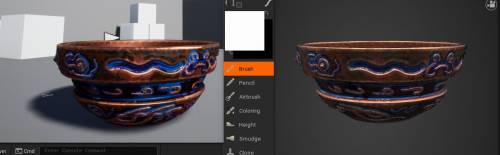
Tutorial
New Export Dialog: In this video we explore the new export option dialogue
 English
English  Українська
Українська Español
Español Deutsch
Deutsch Français
Français 日本語
日本語 Русский
Русский 한국어
한국어 Polski
Polski 中文 (中国)
中文 (中国) Português
Português Italiano
Italiano Suomi
Suomi Svenska
Svenska 中文 (台灣)
中文 (台灣) Dansk
Dansk Slovenčina
Slovenčina Türkçe
Türkçe Nederlands
Nederlands Magyar
Magyar ไทย
ไทย हिन्दी
हिन्दी Ελληνικά
Ελληνικά Tiếng Việt
Tiếng Việt Lietuviškai
Lietuviškai Latviešu valoda
Latviešu valoda Eesti
Eesti Čeština
Čeština Română
Română Norsk Bokmål
Norsk Bokmål