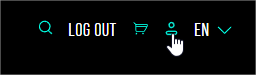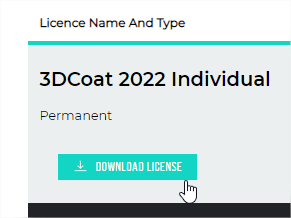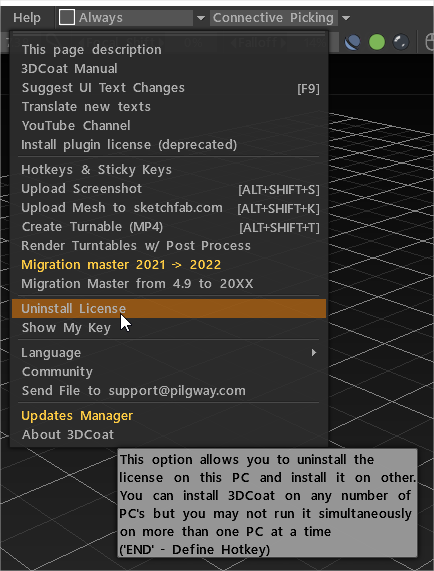Free Learning mode
Before activating your license you have the possibility of using the software in learning mode.
It allows the full use of 3DCoat with certain commercial use limitations so you can extend your learning time without having to purchase the license from the first time.

The licensing method
The licensing method has been updated to simplify the entire process. To activate your 3DCoat license, please follow these steps:
Run the 3DCoat program.
In the activation window popup, press the “Login” button to get your license information.
The Pilgway website will be opened, and after login, the license will be retrieved automatically.
Another way is to copy the license letter to the clipboard or open the license file by clicking the “Upload license” button (before this, click the “Download license” button in your Pilgway account).
– Go to the “Help” menu.
– Select “Activate License.”
– Enter your serial number or activation key.
Follow the on-screen instructions to complete the activation process.
If you encounter any issues, ensure that you have a stable internet connection and that your firewall or antivirus software is not blocking the activation process.
Log into your account at pilgway.com or 3dcoat.com to download your license (old method).
It is listed on your profile:
To install it
First uninstall the old license
I can’t seem to license it properly with the license file nor via login in the web
Run the app as administrator, and add the new license.
1. To license “3DCoat 202x”, please go to the site: https://pilgway.com > SIGN IN > Enter the email that you used when purchasing the license > Enter your password if you know it or click “Forgot your password?” > LOG IN > Click icon PROFILE (in the top right corner) > On the tab LICENSES/ACCOUNTS, locate your license > click [DOWNLOAD LICENSE] next to it > this will download file “3DCoat.license”. Start “3DCoat 202x” and click the button “Load license” to load the downloaded file “3DCoat.license”.
2. “3DCoat 202x” caches license inside the file “Documents\3DCoat\data\Temp\litemp.dat”. The cached file is bound to a particular system and will not work on another. Only the original downloaded in the Step 1 file works on any system.
3. Web licensing works only under Windows because the web licensing code crashes under macOS/Linux. I excluded it for macOS/Linux builds that use the license file downloaded in Step 1.
On Linux you have to uninstall the license first (It ran with a temporal trial license) and then got the window allowing you to use the add license file back.
Just drag’n’drop the file into the interface didn’t do the trick. It work (through the license window with the button).
Other options are still there, making it a little confusing since in prior versions it actually worked well, the web activating license.
After 12 months period since the date of purchase your license did not expire:
You have a permanent license and in your account, you can download any version that was released during that period. You can use 3DCoat unlimited period, but download only versions that were released within 12 months period from the date of purchase.
The license itself is permanent and in your account, you can download any version that was released during that period. But we did not promise anybody unlimited free updates.
The upgrade is basically 12 months of updates, and your permanent license simply means you can use the last version/build released within that 12-month period, perpetually.
We clearly state that here https://pilgway.com/store 12 months of Free Updates.
I am logged in to my Pilgway account, and I do not see the upgrade option either. Recommendations?
There should be at least one stable build (not beta on the forum) in the Download section which you could not download during your free yearly update cycle.
As we are selling users a new upgrade + 12 months of free updates, technically there should match two conditions:
1. The previous license free updates period should expire;
2. A newer STABLE update (build) should be available to upgrade to.
when the next stable build (not beta on the forum) will be available in the Download section (https://3dcoat.com/download/?download=windows) after your free yearly update cycle the upgrade offer will appear automatically in your account.
The logic is the following – we sell the upgrade – we do not sell just the maintenance officially. We sell licenses for the last stable build. 12 months of free upgrades after the last upgrade is just our gift.
So if you want to buy the upgrade, you should have something available to buy.
If the user may already have access to the latest version and there is no newer version to buy:
There should be at least one stable build (not beta on the forum) in the Download section which you could not download during your free yearly update cycle.
Now, 3DCoat 2023 is the latest stable build in the Download section, which was still within your yearly update cycle (as you wrote). That is the reason why you can not make the upgrade.
So please wait a little bit until we make the next stable build in the Download section. I hope that will be this week. After that, the upgrade offer will appear automatically in your account.
We might have another update coming, so once such an update is available, those users could purchase the upgrade with 12 months of free updates.
I would have gladly purchased the discount offer regardless if a new build was available or not
Our position is explained by the fact that we want to sell the upgrades but not take a maintenance fee.
If we take a maintenance fee, we take money in advance, and in some sense, we become debtors.
We do not want to take any money in advance. We want to take money only for something tangible that we made. So, we decided to sell the upgrade when it is ready for the particular customer and to give a new 12-month free upgrade period as a gift. That is why you cannot buy the upgrade if there are no new versions for you (new versions compared to the ones you had access to during your current 12 months of free upgrades).
As soon as your free upgrade period expires and the new stable version appears in the download section, which you could not access before, we will put the upgrade button on your license in your Pilgway account, and you can upgrade.
After the upgrade we give you new gift: 12 months of free upgrade period since the date of the upgrade.
 中文 (台灣)
中文 (台灣)  English
English Українська
Українська Español
Español Deutsch
Deutsch Français
Français 日本語
日本語 Русский
Русский 한국어
한국어 Polski
Polski 中文 (中国)
中文 (中国) Português
Português Italiano
Italiano Suomi
Suomi Svenska
Svenska Dansk
Dansk Slovenčina
Slovenčina Türkçe
Türkçe Nederlands
Nederlands Magyar
Magyar ไทย
ไทย हिन्दी
हिन्दी Ελληνικά
Ελληνικά Tiếng Việt
Tiếng Việt Lietuviškai
Lietuviškai Latviešu valoda
Latviešu valoda Eesti
Eesti Čeština
Čeština Română
Română Norsk Bokmål
Norsk Bokmål