我设法弄清楚了在两条边之间桥接时连接到现有几何体的过程。 (一旦我意识到显示的选定边缘遮挡了放样操作中使用的第三条曲线,它就变得更清晰了)。
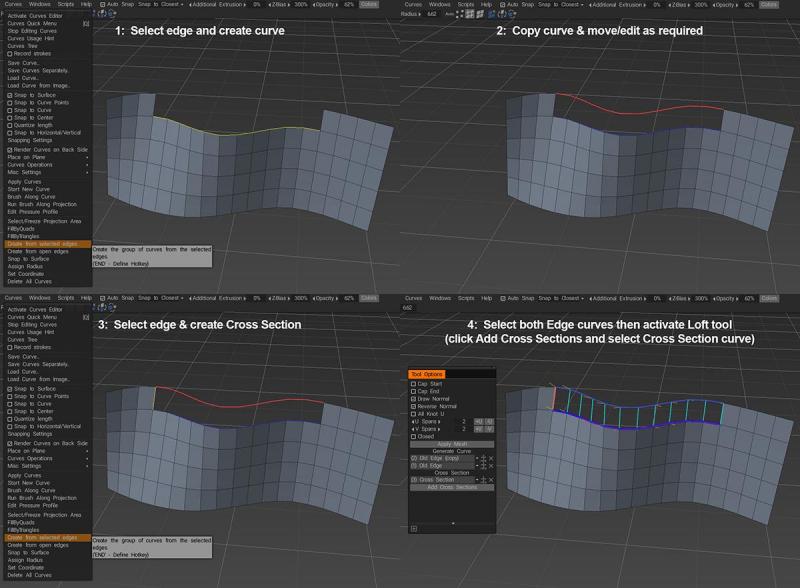
值得注意的是,两条轮廓曲线在“工具选项”窗口中的显示顺序会影响生成的网格。列表中第一条曲线中的节点数(结合为 U 跨度设置的值)确定创建的多边形数量和曲线出现的顺序,从而确定生成的网格上顶点法线的方向。此外,假设定义要创建的边的曲线首先出现在列表中。在这种情况下,您点击应用时的结果可能无法与您现有的网格正确对齐(无需详细说明,它似乎与顶点法线如何影响3D Coat生成放样曲面的方式有关)。
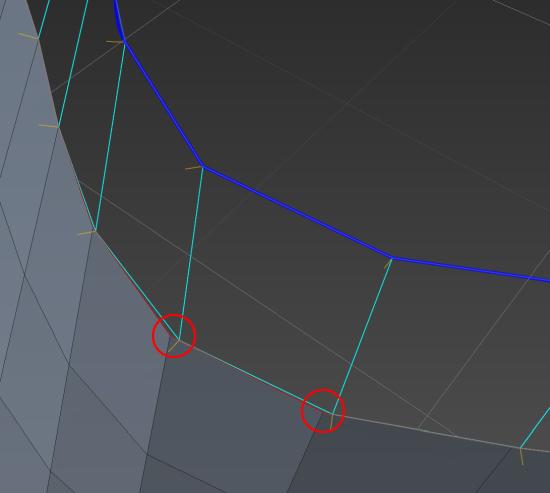
添加在第 3 步中创建的横截面曲线似乎可以解决问题,无论列出的轮廓曲线中的顺序如何,但是,它有时会翻转生成的网格的顶点法线,因此启用绘制法线选项是个好主意,然后你如果需要,可以切换反向法线设置。
正如我所说,我不熟悉放样工具,但这似乎是一种相当可靠的检索所需结果的方法。但是,我更喜欢 Smart Retopo工具,它可以使用更少的曲线获得类似的结果。
您需要做的就是为要生成的边缘创建一条曲线,然后激活Smart Retopo工具,将Mode设置为Quadrangulation ,按Add Profile按钮并选择曲线,然后设置所需的U Spans数。您可能需要快速调整曲线每一端的位置以确保它捕捉到现有网格上的正确顶点,但是一旦两端都正确定位,您应该会看到类似这样的东西……
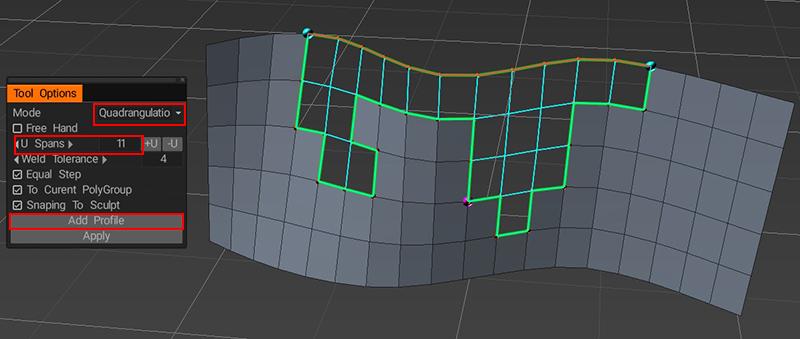
(起初,您应该只看到绿色边框,但如果您点击 Apply 按钮,它会预览结果,再次点击Apply按钮将生成网格)。
如您所见,Smart Retopo工具可以填充不规则形状,使用放样工具可能会出现问题和/或耗时,但我仍然建议学习如何使用两者。与3DCoat中的大多数内容一样,有多种方法可以实现相同的结果,哪种方法效果最好取决于您的个人喜好和整体工作流程。希望以上信息能帮助您确定哪种方法最适合您。 ![]()
回顾一下,只需选择要放样的边,然后从“曲线”菜单中选择“从选定边创建”,然后选择新创建的曲线和原始曲线,并在“添加几何”面板中激活“放样曲面”工具…
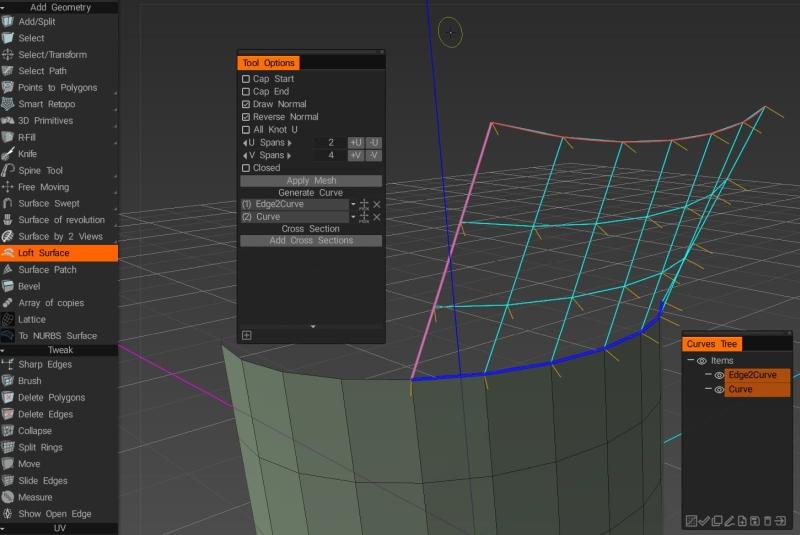
…然后只需设置您的 V 跨度,检查您的法线是否指向正确的方向并点击Apply Mesh。
 中文 (台灣)
中文 (台灣)  English
English Українська
Українська Español
Español Deutsch
Deutsch Français
Français 日本語
日本語 Русский
Русский 한국어
한국어 Polski
Polski 中文 (中国)
中文 (中国) Português
Português Italiano
Italiano Suomi
Suomi Svenska
Svenska Dansk
Dansk Slovenčina
Slovenčina Türkçe
Türkçe Nederlands
Nederlands Magyar
Magyar ไทย
ไทย हिन्दी
हिन्दी Ελληνικά
Ελληνικά Tiếng Việt
Tiếng Việt Lietuviškai
Lietuviškai Latviešu valoda
Latviešu valoda Eesti
Eesti Čeština
Čeština Română
Română Norsk Bokmål
Norsk Bokmål