图层面板根据您在哪个房间工作而变化。图层不是基于对象,而是一种场景图层。
在 Paint Room 中,图层的使用方式与在Photoshop或其他绘画应用程序中的用法非常相似,其中每个图层的各个方面都可以独立控制,例如混合模式和不透明度,但可以额外控制深度绘画如何影响相关图层。
在 Sculpt room 中,每层都有变形信息,而不是颜色信息。因此,例如,一层可以用于大型雕刻变形,然后另一层可以用于精细细节等。
要bake雕刻层变形,重新采样网格应该可以实现。
图层上层命令
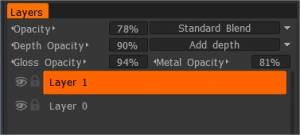
不透明度:选择不透明度值以应用颜色。
- 不透明度混合模式:选择前一层颜色和当前颜色之间的颜色混合方式。
深度不透明度:选择深度值以应用法线贴图。
- 深度混合模式:在此处选择深度混合模式:
- 添加深度:将图层的深度添加到上一层。这是标准的混合模式。
- 减去深度:减去图层深度。此操作与“添加深度”相反。
- 最大限度。深度:将在该层的位移与所有先前层的总和之间选择最大位移。
- 放大深度:以指数方式放大深度。零深度使表面保持不变,正值增加位移幅度,负值抑制它。
- 抑制深度:以指数方式抑制深度。零深度使表面保持不变,正值抑制位移幅度,负值增加位移幅度。
光泽度不透明度:选择光泽度值以应用光泽度。
金属不透明度:选择金属值以应用金属度。
如果您正在处理金属度/粗糙度工作流程,则光泽度不透明度会更改为粗糙度不透明度。
混合模式
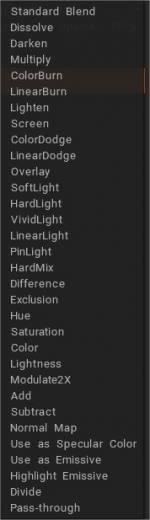
选择前一层颜色和当前颜色之间的颜色混合方法。
- Pass-through:混合模式仅适用于组。它使该组在混色方面就好像没有组一样。
- 发射贴图:更改混合模式以将任何贴图用作发射贴图(发光贴图。)
—-
单独的图层图标
图层可见性:只需切换“眼球”图标即可隐藏或显示所选图层。按住“Alt”键隐藏除当前层之外的所有层。
锁定纹理:锁定纹理允许锁定图层上的颜色/深度纹理,而不管其分辨率如何。当前状态的纹理将保存到磁盘。一旦更改纹理的分辨率,将使用锁定的纹理而不是当前层像素重新采样。如果您想将材质附加到图层并以低分辨率绘制,这一点非常重要。在这种情况下,遮挡、空腔和normal map应保持原始分辨率。此功能有助于将重要图层保留在原始分辨率中。
6 点(上/下)图标:单击以选择并移动当前层。双击以重命名图层。
向下箭头图标:图层混合。转到混合选项卡。
第 0 层
– 什么是3DCoat中的第 0 层?
像考虑Photoshop图层一样考虑图层。 Layer0 就像 PS 中的背景。
关于3DCoat,将不透明度视为 RBGA 颜色 alpha 值。获得不透明度变化(添加半透明垫等)。
您只需要使用 alpha 值进行绘制。然后当您现在隐藏图层 0 时,您会看到半透明或完全透明的图层颜色 alpha 值。或者您可以设置图层不透明度,例如,如果您将图层 1 的不透明度值设置为 0.3,然后隐藏“图层 0”,现在您应该看到图层的 0.3 alpha 颜色(半透明)。
3DCoat保持“第 0 层”可见的原因是,它使用户可以轻松地为网格着色(覆盖第 0 层)。 (第 0 层保持 alpha 为 1.0(不透明)和颜色完美 0.5 0.5 0.5 RGB)。
如果没有图层 0,您可能看不到任何表面,直到您import地图或实际在另一层的表面上绘画。这让我们很难画画。
在绘画或添加具有 alpha 值的智能材料后,隐藏图层 0,然后将颜色(漫反射/反照率)贴图export为 RGBA(png、tiff 等)。然后导出的颜色图保留 alpha 值。
或者您可以选择export“黑白不透明度”贴图和 RBG 颜色贴图的选项。
根据您可能使用的渲染应用程序,使用颜色的 alpha 值或export为不透明贴图(黑色和白色)。但是,大多数渲染引擎和着色器都可以正确使用颜色贴图的 alpha。
第 0 层:避免将其用于透明以外的任何目的。
它包含网格数据和用于烘烤的油漆“底漆”。
如果你擦掉油漆,东西仍然bake很好。但是,创建的透明区域将被烘焙为 alpha/trans。
此外,如果您隐藏第 0 层,它会很好地烘烤并且完全使用 alpha/trans,而任何其他层都不包含颜色数据。
位移始终基于第 0 层。但导出的 OBJ 文件中顶点的位置取决于您的选择。最好使用这样的export复选框组合:
– 第 1 组:
[x] 使用源位置
[ ] 从 Layer0 中选取位置
[ ] 粗…
如果第 0 层没有扭曲,请使用它。
– 第 2 组:
[ ] 使用源位置
[x] 从 Layer0 中选取位置
[x] 粗…
如果第 0 层失真,请使用它。 Pick from layer 0 会保存新的位置,coarse 会为进一步细分做准备。
但如果 X 层没有正常扭曲,仅export位移也无济于事。您需要重新烘焙网格以获得法线位移或使用矢量位移。
图层底部命令
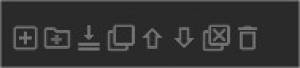
面板底部的图标依次用于以下功能:
添加新层:创建一个新的绘画层。
创建文件夹组:添加一个新的组文件夹。
向下合并:将当前层与下面的层合并。
复制:复制所选图层。
向上移动图层:向上移动图层。
向下移动图层:向下移动图层。
删除所有未使用的图层:删除所有未使用的图层。
删除:删除所选图层。
层层人民币菜单
右键单击图层名称可打开包含其他命令的菜单。
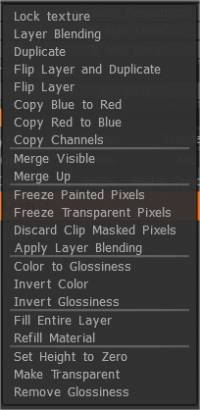
锁定纹理:锁定纹理允许锁定图层上的颜色/深度纹理,而不管其分辨率如何。当前状态的纹理将保存到磁盘。一旦更改纹理的分辨率,将使用锁定的纹理而不是当前层像素重新采样。如果您想将材质附加到图层并以低分辨率绘制,这一点非常重要。在这种情况下,遮挡、空腔和normal map应保持原始分辨率。此功能有助于将重要图层保留在原始分辨率中。
图层混合:显示当前图层的属性。
复制:复制选定层
翻转图层并复制:复制图层并使用拓扑对称翻转它。
翻转图层:使用拓扑对称翻转图层。
将蓝色复制到红色:此选项将网格的蓝色部分复制到红色区域。首先使用“拓扑对称”工具定义蓝色和红色区域。
将红色复制到蓝色:此选项将网格的红色部分复制到蓝色区域。首先使用“拓扑对称”工具定义红色和蓝色区域。
复制通道:将一层的任何通道复制到该层或另一层的任何其他通道。
Merge Visible:将所有可见层合并在一起。此操作不可撤销。
向下合并:将当前层与下面的层合并。 “撤消”不可用。
Merge Up:合并本层和上层。 “撤消”不可用。
冻结绘制像素:仅冻结当前图层上的绘制区域。适用于快速制作您不想绘制的区域的蒙版,这些区域已经绘制或在执行此功能后反转以仅遮盖未绘制的区域。冻结值将设置为等于层的透明度。
冻结透明像素:冻结图层的透明部分。如果你想在另一个图层上使用当前图层的透明蒙版,这一点很重要。在图层上使用 CTRL + LMB 执行相同的操作。
Discard Clip Masked Pixels:丢弃任何隐藏在当前图层上的像素,这些像素被剪辑蒙版层蒙版了。
应用混合:将混合和所有效果应用到当前图层。
颜色到镜面反射:将颜色亮度转换为镜面反射通道。
颜色到光泽度:将颜色亮度转换为光泽度通道。
反转颜色:反转所选图层上的颜色。
反转光泽度:反转所选图层的光泽度。
填充整个图层:使用当前材质和颜色填充整个图层。
Refill Material:用当前材质重新填充该层的非透明区域。更改用于填充层的材料很方便。
将高度设置为零:将当前图层上的所有高度设置为 0。
Make Transparent:层将变得完全透明。删除在选定图层上完成的所有绘画并将透明度应用于该图层上的所有像素。
删除光泽度:删除所选图层上的所有光泽度值并将设置为零。
图层快捷方式
Ctrl+Shift+N 添加新图层
Ctrl+Shift+Del 删除图层
删除删除解冻
插入填充解冻
Ctrl+Insert 按蒙版填充
Ctrl+Shift+D 复制图层
Ctrl+Shift+E 合并可见层
Ctrl+E 向下合并
Ctrl+Insert 按蒙版填充
教程
绘制层组:该视频演示了 3DCoat 的绘制工作区中新的绘制层组功能。 3DCoat中的图层组与Photoshop中的图层组完全兼容。
 中文 (台灣)
中文 (台灣)  English
English Українська
Українська Español
Español Deutsch
Deutsch Français
Français 日本語
日本語 Русский
Русский 한국어
한국어 Polski
Polski 中文 (中国)
中文 (中国) Português
Português Italiano
Italiano Suomi
Suomi Svenska
Svenska Dansk
Dansk Slovenčina
Slovenčina Türkçe
Türkçe Nederlands
Nederlands Magyar
Magyar ไทย
ไทย हिन्दी
हिन्दी Ελληνικά
Ελληνικά Tiếng Việt
Tiếng Việt Lietuviškai
Lietuviškai Latviešu valoda
Latviešu valoda Eesti
Eesti Čeština
Čeština Română
Română Norsk Bokmål
Norsk Bokmål