新的曲线编辑器功能。它可用于所有工作区,是一款功能强大且用途广泛的工具。
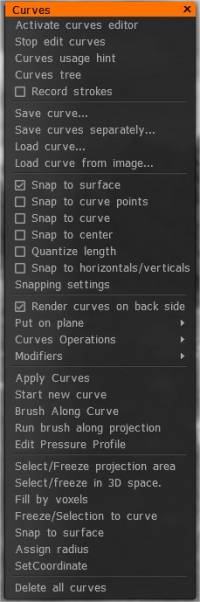
在 E 面板中启用样条套索模式。另请查看新创建曲线上的 RMB 菜单。
激活曲线编辑器:打开曲线编辑器。
停止编辑曲线:关闭曲线编辑器。
曲线使用提示:首先,您需要激活曲线编辑器。使用 E 键并选择曲线模式或使用此菜单激活。
在曲线编辑器中使用不同的模式来添加和修改曲线。在曲线上按 RMB 访问曲线属性或修改。
按 ENTER 为当前工具应用曲线。如果曲线闭合,通常该区域将被填充。如果没有关闭,刷子将沿着曲线运行。
曲线树:曲线层次面板。
底部图标(从左到右):
激活曲线编辑器
应用曲线
复制
沿着具有间距和抖动的曲线应用笔刷
先前保存为样条或 eps 的负载曲线
保存以前保存为样条或 eps 的曲线
删除项目
Record Strokes:如果启用此选项,则每个笔划都将作为不可见曲线记录在 Curves Tree 文件夹“Strokes”中。
保存曲线:保存选中的曲线。
单独保存曲线:将每条曲线保存到单独的文件中。文件名将由您的自定义名称和曲线名称组成。
加载曲线:加载曲线先前保存为样条或 eps。
从图像加载曲线:上传黑白位图图像,3DC 会自动找出要使用的设置并跟踪图像。
捕捉到表面:即使点在背面,每个移动的点都会捕捉到表面上最近的位置。
捕捉到曲线点:捕捉到曲线控制点。
捕捉到曲线:捕捉到最近的曲线,当前修改的除外。
对齐中心:对齐到曲线边界框的中心。
量化长度:查看“捕捉设置”中的长度单位。
Snap to horizontalsverticals:捕捉到此曲线中其他点的水平和垂直投影。
捕捉设置:请设置距离和角度捕捉所需的值。要使用捕捉,您还应该在菜单中启用相应的捕捉。
在背面渲染曲线
上飞机:
- 平均平面
- 中心质量 + YZ – 平面
- 质心 + ZX – 平面
- 中心质量 + XY – 平面
- YZ-平面
- ZX——平面
- XY – 平面
曲线操作:
- 分裂自我交叉点
- 布尔运算
- 简化曲线
- 平滑曲线
- 细分曲线:此命令将在曲线的每两个点之间添加一个点。
- 反转曲线方向
- 切换长度显示:打开/关闭曲线块的长度。
修饰符:
- 分离曲线修改器(选定)
- 分离和删除网格(已选择)
- 编辑曲线修改器(选定)
- Hide selected modifiers:使用修改器隐藏所有选定曲线的网格。
- 隐藏所有修改器:隐藏所有带有修改器的曲线的网格。
- 显示所有修改器:显示所有带有修改器的曲线的所有隐藏网格。
—-应用曲线:
开始新曲线:结束当前曲线并开始新曲线。
沿Brush画笔:沿曲线应用带有间距和抖动的画笔。
沿着投影运行笔刷:
编辑压力配置文件:定义压力将如何沿笔划分布。
选择/冻结投影区域:选择/冻结封闭曲线投影内的区域。
在 3D 空间中选择/冻结:在 3D 空间中选择/冻结闭合曲线内的区域。
Fill by voxels:用体素填充曲线的内部区域。
将选择冻结为曲线:
捕捉到曲面:将曲线捕捉到曲面..
分配半径:为曲线的所有点分配相同的(当前)半径。
设置坐标:
删除所有曲线:
编辑
曲线编辑器

图标(从左到右:从左到右):
选择整条曲线:选择并操纵整条曲线。使用 SHIFT 和 CTRL 添加/减去选择。将整个曲线悬停在矩形上以进行选择。如果曲线的一部分在矩形之外,则不会选择该曲线。选择并拖动以移动。如果您需要精确变换,请使用变换模式。
选择并操纵一个点或一组点: 。
该模式的规则:
- 1) 双击插入或删除点。
- 2) 在空白处双击取消全选。
- 3) 单击或矩形选择点将仅在选定的曲线上执行。您可以通过 SHIFT 单击点来选择其他曲线。
- 4) RMB over point 改变它的尖锐度/柔软度,其他触发曲线属性。
向曲线添加直线段:按 ESC 开始新曲线。单击曲线的第一个或最后一个点以延长它。
将样条线段添加到曲线:按 ESC 开始新曲线。单击曲线的第一个或最后一个点以延长它。单击闭合曲线的任意点以断开电路。
添加 BSpline:将 BSpline 段添加到曲线。
将徒手绘制的线段添加到曲线:单击曲线的第一个或最后一个点以将其延伸。
- 简化系数:绘制自由曲线的简化系数。绘制自由曲线后,此参数中指定的点百分比将从中删除。
- 平滑因子:FreeHand 的平滑因子。
—-
这五个工具– 从左到右 – 扩展了更好的创建/操作选项。他们是:
- 将选定的顶点设置为锐利的。
- 将选定的点设置为默认样条行为。
- 将选定的点设置为 B 样条点。
- 等切样条长度控制柄。
- 平行切线样条长度控制柄。
- 一般独立切线样条长度控制柄。
- 分割点:如果点与其他点相连,它将被取消链接,其他曲线将在该点被分割成2条曲线。
- Join points:用它来连接 2 条曲线,选择 2 个端点并使用 join。
- 将多个点链接在一起:链接的点可以放置在单独的曲线上。链接后,在没有矛盾的情况下,它们将始终在所有操作中一起移动。使用 split 取消链接。
- Collapse 2 points in one:点应该在同一条曲线上连续。
移动顶点:如果处于活动状态,则鼠标会移动顶点。
移动切线:如果处于活动状态,则鼠标会移动切线矢量手柄。
双击插入点的选项:
- 样条点:选中此项后,双击曲线添加样条点。
- 尖点:选中此项后,双击曲线会增加一个尖点。
- Preserve shape:选中此项时,双击曲线会添加一个尖点。曲线并没有改变它的形状,但是曲线上的所有点都变成了具有平行切线的点。
点位:调整点在 XYZ 坐标上的位置。
擦除:擦除笔圈下的曲线。
Pen Circle:点击添加圆,默认参数。
- 顶点数量:创建的顶点数量。
切片:单击,拖动鼠标,松开。切割切片将转换为曲线。
- 角度:按 Shift 键到离散角度。
- 固定角度:使用固定角度。
添加椭圆:单击可添加默认参数的椭圆。拖动以设置自定义大小。按住 SHIFT 创建圆圈。 SHIFT/CTRL 单击其他图元以选择/取消选择。
添加矩形:单击以使用默认参数添加矩形。拖动以设置自定义大小。按住 SHIFT 创建正方形。 SHIFT/CTRL 单击其他图元以选择/取消选择。
添加多边形:单击以使用默认参数添加多边形。拖动以设置自定义大小。按住 SHIFT 可在圆形中创建 n 边形。 SHIFT/CTRL 单击其他图元以选择/取消选择。
加星:点击加星,默认参数。拖动以设置自定义大小。按住 SHIFT 可在圆形中创建星星。 SHIFT/CTRL 单击其他图元以选择/取消选择。
添加螺旋线:单击以使用默认参数添加螺旋线。拖动以设置自定义大小。 SHIFT/CTRL 单击其他图元以选择/取消选择。
- 选择相似:选择相似类型和尺寸的对象。
- 相同类型:选择相同类型的对象。
- 转为规则曲线:将选中的曲线转换为规则曲线。这意味着曲线不会从基元派生,您可以手动修改它们。一般情况下,如果手动添加点或手动移动一些点,曲线将自动成为规则曲线。
平滑点移动工具:请选择曲线或点开始。拖动与光标相距半径距离的点。随着光标移动,落入操作字段的点会发生变化。
以半径移动平滑点的工具:请选择曲线或点开始。拖动点以按下鼠标左键时与光标相隔半径距离的点为准。随着光标的移动,落入作用域的点不会改变。
- 度数:为平滑点移动平移加速度。
变换:变换选定的曲线/点。
在平面上:将笔划约束到平面。使用 RMB 来定义平面。单击平面选项。按钮进一步编辑飞机的功能。
编辑
曲线属性
在曲线上或曲线树上的曲线层上按 RMB 以访问或修改曲线属性。
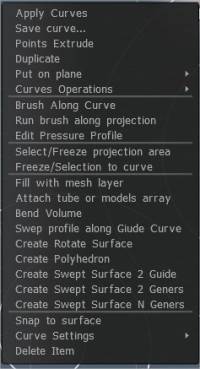
应用曲线应用选定的曲线。
保存曲线:保存选中的曲线。
点挤出。
- 绘制实际偏移:绘制实际偏移以进行拉伸。
- 使角变尖:使角变尖。
- 反转曲线方向:反转曲线方向。
复制复制选定的曲线。
上飞机
- 平均平面
- 中心质量 + YZ – 平面
- 中心质量 + ZX – 平面
- 中心质量 + XY – 平面
- YZ-平面
- ZX——平面
- XY – 平面
曲线操作
- 拆分自交点:此命令添加曲线的自交点。如果空间中曲线上的点比相交公差值更近,则交点也是这种情况,通过更改它可以获得更多或更少的交点。
当您选择“Split to segments”时,您会将曲线细分为连续的段。当您选择“Split to clusters”时,您会将曲线细分为封闭的子簇。
- 布尔运算:此命令对曲线执行交集、并集和减集运算。
首先定位曲线的交点,然后进行操作。交点公差规定了交点的数量。交点被认为是距离小于该值的点。
- 简化曲线:此命令删除曲线点,使新曲线尽可能类似于原始曲线。
点数由参数“multiplier”控制,从 0 到 1 不等。
- 移除尖角:此工具移除 180 度以外的曲线角度,将其替换为给定半径的圆弧。如果选择“仅应用于选定的顶点”选项,则将在曲线的所有选定顶点上执行操作,而不管角度如何。如果未选择此选项,则在算法认为合适的曲线的所有顶点执行操作。
- 细分曲线:自动将顶点添加到曲线。此命令将在曲线的每两个点之间添加一个点。
- 反转曲线方向:反转曲线方向。
—- Brush along curve:沿曲线应用带有间距和抖动的笔刷。
沿着投影运行笔刷:
编辑压力配置文件:定义压力将如何沿笔划分布。
选择/冻结投影区域:选择/冻结封闭曲线投影内的区域。
冻结/选择曲线:
填充网格层:曲线将填充内部的网格。将创建 VoxTree 中的新项目并将网格放置在那里。在 VoxTree 中选择相应的对象,以便能够更改厚度、挤压、平滑等参数。删除相应的 VoxTree 元素以停止填充曲线。
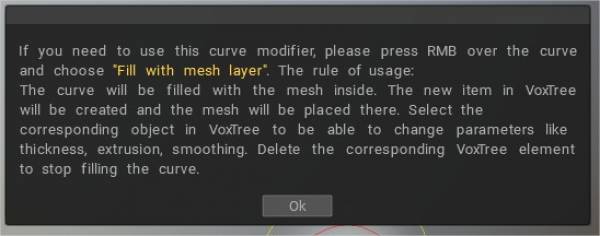
Attach tube or models array:将在曲线旁边创建一个管道。如果您在“样条曲线”选项卡中选择模型,则该模型将沿着曲线而不是管道放置。在层次结构树中,将出现一个包含该网格的新对象。选择相应的层,可以改变参数,例如沿曲线的对象个数、比例、密度等。
弯曲体积:围绕曲线弯曲对象。
扫掠轮廓沿引导曲线:沿着选定的引导曲线将是扫掠轮廓。出现“工具选项对话框”后,您需要选择轮廓曲线。将创建 VoxTree 中的新项目并将网格放置在那里。在 VoxTree 中选择相应的对象,可以更改厚度、角度、扭曲角度等参数。删除相应的 VoxTree 元素以停止填充曲线。
您可以使用“使用剖面图”选项改变曲线形状。
创建旋转曲面:旋转曲面将通过围绕所选曲线轴旋转所选轮廓来生成。出现“工具选项对话框”后,您需要选择曲线轴。将创建 VoxTree 中的新项目并将网格放置在那里。在 VoxTree 中选择相应的对象可以更改厚度、角度、TwistAngle 等参数。删除相应的 VoxTree 元素以停止填充曲线。
创建多面体:多面体将通过围绕选定曲线轴移动选定轮廓的旋转角度生成。出现“工具选项对话框”后,您需要选择曲线轴。将创建 VoxTree 中的新项目并将网格放置在那里。在 VoxTree 中选择相应的对象,以便能够更改厚度、小平面数量、平滑等参数。删除相应的 VoxTree 元素以停止填充曲线。
创建扫描曲面 2 指南:
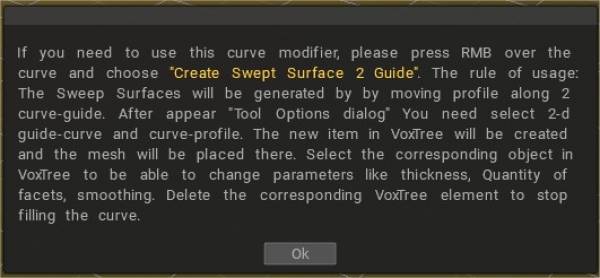
扫描曲面将通过沿 2 条曲线引导移动轮廓来生成。出现“工具选项对话框”后,您需要选择二维引导曲线和曲线轮廓。
将创建 VoxTree 中的新项目并将网格放置在那里。在 VoxTree 中选择相应的对象,以便能够更改厚度、小平面数量、平滑等参数。删除相应的 VoxTree 元素以停止填充曲线。
您还可以使用“使用剖面图”选项来改变曲线形状。
创建扫掠曲面 2 生成器:扫掠曲面将通过沿着选定的引导曲线移动 2 个配置文件来生成。出现“工具选项对话框”后,您需要选择曲线轮廓。将创建 VoxTree 中的新项目并将网格放置在那里。在 VoxTree 中选择相应的对象,以便能够更改厚度、小平面数量、平滑等参数。删除相应的 VoxTree 元素以停止填充曲线。
Create Swept Surface N Geners:扫描曲面将通过沿着两条曲线引导移动 N 个轮廓来生成。
出现“工具选项对话框”后,您需要选择二维指南和曲线轮廓。将创建 VoxTree 中的新项目并将网格放置在那里。
在 VoxTree 中选择相应的对象,以便能够更改厚度、小平面数量、平滑等参数。删除相应的 VoxTree 元素以停止填充曲线。
– 现在,曲线修改器的贴片和管具有更好的“扩展/连接”质量。
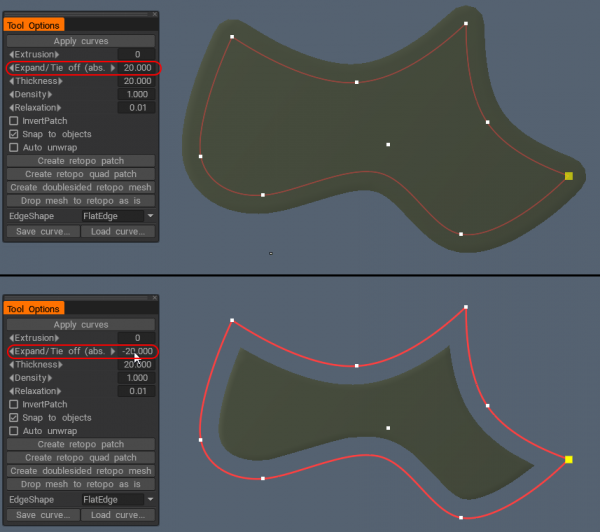
捕捉到曲面:将曲线捕捉到曲面。
曲线设置:
- 闭合曲线:绘制闭合曲线。
- 显示半径
- 锁定半径
- 显示法线
- 显示积分
- 吸附到曲面
- 保持在平面内
- 显示长度
- 分配半径:将相同的(当前)半径分配给曲线的所有点。
- 改变曲线颜色
删除项目:删除选中的曲线。
编辑
教程
扫掠曲面 1 :使用一条引导曲线和一条轮廓曲线创建扫掠曲面。
扫掠曲面 2 :使用两条引导曲线和一条轮廓曲线创建扫掠曲面。
扫掠曲面 3 :使用一条引导曲线和两条轮廓曲线创建扫掠曲面。
Bird 3D :使用引导曲线和轮廓曲线创建扫掠曲面。
Dolfine 3D :使用引导曲线和轮廓曲线创建扫掠曲面。
旋转曲面:创建旋转曲面。
 中文 (台灣)
中文 (台灣)  English
English Українська
Українська Español
Español Deutsch
Deutsch Français
Français 日本語
日本語 Русский
Русский 한국어
한국어 Polski
Polski 中文 (中国)
中文 (中国) Português
Português Italiano
Italiano Suomi
Suomi Svenska
Svenska Dansk
Dansk Slovenčina
Slovenčina Türkçe
Türkçe Nederlands
Nederlands Magyar
Magyar ไทย
ไทย हिन्दी
हिन्दी Ελληνικά
Ελληνικά Tiếng Việt
Tiếng Việt Lietuviškai
Lietuviškai Latviešu valoda
Latviešu valoda Eesti
Eesti Čeština
Čeština Română
Română Norsk Bokmål
Norsk Bokmål