Paint Room 上的频道切换图标
3DCoat具有三个通道,您可以在任何给定时刻进行绘制。
在了解每种工具在绘画模式下的工作原理之前,您需要了解深度/颜色/光泽度通道中的绘画,以及颜色选择和绘画类型。
单击 LMB 后,此图标将打开或关闭频道。如果频道关闭,您会在相应图标上看到一个大“X”。
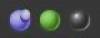
在右侧,您可以在图像中看到这三个图标。它们从左到右:
- 深度:使用深度滑块调整绘制时应用的挤出量。使用平滑滑块调整在按住 SHIFT 键绘图时应用的平滑量。要查看菜单,请使用D 。
- 颜色:使用不透明度滑块调整要应用的颜色量。单击以禁用颜色。使用按钮确定绘制颜色的规则。要查看菜单,请使用C 。
- 光泽度:光泽度通道强度控制。单击以打开或关闭光泽度。要查看菜单,请使用R 。
使用“~”键快速访问半透明面板,其中包含紧凑形式的所有三个通道的参数(您可以将其固定在工作空间的任何位置)。
此外,如果将鼠标悬停在每个图标上,您会注意到每个图标都有更多选项,这些选项也可以通过人民币 + 向上/向下或向左/向右拖动来控制。
- RMB 并向上/向下拖动鼠标将改变Brush的强度。
- RMB 并向左/向右拖动鼠标将改变Brush的大小。
深度
将光标指向紫色球体并单击。通过单击此处,您可以在打开或关闭深度之间切换。
如果球体上有一个“X”,它将被关闭。
添加绘图选项允许在绘制线条时激活/停用添加应用程序选项。如果加法绘图处于活动状态,则会绘制两条线。
值得注意的是,如果禁用该选项,则仅使用当前层中绘制的对象进行交叉。
笔形光标上的红线显示地势的深度。按“-”和“+”键或鼠标滚轮(在“首选项”菜单中的相应调整下)查看深度如何变化。
如果笔的形状复杂,则应施加较小的压力以防止图像高度急剧下降。附带一提,很难将整个对象呈现为法线贴图的低多边形对象;将会看到严重的几何变形。
借助“平滑”滑块,您可以更改平滑级别。通过按下SHIFT键,笔光标上会出现一条绿线,通过按下SHIFT“+”和“—”键或鼠标滚轮(前提是在“Preferences”菜单中进行了相应的调整),可以调整平滑的水平。
颜色
将光标指向“颜色”图标。通过按下“灰色 X”标志,您将禁止为当前纹理绘制颜色。按下绿色球体图标可以在漫反射通道中进行编辑,但不会在通道中覆盖额外的纹理。如果选择了纹理,还会有一个文件夹图标和一个充满纹理的正方形。按下文件夹以替换您的纹理。
不透明度滑块是绘图时应用于笔颜色的透明度。您可以相应地使用热键“О”和“Р”降低或增加透明度。您可以看到,根据透明度,笔光标上的段颜色会发生变化。该段获得蓝色,其大小取决于透明度。
将光标指向下拉列表以查看以下内容。在这里您可以确定绘图的颜色选择规则。您可以使用主色绘制,也可以混合使用主色和背景色:
- 当前颜色。使用当前颜色绘制。
- 两种颜色中随机选择一种。随机使用两种颜色(当前或次要)中的一种进行绘制。
- 在两者之间使用随机颜色。使用两种主要颜色的随机混合。
光泽度
通过选择闪亮的球体图标,您将在光泽度通道中启用绘图。借助强度滑块,您可以更改绘图时应用的反射质量。热键“<”和“>”或鼠标滚轮(在“首选项”菜单中进行相应调整)可以快速更改光泽度参数。
与不透明度不同,粗糙度会增加到您在工具栏中设置的值。
顶部工具栏选项
顶部工具栏菜单根据您正在处理的工作区进行自定义。
由于一些笔选项位于顶部菜单栏上,您会注意到,当您更改工具时,菜单栏的一部分也会发生变化。这些选项是软冲程、压力相关性、半径、平滑、深度等。
Steady stroke:在这种模式下,由于轨迹的额外平滑,笔画会更加准确。

反转工具:反转工具。切换当前工具的功能,如按住 CTRL 键。
半径:这允许您使用滑块或通过手动键入值来放大和缩小视口中笔的大小。它是相对于您设置的场景的比例。
设置锥形参数:锥形允许我们用从我们的曲线中获得的值来调节或替换笔压力。
焦点偏移:此滑块调整 alpha 的清晰度,围绕中心点进行校正。较高的值会在大多数形状上产生较柔和的边缘(在首选项中激活此选项)。
衰减:这允许您使用衰减曲线控制画笔,从而更严格地控制画笔将影响深度的径向区域。
深度:这允许您使用滑块或手动键入一个值来调整笔触深度的强度。
平滑:这允许您使用滑块或手动键入一个值来上下调整平滑强度。
不透明度:这允许您使用滑块或手动键入值来上下调整颜色通道透明度的强度。
光泽度强度:这允许您使用滑块或手动键入值来上下调整光泽度通道的强度。较低的值会产生漫射高光,较高的值会产生更锐利的高光。
粗糙度:控制反射的锐度。
金属度:改变金属度强度。较高的值产生较高的反射率,较低的值产生较低的反射率。
条件限制器:顶部栏上的另一个重要功能是高度/颜色限制器或条件。例如,此功能允许您在空腔中绘制更多内容,在峰上绘制更多内容,或在特定颜色甚至遮罩上绘制更多内容。
笔、鼠标和锁定图标
这三个图标表示您的风格当前所处的模式。您只需通过 LMB 单击该图标即可从一种模式切换到另一种模式。
鼠标图标将笔压力锁定为图标旁边相应设置中的任何值。
笔图标允许直接从手写笔施加笔压。锁定图标将锁定笔的“屏幕上”尺寸。当您想通过简单地前后移动模型来更改笔的半径时,这很方便。
深度滑块附近的锁定图标允许您在不改变绝对笔深度的情况下使用各种笔半径。在标准模式下,半径和深度成正比。
在工具栏上最小化
您还可以折叠/展开工具栏上的设置,例如衰减、深度等。这可以通过单击您希望最小化的设置周围的直接区域来完成。此处的图像显示了要单击以实现此目的的区域。
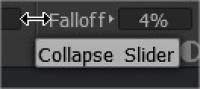
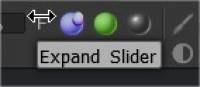
Brush曲线
定义画笔半径如何取决于画笔压力。仅当允许笔刷半径取决于笔刷压力时才使用该曲线。
Tapper(用于雕刻和绘画刷)
锥度修改器:锥度允许使用从曲线获得的值来调制或替换笔压力。当然,您需要启用或禁用半径或不透明度对压力的依赖性才能看到效果。逐渐变细本身只会改变压力,但您将如何使用它 – 这取决于您的口味。请注意,逐渐变细的长度是当前笔刷半径的倍数。
图层重影选项(用于雕刻室)
油漆室的条件(高度/颜色限制)
高度/颜色限制条件
选择笔触的深度、颜色和光泽度如何受颜色、高度和其他参数的影响。使用完此选项后,请记住将其设置为“无”。
教程
Anti-Bump Smoothing Option :该视频演示了新的 Anti-Bump Smoothing 选项,在3DCoat中进行表面模式雕刻时,可从 SHIFT 或 CTRL + SHIFT 热键组合菜单中获得。
创建自定义Brush曲线和移动图章Brush:该视频演示涵盖了3DCoat中的两个新功能。包括使用曲线配置文件编辑器创建您自己的画笔 alpha 的能力,然后使用新的移动图章Brush(在 E-Panel 中)。这使您可以预览结果并在模型周围移动它,直到您对放置感到满意为止。
 中文 (台灣)
中文 (台灣)  English
English Українська
Українська Español
Español Deutsch
Deutsch Français
Français 日本語
日本語 Русский
Русский 한국어
한국어 Polski
Polski 中文 (中国)
中文 (中国) Português
Português Italiano
Italiano Suomi
Suomi Svenska
Svenska Dansk
Dansk Slovenčina
Slovenčina Türkçe
Türkçe Nederlands
Nederlands Magyar
Magyar ไทย
ไทย हिन्दी
हिन्दी Ελληνικά
Ελληνικά Tiếng Việt
Tiếng Việt Lietuviškai
Lietuviškai Latviešu valoda
Latviešu valoda Eesti
Eesti Čeština
Čeština Română
Română Norsk Bokmål
Norsk Bokmål