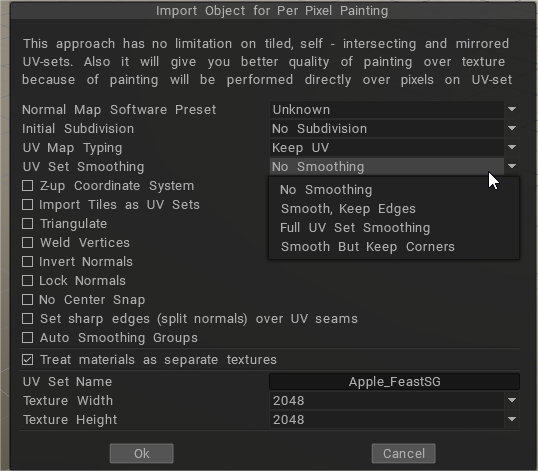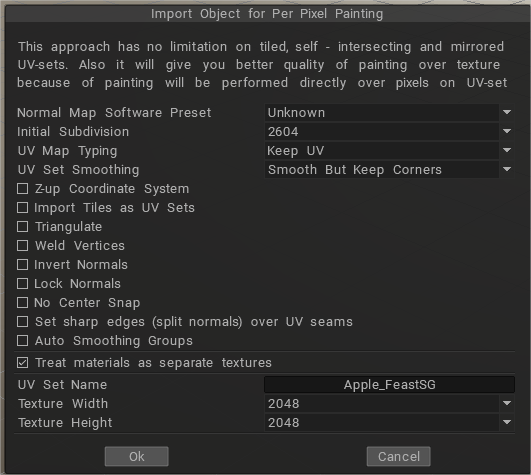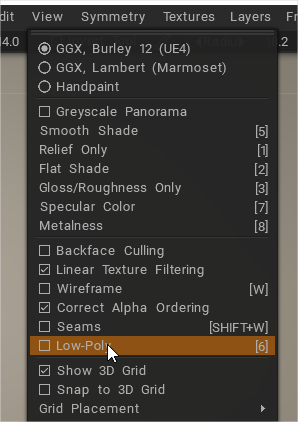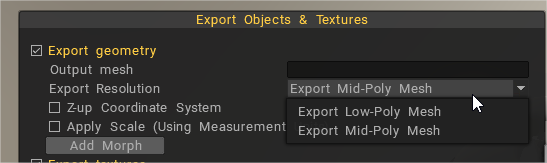When you import a “model for pixel painting ” with 3DCoat, the setting window for import opens.
Among them, there is an item called “Smooth UV set”.
It is cut off in the image above, but when you try to select this item, the following warning will be displayed.
So if you select “No subdivision” for “Initial subdivision (number of polygons)” two items above , you will select “No smoothing” here.
Do you want to “subdivide” this? Is it assumed that the CG model you are trying to import into 3DCoat uses a subdivision surface (SDS) ?
That’s what I mean. And if you put UV textures on the SDS model, you will use the “UV smoothing interpolation” function.
“Smoothing UV set” is asked what kind of “UV smoothing interpolation” is performed in the rendering software that uses it after creating a texture with 3DCoat.
Therefore, before importing to 3DCoat, it is necessary to check the distortion using a checker map texture etc. with the rendering software and decide the optimal interpolation method.
This is a correspondence option in between softwares.
In the case of Blender , “UV Smooth” in “Detailed Settings” with the ” Subdivision Surface ” modifier applied from the modifier item:
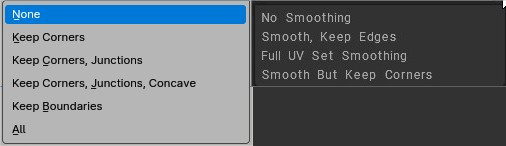
None / No Smoothing: UVs remain unchanged. UVs are not smoothed, boundaries are keep sharp.
Keep Corners / Smooth but keep corners: UV islands are smoothed, but their boundary (limits) remain unchanged.
Keep Corners, Junctions: UVs are smoothed, corners on discontinuous boundary and junctions of three or more regions are kept sharp.
Keep Corners, Junctions, Concave: UVs are smoothed, corners on discontinuous boundary, junctions of three or more regions and darts and concave corners are kept sharp.
Keep Boundaries / Smooth, Keep Edges: UVs are smoothed, boundaries (UV limits) are kept sharp.
All / Full UV Set Smoothing: UVs and their boundaries (UV limits) are smoothed.
Import for PPP using Uv Set Smoothing options
The initial subdivision (number of polygons) is “2604” (second from the top, equivalent to CC division level 2)
Smooth UV Set is “Preserve Corners and Smooth”
Then, the mesh model to which SDS is applied is displayed first. If you check the item “Low resolution model” from the “View” menu, the model will be replaced and the mesh model before SDS is applied will be displayed.
This function is assigned the default shortcut “6” on the character key side, and the model is replaced each time it is pressed.

3DCoat seems to treat the former as “medium resolution mesh” and the latter as “low resolution mesh”. This is indicated in the settings when exporting the model.
Painting is done with a medium resolution mesh displayed.
The export will be the flow of selecting the low resolution mesh.
What is UV set smoothing doing?
As SDS is subdivided, the vertices move and the texture is distorted, but the theory is that it is distorted in the opposite direction to the distortion at the import stage, and then the distortion is corrected when SDS is applied.
UV Stitching problem between 3DCoat and Blender
If you have an UV Stitching problem between 3DCoat and Blender, I mean, if in 3DCoat texture looks correctly, but when exporting to Blender, Textures looks stitched or distorted, the solution is to Triangulate the faces of the model before importing it from Blender to 3DCoat.
You can triangulate the whole model inside Blender selecting all faces and pressing CTRL + T or you can triangulate it in the import panel inside 3DCoat checking “Triangulate” option.
Also you can triangulate the model after you have done your texturing work, when you bring the model again into Blender from 3DCoat you can do CTRL + T inside Blender, and the Textures will look fine, as seen inside 3DCoat.
It seems that 3DCoat internally triangulates Blender´s Model, so that if you do (6) to look Low Poly Mesh inside 3DCoat it will appear the model before it is subdivided or triangulate inside 3DCoat so the UV Stitching will appear, but it looks fine when the Mid Poly Mesh is seen because it shows the triangulated model
So it seems that paint work in 3DCoat need tris, and to look it correctly inside Blender you also need Tris.
I hope this saves you lots of headaches as I had suffered with this Issue.
 ไทย
ไทย  English
English Українська
Українська Español
Español Deutsch
Deutsch Français
Français 日本語
日本語 Русский
Русский 한국어
한국어 Polski
Polski 中文 (中国)
中文 (中国) Português
Português Italiano
Italiano Suomi
Suomi Svenska
Svenska 中文 (台灣)
中文 (台灣) Dansk
Dansk Slovenčina
Slovenčina Türkçe
Türkçe Nederlands
Nederlands Magyar
Magyar हिन्दी
हिन्दी Ελληνικά
Ελληνικά Tiếng Việt
Tiếng Việt Lietuviškai
Lietuviškai Latviešu valoda
Latviešu valoda Eesti
Eesti Čeština
Čeština Română
Română Norsk Bokmål
Norsk Bokmål