Paint Room のチャンネル切り替えアイコン
3DCoat には、いつでもペイントできる 3 つのチャネルがあります。
各ツールがペイント モードでどのように機能するかを理解する前に、深度/カラー/光沢チャネルでのペイントと、カラー ピッキングと描画の種類について理解する必要があります。
このアイコンを LMB クリックすると、チャンネルのオンとオフが切り替わります。チャンネルがオフの場合、それぞれのアイコンの上に大きな「X」が表示されます。
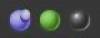
右側の画像で、これら 3 つのアイコンを確認できます。それらは左から右へ:
- 深さ:深さスライダーを使用して、描画中に適用する押し出しの量を調整します。スムージング スライダーを使用して、SHIFT キーを押しながら描画中に適用するスムージングの量を調整します。メニューを表示するには、 Dを使用します。
- 色:不透明度スライダーを使用して、適用する色の量を調整します。クリックして色を無効にします。ボタンを使用して、描画色のルールを決定します。メニューを表示するには、 Cを使用します。
- 光沢:光沢チャンネルの強度コントロール。クリックして光沢のオンとオフを切り替えます。メニューを表示するには、 Rを使用します。
「~」キーを使用して、3 つのチャンネルすべてのパラメーターをコンパクトな形式で含む半透明のパネルにすばやくアクセスします (作業スペースのどこにでも固定できます)。
また、各アイコンにカーソルを合わせると、それぞれにさらにいくつかのオプションがあることがわかります。これらのオプションは、RMB + 上下または左右にドラッグして制御することもできます。
- RMB でマウスを上下にドラッグすると、Brushの強度が変化します。
- RMB でマウスを左右にドラッグすると、Brushのサイズが変わります。
深さ
紫色の球体にカーソルを合わせてクリックします。ここをクリックすると、深度のオンとオフを切り替えることができます。
球の上に「X」がある場合は、オフに切り替えられます。
加算描画オプションを使用すると、線を描画するときに加算適用オプションをアクティブ化/非アクティブ化できます。 Additive drawing が有効な場合、2 本の線が重ねて描画されます。
特に、オプションが無効になっている場合、クロスは現在のレイヤーに描画されたオブジェクトのみで作成されます。
ペン カーソル上の赤い線は、レリーフの深さを示しています。 「-」キーと「+」キー、またはマウスホイール (「設定」メニューの対応する調整の下) を押して、深度がどのように変化するかを確認します。
ペンの形状が複雑な場合は、イメージの高さが急激にオーバーフォールしないように、圧力を小さくする必要があります。余談ですが、オブジェクト全体を法線マップの低ポリゴン オブジェクトとして表現するのは難しくなります。ジオメトリの大きな歪みが見られます。
「スムージング」スライダーを使用して、スムージングのレベルを変更できます。 SHIFT キーを押すと、ペン カーソルに緑色の線が表示され、SHIFT の「+」および「—」キーまたはマウス ホイールを押すと (「環境設定」メニューで対応する調整が行われている場合)、調整できます。スムージングのレベル。
色
「色」アイコンにカーソルを合わせます。 「灰色の X」記号を押すと、現在のテクスチャの色の描画が禁止されます。緑色の球体アイコンを押すと、ディフューズ チャネルでの編集が可能になりますが、チャネルに余分なテクスチャがオーバーレイされることはありません。テクスチャが選択されている場合は、フォルダ アイコンとテクスチャが染み込んだ四角も表示されます。フォルダを押して、テクスチャを置き換えます。
不透明度スライダーは、描画中にペンの色に適用される透明度です。ホットキー「О」と「Р」を使用して、透明度を増減できます。透明度に応じて、ペン カーソル上のセグメントの色が変化することがわかります。セグメントは青色になり、そのサイズは透明度によって異なります。
ドロップリストにカーソルを合わせると、以下が表示されます。ここでは、描画の色選択のルールを決定できます。メイン カラーで描画することも、メイン カラーと背景色を組み合わせて使用することもできます。
- 現在の色。現在の色を使用して描画します。
- ランダムに2色のうちの1つ。 2 つの色 (現在またはセカンダリ) のいずれかをランダムに使用して描画します。
- 2 つの色の間でランダムな色を使用します。 2 つの主要な色をランダムに組み合わせて使用します。
光沢
輝く球のアイコンを選択すると、光沢チャンネルでの描画が有効になります。強度スライダーを使用して、描画中に適用される反射品質を変更できます。ホットキー「<」および「>」またはマウスホイール(「設定」メニューの対応する調整の下)を使用すると、光沢パラメータをすばやく変更できます。
不透明度とは異なり、粗さはツールバーで設定した値まで積み上げられます。
トップツールバーオプション
トップ ツールバー メニューは、作業中のワークスペースに応じてカスタマイズされます。
一部のペン オプションは上部のメニュー バーにあるため、ツールを変更すると、メニュー バーの一部も変更されることに気付くでしょう。これらのオプションは、ソフト ストローク、圧力依存性、半径、スムージング、深さなどです。
安定したストローク: このモードでは、軌道がさらに滑らかになるため、ストロークがより正確になります。

反転ツール:反転ツール。 CTRL キーを押したままにするなど、現在のツールの機能を切り替えます。
半径: これにより、スライダーを使用するか、値を手動でキー入力することにより、ビューポート内のペンのサイズを拡大または縮小できます。これは、設定したシーンのスケールに相対的です。
テーパリング パラメータの設定: テーパリングを使用すると、曲線から取得した値で筆圧を調整または置換できます。
焦点シフト:このスライダーは、アルファの鮮明さを調整し、中心点の周りを修正します。値が高いほど、ほとんどのシェイプでエッジがソフトになります ([環境設定] でこのオプションを有効にします)。
Falloff:これにより、フォールオフ カーブでブラシを制御できるようになり、ブラシが深度に影響を与える放射状の領域をより厳密に制御できます。
深さ: これにより、スライダーを使用するか、値を手動でキー入力して、ストロークの深さの強度を変えることができます。
スムージング:スライダーを使用するか、値を手動でキー入力することにより、スムージングの強度を増減できます。
不透明度:これにより、カラー チャネルの透明度の強度を、スライダーまたは手動で値をキー入力して上下させることができます。
Glossiness Intensity: これにより、Glossiness チャネルの強度を、スライダーまたは手動で値をキー入力して上下させることができます。値が低いほどハイライトが拡散し、値が高いほどハイライトがシャープになります。
粗さ:反射の鋭さを制御します。
Metalness: Metalness の強度を変更します。値が高いほど反射率が高くなり、値が低いほど反射率が低くなります。
条件リミッター: トップ バーのもう 1 つの重要な機能は、高さ/色のリミッターまたは条件です。この機能を使用すると、たとえば、キャビティ内をさらにペイントしたり、ピークをさらにペイントしたり、特定の色やマスクをさらにペイントしたりすることができます。
ペン、マウス、およびロック アイコン
これら 3 つのアイコンは、スタイルが現在どのモードにあるかを示します。アイコンを LMB クリックするだけで、一方から他方に切り替えることができます。
マウス アイコンは、アイコンの横にあるそれぞれの設定にある値に筆圧をロックします。
ペン アイコンを使用すると、スタイラスから直接筆圧を加えることができます。ロック アイコンは、ペンの「画面上の」サイズをロックします。モデルを前後に動かすだけでペンの半径を変えたい場合に便利です。
深さスライダーの近くにあるロック アイコンを使用すると、絶対的なペンの深さを変えることなく、さまざまなペン半径を使用できます。標準モードでは、半径と深さが比例します。
ツールバーの最小化
フォールオフ、深度など、ツールバーの設定を折りたたむ/展開することもできます。これは、最小化したい設定のすぐ近くの領域をクリックすることで実行できます。ここの画像は、これを実現するためにクリックする領域を示しています。
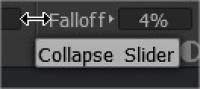
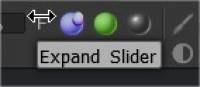
Brushカーブ
ブラシの半径がブラシの圧力にどのように依存するかを定義します。曲線は、ブラシの半径がブラシの圧力に依存することが許可されている場合にのみ使用されます。
タッパー (スカルプト ブラシとペイント ブラシの両方に使用)
Taper Modifier : テーパリングにより、筆圧を調整したり、曲線から取得した値に置き換えたりできます。もちろん、効果を確認するには、圧力に対する半径または不透明度の依存関係を有効または無効にする必要があります。テーパリング自体は圧力を変更するだけですが、それをどのように使用するかはあなたの好み次第です.テーパーの長さは、現在のブラシ半径の倍数であることに注意してください。
レイヤー ゴースト オプション (スカルプト ルーム用)
ペイントルームの条件(高さ・カラーリミッター)
高さ・色制限条件
ブラシ ストロークの深さ、色、および光沢が、色、高さ、およびその他のパラメーターによってどのように影響を受けるかを選択します。このオプションを使い終わったら、忘れずに「なし」に設定してください。
チュートリアル
アンチバンプ スムージング オプション:このビデオでは、 3DCoatでサーフェス モード スカルプトを行うときに、SHIFT または CTRL + SHIFT ホットキーの組み合わせメニューから使用できる、新しいアンチバンプ スムージング オプションのデモを行います。
カスタムBrushカーブの作成とスタンプBrushの移動:このビデオ デモでは、 3DCoatの 2 つの新機能について説明します。 Curve Profile Editor を使用して独自のブラシ アルファを作成し、新しい Move Stamp Brush (E-Panel 内) を作成する機能が含まれます。これにより、結果をプレビューしながら、配置に満足するまでモデルを移動できます。
 日本語
日本語  English
English Українська
Українська Español
Español Deutsch
Deutsch Français
Français Русский
Русский 한국어
한국어 Polski
Polski 中文 (中国)
中文 (中国) Português
Português Italiano
Italiano Suomi
Suomi Svenska
Svenska 中文 (台灣)
中文 (台灣) Dansk
Dansk Slovenčina
Slovenčina Türkçe
Türkçe Nederlands
Nederlands Magyar
Magyar ไทย
ไทย हिन्दी
हिन्दी Ελληνικά
Ελληνικά Tiếng Việt
Tiếng Việt Lietuviškai
Lietuviškai Latviešu valoda
Latviešu valoda Eesti
Eesti Čeština
Čeština Română
Română Norsk Bokmål
Norsk Bokmål