Boya Odasında Kanal Değiştirme Simgeleri
3DCoat, herhangi bir anda boyayabileceğiniz üç kanala sahiptir.
Her aracın Boya Modunda nasıl çalıştığını öğrenmeden önce, Derinlik / Renk / Parlaklık kanallarında boyama hakkında bilgi sahibi olmanız ve ayrıca renk seçimi ve çizim türleri hakkında bilgi sahibi olmanız gerekir.
Bu simge, LMB tıklandığında kanalı açar veya kapatır. Kanal kapalıysa, ilgili simgenin üzerinde büyük bir “X” göreceksiniz.
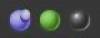
Sağda, resimde bu üç simgeyi görebilirsiniz. Bunlar soldan sağa:
- Derinlik: Çizim sırasında uygulanacak ekstrüzyon miktarını ayarlamak için derinlik kaydırıcısını kullanın. SHIFT tuşu basılıyken çizim yaparken uygulanacak yumuşatma miktarını ayarlamak için yumuşatma kaydırıcısını kullanın. Menüyü görüntülemek için D düğmesini kullanın.
- Renk: Uygulanacak renk miktarını ayarlamak için opaklık kaydırıcısını kullanın. Rengi devre dışı bırakmak için tıklayın. Düğmeyi kullanmak, çizim rengi için kuralı belirler. Menüyü görüntülemek için C’yi kullanın.
- Parlaklık: Parlaklık kanalı yoğunluk kontrolü. Parlaklığı açmak veya kapatmak için tıklayın. Menüyü görüntülemek için R’yi kullanın.
Üç kanalın tümü için parametreleri kompakt formda içeren yarı şeffaf panele hızlı erişim için “~” tuşunu kullanın (çalışma alanınızın herhangi bir yerine sabitleyebilirsiniz).
Ayrıca her simgenin üzerine gelirseniz, her biri için RMB + yukarı/aşağı veya sola/sağa sürükleyerek de kontrol edilebilen birkaç seçenek daha olduğunu fark edeceksiniz.
- RMB ve farenizi yukarı/aşağı sürüklemek, Brush yoğunluğunu değiştirecektir.
- RMB ve farenizi sola/sağa sürüklemek Brush dosyanızın boyutunu değiştirecektir.
Derinlik
İmleci mor renkli küreye getirin ve tıklayın. Buraya tıklayarak derinliği açıp kapatabilirsiniz.
Kürenin üzerinde bir “X” varsa, kapatılacaktır.
Ek çizim seçeneği, çizgi çizerken ek uygulama seçeneklerinin etkinleştirilmesini/devre dışı bırakılmasını sağlar. Eklemeli çizim aktif ise üst üste iki çizgi çizilir.
Özellikle, seçenek devre dışı bırakılırsa, yalnızca geçerli katmanda çizilen nesnelerle bir çaprazlama yapılır.
Kalem imleci üzerindeki kırmızı çizgi, kabartma derinliğini gösterir. Derinliğin nasıl değiştiğini görmek için “-” ve “+” tuşlarına veya fare tekerleğine (“Tercihler” menüsündeki ilgili ayarlar altında) basın.
Kalem karmaşık bir şekle sahipse, görüntü yüksekliğinin dik şekilde düşmesini önlemek için daha az basınç uygulanmalıdır. Bir yan not olarak, tüm nesneyi normal eşlemeli düşük çokgen bir nesne olarak sunmayı zorlaştırır; ağır geometri bozulmaları görülecektir.
“Yumuşatma” kaydırıcısının yardımıyla yumuşatma seviyesini değiştirebilirsiniz. SHIFT tuşuna basarak, kalem imleci üzerinde yeşil bir çizgi belirecek ve SHIFT “+” ve “—” tuşlarına veya FARE ÇARKI’na basarak (“Tercihler” menüsünde ilgili ayarlamalar yapılmışsa), ayarlayabilirsiniz. yumuşatma seviyesi.
Renk
İmleci “Renk” simgesinin üzerine getirin. “Gri X” işaretine basarak mevcut doku için renk çizmeyi yasaklamış olursunuz. Yeşil bir küre simgesine basmak, dağınık bir kanalda düzenlemeye olanak tanır, ancak kanalda fazladan doku kaplaması olmaz. Doku seçilirse, ayrıca bir klasör simgesi ve doku eklenmiş bir kare vardır. Dokunuzu değiştirmek için klasöre basın.
Opaklık kaydırıcısı, çizim sırasında kalem rengine uygulanan saydamlıktır. Buna göre “О” ve “Р” kısayol tuşlarını kullanarak saydamlığı azaltabilir veya artırabilirsiniz. Saydamlığa bağlı olarak, kalem imlecinde segment renginin değiştiğini görebilirsiniz. Segment mavi renk alır ve boyutu şeffaflığa bağlıdır.
Aşağıdakileri görmek için imleci açılan listenin üzerine getirin. Burada çizim için renk seçimi kuralını belirleyebilirsiniz. Bir ana renkle çizebilir veya ana ve arka plan renklerinin bir karışımını kullanabilirsiniz:
- Geçerli renk. Çizmek için mevcut rengi kullanın.
- Rastgele iki renkten biri. Çizmek için iki renkten birini (mevcut veya ikincil) rastgele kullanın.
- İkisi arasında rastgele renk kullanın. İki ana rengin rastgele bir karışımını kullanın.
Parlaklık
Parlayan küre simgesini seçerek Parlaklık kanalında çizimi etkinleştirmiş olursunuz. Yoğunluk kaydırıcısının yardımıyla çizim sırasında uygulanan yansıtma niteliklerini değiştirebilirsiniz. “<" ve ">” kısayol tuşları veya fare tekerleği (“Tercihler” menüsündeki ilgili ayarlar altında) Parlaklık parametresinin hızlı bir şekilde değiştirilmesini sağlar.
Opaklıktan farklı olarak pürüzlülük, araç çubuğunda belirlediğiniz değere kadar oluşur.
Üst Araç Çubuğu Seçenekleri
Üst Araç Çubuğu menüsü, üzerinde çalıştığınız çalışma alanına göre özelleştirilir.
Üst menü çubuğunda bazı kalem seçenekleri olduğundan, aracınızı değiştirdiğinizde menü çubuğunun bir kısmının da değiştirileceğini fark edeceksiniz. Bu seçenekler Yumuşak vuruş, Basınç Bağımlılıkları, Yarıçap, Yumuşatma, Derinlik vb.’dir.
Sabit vuruş: Bu modda, yörüngenin ek yumuşatılması nedeniyle vuruşlar daha doğru olacaktır.

Aracı Ters Çevir: Aracı Ters Çevir. Geçerli aracın işlevini, CTRL tuşunu basılı tutmak gibi değiştirin.
Yarıçap: Bu, bir kaydırıcıyla veya manuel olarak bir değer girerek kaleminizin boyutunu görünüm alanında büyütmenize ve küçültmenize olanak tanır. Ayarladığınız sahnenin ölçeğine göre değişir.
Koniklik Ayarı Parametreleri: Koniklik, kalem basıncını eğrimizden elde edilen değerlerle modüle etmemize veya değiştirmemize izin verir.
Odak Kaydırma: Bu kaydırıcı, alfanın netliğini merkez nokta çevresinde düzeltilerek ayarlar. Daha yüksek değerler çoğu şekilde daha yumuşak kenarlar oluşturur (Tercihler’de bu seçeneği etkinleştirin).
Falloff: Bu, fırçayı bir falloff eğrisi ile kontrol etmenizi sağlar ve fırçanın derinliği etkileyeceği radyal alan üzerinde daha sıkı kontrol sağlar.
Derinlik: Bu, vuruşlarınızın derinliğinin yoğunluğunu bir kaydırıcıyla veya manuel olarak bir değer girerek değiştirmenize olanak tanır.
Yumuşatma: Bu, bir kaydırıcıyla veya manuel olarak bir değer girerek yumuşatmanın yoğunluğunu artırmanıza ve azaltmanıza olanak tanır.
Opaklık: Bu, renk kanallarının şeffaflığının yoğunluğunu bir kaydırıcıyla veya manuel olarak bir değer girerek artırmanıza ve azaltmanıza olanak tanır.
Parlaklık Yoğunluğu: Bu, bir kaydırıcıyla veya manuel olarak bir değer girerek Parlaklık kanalının yoğunluğunu yukarı ve aşağı çevirmenizi sağlar. Daha düşük bir değer dağınık bir vurgu oluşturur, daha yüksek değerler daha keskin bir vurgu üretir.
Pürüzlülük: Yansımaların keskinliğini kontrol eder.
Metallik: Metallik yoğunluğunu değiştirin. Daha yüksek bir değer daha yüksek bir yansıtma sağlar, daha düşük değerler daha düşük bir yansıtma sağlar.
Koşullar Sınırlayıcı : Üst Çubuktaki bir diğer önemli özellik Yükseklik/Renk Sınırlayıcı veya Koşullardır. Bu işlev, örneğin bir boşlukta, tepe noktalarında veya belirli bir renk veya hatta bir maske üzerinde daha fazla boyama yapmanıza olanak tanır.
Kalem, Fare ve Kilit Simgeleri
Bu üç simge, stilinizin o anda hangi modda olduğunu gösterir. Simgeye LMB tıklayarak birinden diğerine geçiş yapabilirsiniz.
Fare simgesi, kalem basıncını, simgenin yanında olduğu ilgili ayarda sahip olduğunuz değere kilitler.
Kalem simgesi, doğrudan kaleminizden kalem basıncına izin verir. Kilit simgesi, kalemin “ekran” boyutunu kilitleyecektir. Modeli ileri ve geri hareket ettirerek kalemin yarıçapını değiştirmek istediğinizde kullanışlıdır.
Derinlik kaydırıcısının yanındaki kilit simgesi, mutlak kalem derinliğinde değişiklik olmaksızın size çeşitli kalem yarıçapları sağlar. Standart modda, yarıçap ve derinlik orantılıdır.
Araç Çubuğunda simge durumuna küçültme
Ayrıca araç çubuğunda Falloff, Depth vb. gibi ayarları daraltabilir/genişletebilirsiniz. Bu, simge durumuna küçültmek istediğiniz ayarın hemen çevresindeki alana tıklayarak yapılabilir. Buradaki resim, bunu başarmak için tıklanacak alanı gösterir.
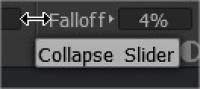
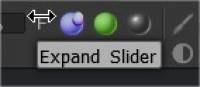
Brush Eğrileri
Fırça yarıçapının fırça basıncına nasıl bağlı olduğunu tanımlayın. Eğri, yalnızca fırça yarıçapının fırça basıncına bağlı olmasına izin verilirse kullanılacaktır.
Tapper (hem heykel hem de boyama fırçaları için)
Taper Modifier : Tapering, kalem basıncını eğriden alınan değerlerle modüle etmeye veya değiştirmeye izin verir. Tabii ki, etkiyi görmek için yarıçap veya opaklığın basınca bağımlılığını etkinleştirmeniz veya devre dışı bırakmanız gerekir. İncelmenin kendisi sadece basıncı değiştirir, ancak onu nasıl kullanacağınız – zevkinize kalmış. İnceltme uzunluğunun mevcut fırça yarıçapının katları olduğunu unutmayın.
Katman Gölgelendirme Seçenekleri (Şekillendirme Odası İçin)
Katman Gölgelendirme Seçenekleri
Boya Odasındaki Koşullar (Yükseklik/Renk Sınırlayıcı)
Yükseklik/Renk Sınırlayıcı Koşulları
Fırça darbelerinizin derinliğinin, renginin ve Parlaklığının renkler, yükseklik ve diğer parametrelerden nasıl etkilendiğini seçin. Bu seçeneği kullanmayı bitirdiğinizde bunu “Yok” olarak ayarlamayı unutmayın.
Öğreticiler
Çarpmayı Önleme Yumuşatma Seçeneği : Bu video, 3DCoat Yüzey modu şekillendirirken SHIFT veya CTRL + SHIFT kısayol tuş kombinasyonu menülerinden kullanılabilen yeni Çarpmayı Önleme Yumuşatma Seçeneğini gösterir.
Özel Brush Eğrileri Oluşturma ve Damga Brush Hareket Ettirme : Bu video gösterimi, 3DCoat iki yeni özelliği kapsar. Bir Eğri Profil Düzenleyici ve ardından yeni Taşı Damgası Brush (E-Panel’de) kullanarak kendi fırça alfanızı oluşturma yeteneği dahil. Bu, sonucu önizlemenize ve yerleşimden memnun kalana kadar model üzerinde hareket ettirmenize olanak tanır.
 Türkçe
Türkçe  English
English Українська
Українська Español
Español Deutsch
Deutsch Français
Français 日本語
日本語 Русский
Русский 한국어
한국어 Polski
Polski 中文 (中国)
中文 (中国) Português
Português Italiano
Italiano Suomi
Suomi Svenska
Svenska 中文 (台灣)
中文 (台灣) Dansk
Dansk Slovenčina
Slovenčina Nederlands
Nederlands Magyar
Magyar ไทย
ไทย हिन्दी
हिन्दी Ελληνικά
Ελληνικά Tiếng Việt
Tiếng Việt Lietuviškai
Lietuviškai Latviešu valoda
Latviešu valoda Eesti
Eesti Čeština
Čeština Română
Română Norsk Bokmål
Norsk Bokmål