Pictograme de comutare canal pe Paint Room
3DCoat are trei canale pe care le poți picta în orice moment.
Înainte de a afla cum funcționează fiecare instrument în modul Paint, trebuie să știți despre pictura în canalele Profunzime / Culoare / Luciu și, de asemenea, să știți despre alegerea culorilor și tipurile de desen.
Această pictogramă va activa sau dezactiva canalul după ce face clic pe LMB. Dacă canalul este oprit, veți vedea un „X” mare peste pictograma respectivă.
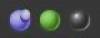
În dreapta, puteți vedea în imagine acele trei pictograme. Sunt de la stânga la dreapta:
- Adâncime: utilizați glisorul de adâncime pentru a ajusta cantitatea de extrudare de aplicat în timpul desenului. Folosiți glisorul de netezire pentru a ajusta cantitatea de netezire de aplicat în timp ce desenați cu tasta SHIFT apăsată. Pentru a vizualiza meniul, utilizați D .
- Culoare: Folosiți glisorul de opacitate pentru a ajusta cantitatea de culoare de aplicat. Faceți clic pentru a dezactiva culoarea. Folosirea butonului determină regula pentru culoarea desenului. Pentru a vizualiza meniul, utilizați C .
- Strălucire: controlul intensității canalului de luciu. Faceți clic pentru a activa sau dezactiva strălucirea. Pentru a vizualiza meniul, utilizați R .
Folosiți tasta „~” pentru a accesa rapid panoul semi-transparent care conține parametrii pentru toate cele trei canale într-o formă compactă ( îl puteți fixa oriunde în spațiul dvs. de lucru).
De asemenea, dacă treci cu mouse-ul peste fiecare pictogramă, vei observa că mai există câteva opțiuni pentru fiecare, care pot fi controlate și cu RMB + tragerea în sus/jos sau stânga/dreapta.
- RMB și tragerea mouse-ului în sus/jos va schimba intensitatea Brush.
- RMB și tragerea mouse-ului la stânga/dreapta va schimba dimensiunea Brush.
Adâncime
Îndreptați cursorul spre sfera de culoare violet și faceți clic. Făcând clic aici, puteți comuta între activarea sau dezactivarea adâncimii.
Dacă există un „X” peste sferă, acesta va fi dezactivat.
Opțiunea de desen aditiv permite activarea/dezactivarea opțiunilor de aplicare aditivă la desenarea liniilor. Dacă Desenul aditiv este activ, două linii sunt desenate una peste alta.
În special, dacă opțiunea este dezactivată, se face o cruce cu obiectele desenate doar în stratul curent.
Linia roșie de pe cursorul stiloului afișează adâncimea reliefului. Apăsați tastele „-” și „+” sau rotița mouse-ului (sub ajustările corespunzătoare din meniul „Preferințe”) pentru a vedea cum se modifică adâncimea.
Dacă stiloul are o formă complexă, trebuie aplicată mai puțină presiune pentru a preveni căderile abrupte ale înălțimii imaginii. Pe o notă secundară, ar îngreuna prezentarea întregului obiect ca unul poligonal joasă mapat normal; se vor observa distorsiuni de geometrie grele.
Cu ajutorul glisorului „Smoothing”, puteți modifica nivelul de netezire. Prin apăsarea tastei SHIFT, pe cursorul stiloului va apărea o linie verde, iar apăsând tastele SHIFT „+” și „—” sau ROTIȚA MOUSE-ului (cu condiția ca ajustările corespunzătoare să fi fost făcute în meniul „Preferințe”), puteți ajusta nivelul de netezire.
Culoare
Îndreptați cursorul pe pictograma „Culoare”. Prin apăsarea semnului „X gri”, veți interzice desenarea culorii pentru textura curentă. Apăsând pe o pictogramă sferă verde permite editarea într-un canal difuz, dar fără o textură suplimentară suprapusă în canal. Dacă textura este selectată, există, de asemenea, o pictogramă de folder și un pătrat impregnat cu textură. Apăsați pe folder pentru a vă înlocui textura.
Glisorul Opacitate este transparența aplicată culorii stiloului în timpul desenului. Puteți reduce sau crește transparența folosind tastele rapide „О” și „Р” în consecință. Puteți vedea că, în funcție de transparență, culoarea segmentului se schimbă pe cursorul stiloului. Segmentul capătă culoarea albastră, iar dimensiunea sa depinde de transparență.
Îndreptați cursorul pe lista drop-list pentru a vedea următoarele. Aici puteți determina regula de selecție a culorii pentru desen. Puteți desena cu o culoare principală sau puteți utiliza o combinație de culori principale și de fundal:
- Culoarea actuală. Utilizați culoarea curentă pentru a desena.
- La întâmplare, una dintre cele două culori. Utilizați una dintre cele două culori (curente sau secundare) aleatoriu pentru a desena.
- Utilizați culoare aleatorie între cele două. Utilizați un amestec aleatoriu de două culori principale.
Luciu
Alegând pictograma sferă strălucitoare, veți activa desenul în canalul Luciu. Cu ajutorul glisorului Intensity, puteți modifica calitățile reflectorizante aplicate în timpul desenului. Tastele rapide „<” și „>” sau rotița mouse-ului (sub ajustările corespunzătoare din meniul „Preferințe”) permit modificarea rapidă a parametrului de luciu.
Spre deosebire de opacitate, rugozitatea va crește până la valoarea setată în bara de instrumente.
Opțiunile din partea de sus a barei de instrumente
Meniul Top Tool Bar este personalizat în funcție de spațiul de lucru în care lucrați.
Deoarece unele opțiuni ale creionului se află în bara de meniu de sus, veți observa că atunci când vă schimbați instrumentul, la fel va fi și o parte a barei de meniu. Aceste opțiuni sunt cursă moale, dependențe de presiune, rază, netezire, adâncime etc.
Cursă constantă: în acest mod, cursele vor fi mai precise datorită netezirii suplimentare a traiectoriei.

Instrument de inversare: Instrument de inversare. Comutați funcția instrumentului curent, cum ar fi țineți apăsată tasta CTRL.
Raza: Aceasta vă permite să măriți și să micșorați dimensiunea stiloului dvs. în fereastra de vizualizare cu un glisor sau introducând manual o valoare. Este relativ la scara scenei pe care ați setat-o.
Configurarea parametrilor de conicitate: Conicitatea ne permite să modulăm sau să înlocuim presiunea stiloului cu valorile obținute din curba noastră.
Deplasare focală: Acest glisor ajustează claritatea alfa, corectată în jurul punctului central. Valorile mai mari produc margini mai moi pe majoritatea formelor (activați această opțiune în Preferințe).
Falloff: Acest lucru vă permite să controlați peria cu o curbă de cădere, oferind un control mai strâns asupra zonei radiale în care peria va afecta adâncimea.
Adâncime: Acest lucru vă permite să schimbați intensitatea adâncimii curselor dvs. cu un glisor sau introducând manual o valoare.
Netezire: Acest lucru vă permite să măriți și în jos intensitatea netezirii cu ajutorul unui glisor sau prin introducerea manuală a unei valori.
Opacitate: Aceasta vă permite să măriți și să reduceți intensitatea transparenței canalelor de culoare cu ajutorul unui glisor sau introducând manual o valoare.
Intensitatea strălucirii: Aceasta vă permite să transformați intensitatea canalului de luciu în sus și în jos cu un glisor sau introducând manual o valoare. O valoare mai mică produce o evidențiere difuză, valorile mai mari produc o evidențiere mai clară.
Rugozitate: controlează claritatea reflexiilor.
Metalitate: Modificați intensitatea metalității. O valoare mai mare produce o reflectivitate mai mare, valorile mai mici produc o reflectivitate mai mică.
Limitatorul de condiții : o altă caracteristică importantă a barei de sus este limitatorul sau condițiile de înălțime/culoare. Această funcție vă permite, de exemplu, să pictați mai mult într-o cavitate, mai mult pe vârfuri sau mai mult pe o anumită culoare sau chiar pe o mască.
Pictograme stilou, mouse și blocare
Aceste trei pictograme indică în ce mod se află stilul tău în prezent. Puteți comuta de la unul la altul pur și simplu făcând clic LMB pe pictogramă.
Pictograma mouse-ului blochează presiunea stiloului la orice valoare ai în setarea respectivă lângă care se află pictograma.
Pictograma stilou permite presiunea stiloului direct din stiloul dvs. Pictograma de blocare va bloca dimensiunea „pe ecran” a stiloului. Este convenabil atunci când doriți să schimbați raza stiloului prin simpla mișcare a modelului înapoi și înainte.
Pictograma de blocare din apropierea glisorului pentru adâncime vă permite o varietate de raze a stiloului fără variație a adâncimii absolute a stiloului. În modul standard, raza și adâncimea sunt proporționale.
Minimizarea pe bara de instrumente
De asemenea, puteți restrânge/extinde setările din bara de instrumente, cum ar fi Falloff, Depth, etc. Acest lucru se poate face făcând clic în zona imediată din jurul setării pe care doriți să o minimizați. Imaginea de aici arată zona pe care trebuie să faceți clic pentru a realiza acest lucru.
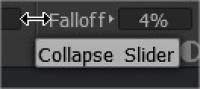
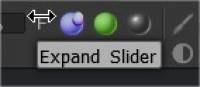
Curbe de Brush
Definiți modul în care raza periei depinde de presiunea periei. Curba va fi folosită numai dacă raza periei este permisă să fie dependentă de presiunea periei.
Tapper (atât pentru pensule pentru sculptură, cât și pentru pictură)
Taper Modifier : Tapering permite modularea sau înlocuirea presiunii stiloului cu valorile obținute din curbă. Desigur, trebuie să activați sau să dezactivați dependența razei sau opacității de presiune pentru a vedea efectul. Înclinarea în sine doar modifică presiunea, dar modul în care o vei folosi – este pe gustul tău. Rețineți că lungimea de conicitate este în multipli ai razei actuale a periei.
Opțiuni de Ghosting Strat (pentru Sculpt Room)
Condiții (înălțime/limitator de culoare) în camera de vopsire
Condiții limitatoare de înălțime/culoare
Selectați modul în care adâncimea, culoarea și strălucirea loviturilor de pensulă sunt afectate de culori, înălțime și alți parametri. Nu uitați să îl setați la „Niciuna” când terminați de utilizat această opțiune.
Tutoriale
Opțiunea Anti-Bump Smoothing : Acest videoclip demonstrează noua Opțiune Anti-Bump Smoothing, disponibilă din meniurile combinate de taste rapide SHIFT sau CTRL + SHIFT atunci când sculptează în modul Suprafață în 3DCoat.
Crearea curbelor Brush personalizate și mutarea Brush de ștampilă : Această demonstrație video acoperă două funcții noi în 3DCoat. Inclusiv posibilitatea de a crea propria perie alfa folosind un editor de profil curbe și apoi noua Brush de ștampilă de mutare (în E-Panel). Acest lucru vă permite să previzualizați rezultatul, dar să îl mutați în jurul modelului până când sunteți mulțumit de plasare.
 Română
Română  English
English Українська
Українська Español
Español Deutsch
Deutsch Français
Français 日本語
日本語 Русский
Русский 한국어
한국어 Polski
Polski 中文 (中国)
中文 (中国) Português
Português Italiano
Italiano Suomi
Suomi Svenska
Svenska 中文 (台灣)
中文 (台灣) Dansk
Dansk Slovenčina
Slovenčina Türkçe
Türkçe Nederlands
Nederlands Magyar
Magyar ไทย
ไทย हिन्दी
हिन्दी Ελληνικά
Ελληνικά Tiếng Việt
Tiếng Việt Lietuviškai
Lietuviškai Latviešu valoda
Latviešu valoda Eesti
Eesti Čeština
Čeština Norsk Bokmål
Norsk Bokmål