Значки перемикання каналів у Paint Room
3DCoat має три канали, які можна розфарбувати в будь-який момент.
Перш ніж дізнатися, як кожен інструмент працює в режимі малювання, вам слід знати про малювання в каналах глибини / кольору / глянцю, а також знати про вибір кольорів і типи малюнків.
Після натискання ЛКМ цей значок вмикає або вимикає канал. Якщо канал вимкнено, ви побачите великий «X» над відповідним значком.
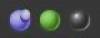
Праворуч ви можете побачити ці три значки на зображенні. Вони зліва направо:
- Глибина: Використовуйте повзунок глибини, щоб відрегулювати ступінь видавлювання під час малювання. Використовуйте повзунок згладжування, щоб налаштувати ступінь згладжування, яке буде застосовано під час малювання з натиснутою клавішею SHIFT. Щоб переглянути меню, натисніть D .
- Колір: використовуйте повзунок непрозорості, щоб налаштувати кількість кольору, який потрібно застосувати. Натисніть, щоб вимкнути колір. Використання кнопки визначає правило для кольору розіграшу. Щоб переглянути меню, використовуйте C .
- Glossiness: контроль інтенсивності каналу Glossiness. Натисніть, щоб увімкнути або вимкнути глянцевість. Щоб переглянути меню, натисніть R .
Використовуйте клавішу «~», щоб швидко отримати доступ до напівпрозорої панелі, що містить параметри для всіх трьох каналів у компактному вигляді (ви можете закріпити її будь-де на робочому просторі).
Крім того, якщо ви наведете курсор на кожну піктограму, ви помітите, що для кожної з них є ще кілька параметрів, якими також можна керувати за допомогою ПКМ + перетягування вгору/вниз або вліво/вправо.
- ПКМ і перетягування миші вгору/вниз змінить інтенсивність Brush.
- ПКМ і перетягування миші ліворуч/праворуч змінить розмір Brush.
Глибина
Наведіть курсор на фіолетову сферу та натисніть. Натиснувши тут, ви можете увімкнути або вимкнути глибину.
Якщо над сферою є «X», її буде вимкнено.
Опція адитивного малювання дозволяє активувати/дезактивувати параметри застосування адитивів під час малювання ліній. Якщо активовано додаткове малювання, дві лінії малюються одна над одною.
Примітно, що якщо цей параметр вимкнено, хрестик створюється з об’єктами, намальованими лише на поточному шарі.
Червона лінія на перовому курсорі відображає глибину рельєфу лежачи. Натисніть клавіші «-» і «+» або коліщатко миші (під відповідними налаштуваннями в меню «Налаштування»), щоб побачити, як змінюється глибина.
Якщо перо має складну форму, слід застосовувати менший тиск, щоб запобігти крутим перепадам висоти зображення. З іншого боку, це ускладнить представлення всього об’єкта як низькополігонального, відображеного за нормалями; буде видно сильні спотворення геометрії.
За допомогою повзунка «Згладжування» ви можете змінити рівень згладжування. Натиснувши клавішу SHIFT, на курсорі пера з’явиться зелена лінія, а натиснувши клавіші SHIFT «+» і «—» або КОЛЕСО МИШІ (за умови, що відповідні налаштування були зроблені в меню «Налаштування»), ви можете налаштувати рівень згладжування.
колір
Наведіть курсор на значок «Колір». Натиснувши на знак «сірий X», ви забороните малювання кольору для поточної текстури. Натискання піктограми зеленої сфери дозволяє редагувати в розсіяному каналі, але без додаткової текстури, накладеної на канал. Якщо вибрано текстуру, також відображаються значок папки та квадрат із текстурою. Натисніть папку, щоб замінити вашу текстуру.
Повзунок «Непрозорість» — це прозорість, застосована до кольору пера під час малювання. Ви можете зменшити або збільшити прозорість за допомогою гарячих клавіш «О» та «Р» відповідно. Ви бачите, що залежно від прозорості змінюється колір сегмента на курсорі пера. Сегмент набуває синього кольору, а його розмір залежить від прозорості.
Наведіть курсор на розкривний список, щоб побачити наступне. Тут можна визначити правило підбору кольору для малюнка. Ви можете малювати основним кольором або використовувати суміш основного та фонового кольорів:
- Актуальний колір. Використовуйте поточний колір для малювання.
- Довільно один із двох кольорів. Використовуйте один із двох кольорів (поточний або допоміжний) випадковим чином для малювання.
- Використовуйте випадковий колір між двома. Використовуйте випадкове поєднання двох основних кольорів.
Глянцевість
Вибравши піктограму сяючої сфери, ви увімкнете малювання в каналі Glossiness. За допомогою повзунка «Інтенсивність» ви можете змінити властивості відображення, які застосовуються під час малювання. Гарячі клавіші «<» і «>» або коліщатко миші (під відповідними налаштуваннями в меню «Налаштування») дозволяють швидко змінити параметр Glossiness.
На відміну від непрозорості, шорсткість збільшиться до значення, яке ви встановили на панелі інструментів.
Параметри верхньої панелі інструментів
Верхнє меню панелі інструментів налаштовується відповідно до робочого середовища, у якому ви працюєте.
Оскільки деякі параметри пера знаходяться у верхній панелі меню, ви помітите, що коли ви змінюєте інструмент, також змінюється частина панелі меню. Ці параметри: М’який хід, Залежності від тиску, Радіус, Згладжування, Глибина тощо.
Стабільний удар: У цьому режимі удари будуть більш точними завдяки додатковому згладжуванню траєкторії.

Invert Tool: Інвертувати інструмент. Перемкнути функцію поточного інструмента, наприклад, утримуючи клавішу CTRL.
Радіус: це дозволяє вам масштабувати розмір пера у вікні перегляду за допомогою повзунка або вручну вводячи значення. Це відносно масштабу сцени, яку ви встановили.
Налаштування параметрів звуження: Звуження дозволяє модулювати або замінювати тиск пера значеннями, отриманими з нашої кривої.
Зсув фокуса: цей повзунок регулює чіткість альфа-каналу, виправленого навколо центральної точки. Вищі значення створюють м’які краї на більшості фігур (увімкніть цей параметр у налаштуваннях).
Падіння: це дозволяє вам керувати пензлем за допомогою кривої спаду, надаючи точніший контроль над радіальною областю, на глибину якої впливатиме пензель.
Глибина: це дозволяє змінювати інтенсивність глибини штрихів за допомогою повзунка або вручну вводячи значення.
Згладжування: це дозволяє змінювати інтенсивність згладжування вгору та вниз за допомогою повзунка або вручну ввівши значення.
Непрозорість: це дозволяє змінювати інтенсивність прозорості колірних каналів угору та вниз за допомогою повзунка або вручну вводячи значення.
Glossiness Intensity: це дозволяє змінювати інтенсивність каналу Glossiness вгору та вниз за допомогою повзунка або вручну вводячи значення. Нижче значення створює розсіяне відблискування, вищі значення створюють різкіше відблискування.
Шорсткість: контролює чіткість відображень.
Metalness: Зміна інтенсивності Metalness. Більше значення дає більший коефіцієнт відбиття, нижчі значення дають нижчий коефіцієнт відбиття.
Обмежувач умов : ще одна важлива функція на верхній панелі – це обмежувач висоти/кольору або умови. Ця функція дозволяє, наприклад, більше фарбувати в порожнині, більше на піках або більше на певному кольорі чи навіть масці.
Значки ручки, миші та замка
Ці три піктограми вказують на те, у якому режимі зараз перебуває ваш стиль. Ви можете перемикатися з одного на інший, просто клацаючи ЛКМ на значку.
Піктограма миші фіксує натиск пера до будь-якого значення, яке ви маєте у відповідному налаштуванні, поруч із яким стоїть піктограма.
Значок пера дозволяє натискати перо безпосередньо стилусом. Піктограма замка заблокує розмір пера «на екрані». Це зручно, коли потрібно змінити радіус пера, просто пересуваючи модель вперед і вперед.
Піктограма замка біля повзунка глибини дозволяє змінювати радіуси пера без зміни абсолютної глибини пера. У стандартному режимі радіус і глибина пропорційні.
Згортання на панелі інструментів
Ви також можете згортати/розгортати параметри на панелі інструментів, такі як Falloff, Depth тощо. Це можна зробити, клацнувши в області безпосередньо навколо параметра, який потрібно мінімізувати. На зображенні тут показано область, яку потрібно клацнути, щоб досягти цього.
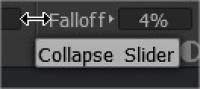
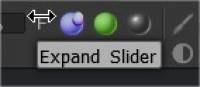
Brush пензля
Визначте, як радіус кисті залежить від тиску щітки. Криву використовуватимуть, лише якщо дозволено залежати радіус щітки від тиску щітки.
Таппер (як для пензлів для ліплення, так і для малювання)
Модифікатор звуження : Звуження дозволяє модулювати або замінювати тиск пера значеннями, отриманими з кривої. Звичайно, вам потрібно ввімкнути або вимкнути залежність радіуса або непрозорості від тиску, щоб побачити ефект. Сам по собі конус лише змінює тиск, але як ви ним будете користуватися – на ваш смак. Зауважте, що довжина звуження кратна поточному радіусу пензля.
Параметри ореолу шару (для кімнати скульптури)
Умови (обмеження висоти/кольору) у кімнаті для фарбування
Умови обмеження висоти/кольору
Виберіть, як на глибину, колір і блиск мазків пензля впливають кольори, висота та інші параметри. Не забудьте встановити для нього значення «Немає», коли закінчите використовувати цей параметр.
Підручники
Параметр Anti-Bump Smoothing Option : це відео демонструє новий параметр Anti-Bump Smoothing Option, доступний у меню комбінацій клавіш SHIFT або CTRL + SHIFT під час створення скульптури в режимі Surface у 3DCoat.
Створення користувацьких Brush пензля та переміщення Brush для штампу : у цій відеодемонстрації розглядаються дві нові функції 3DCoat. Включно з можливістю створення власної альфа-версії пензля за допомогою редактора профілів кривих, а потім нового пензля Move Stamp Brush (на панелі E-Panel). Це дозволяє вам попередньо переглянути результат, але водночас переміщати його по моделі, доки ви не будете задоволені розміщенням.
 Українська
Українська  English
English Español
Español Deutsch
Deutsch Français
Français 日本語
日本語 Русский
Русский 한국어
한국어 Polski
Polski 中文 (中国)
中文 (中国) Português
Português Italiano
Italiano Suomi
Suomi Svenska
Svenska 中文 (台灣)
中文 (台灣) Dansk
Dansk Slovenčina
Slovenčina Türkçe
Türkçe Nederlands
Nederlands Magyar
Magyar ไทย
ไทย हिन्दी
हिन्दी Ελληνικά
Ελληνικά Tiếng Việt
Tiếng Việt Lietuviškai
Lietuviškai Latviešu valoda
Latviešu valoda Eesti
Eesti Čeština
Čeština Română
Română Norsk Bokmål
Norsk Bokmål