Kanalbytteikoner på Paint Room
3DCoat har tre kanaler som du kan male til enhver tid.
Før du finner ut hvordan hvert verktøy fungerer i malingsmodus, må du vite om maling i kanaler for dybde/farge/glans og også vite om fargevalg og tegningstyper.
Dette ikonet vil, når LMB klikker, slå kanalen på eller av. Hvis kanalen er av, vil du se en stor “X” over det respektive ikonet.
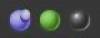
Til høyre kan du se de tre ikonene på bildet. De er fra venstre mot høyre:
- Dybde: Bruk dybdeglidebryteren for å justere mengden ekstrudering som skal brukes mens du tegner. Bruk glidebryteren for utjevning til å justere mengden utjevning som skal brukes mens du tegner med SHIFT-tasten trykket. For å se menyen, bruk D .
- Farge: Bruk glidebryteren for opasitet for å justere mengden farge som skal påføres. Klikk for å deaktivere farge. Bruk av knappen bestemmer regelen for tegnefargen. For å vise menyen, bruk C .
- Glans: Glanskanalintensitetskontroll. Klikk for å slå glans på eller av. For å vise menyen, bruk R .
Bruk "~"-tasten for å få rask tilgang til det semi-transparente panelet som inneholder parametere for alle de tre kanalene i kompakt form (du kan feste det hvor som helst på arbeidsplassen din).
Også hvis du holder musepekeren over hvert ikon, vil du legge merke til at det er noen flere alternativer for hvert, som også kan kontrolleres med RMB + dra opp/ned eller venstre/høyre.
- RMB og dra musen opp/ned vil endre intensiteten på Brush din.
- RMB og dra musen til venstre/høyre vil endre størrelsen på Brush din.
Dybde
Pek markøren på den lilla sfæren og klikk. Ved å klikke her kan du veksle mellom å slå dybden på eller av.
Hvis det er en “X” over sfæren, vil den slås av.
Alternativet for additiv tegning lar deg aktivere/deaktivere tilleggsapplikasjonsalternativene når du tegner linjer. Hvis Additiv tegning er aktiv, tegnes to linjer over hverandre.
Spesielt, hvis alternativet er deaktivert, lages et kryss med objekter tegnet kun i det gjeldende laget.
Den røde linjen på pennemarkøren viser dybden av relieff som ligger. Trykk på “-” og “+”-tastene eller musehjulet (under tilsvarende justeringer i “Preferences”-menyen) for å se hvordan dybden endres.
Hvis pennen har en kompleks form, bør det påføres mindre trykk for å forhindre bratte overfall av bildehøyden. På en sidebemerkning ville det gjøre det vanskelig å presentere hele objektet som et normalt kartlagt lavt polygonalt; store geometriske forvrengninger vil bli sett.
Ved hjelp av “Smoothing”-glidebryteren kan du endre utjevningsnivået. Ved å trykke på SHIFT-tasten vil en grønn linje vises på pennemarkøren, og ved å trykke på SHIFT-tastene “+” og “—” eller MUSEHJUL (forutsatt at tilsvarende justeringer er gjort i “Preferences”-menyen), kan du justere nivået av utjevning.
Farge
Pek markøren på “Farge”-ikonet. Ved å trykke på “grå X”-tegnet, vil du forby å tegne farge for gjeldende tekstur. Ved å trykke på en grønn kule-ikon kan du redigere i en diffus kanal, men uten ekstra tekstur som legges over kanalen. Hvis teksturen er valgt, er det også et mappeikon og en teksturfylt firkant. Trykk på mappen for å erstatte teksturen.
Opasitet-glidebryteren er gjennomsiktigheten som brukes på pennefargen mens du tegner. Du kan redusere eller øke gjennomsiktigheten ved å bruke hurtigtastene “О” og “Р” tilsvarende. Du kan se at avhengig av gjennomsiktighet, endres segmentfargen på pennepekeren. Segmentet får blå farge, og størrelsen avhenger av gjennomsiktighet.
Pek markøren på rullelisten for å se følgende. Her kan du bestemme regelen for fargevalg for tegning. Du kan tegne med en hovedfarge, eller du kan bruke en blanding av hoved- og bakgrunnsfarger:
- Nåværende farge. Bruk gjeldende farge for å tegne.
- Tilfeldig en av to farger. Bruk en av to farger (nåværende eller sekundære) tilfeldig for å tegne.
- Bruk tilfeldig farge mellom de to. Bruk en tilfeldig blanding av to hovedfarger.
Glans
Ved å velge det skinnende kuleikonet vil du aktivere tegning i glanskanalen. Ved hjelp av glidebryteren Intensity kan du endre de reflekterende egenskapene som brukes mens du tegner. Hurtigtastene «<» og «>» eller musehjulet (under tilsvarende justeringer i «Preferences»-menyen) gjør det mulig å endre glansparameteren raskt.
I motsetning til opasitet, vil ruheten bygge opp til verdien du angir i verktøylinjen.
Øverste verktøylinjealternativer
Den øverste verktøylinjen-menyen tilpasses etter hvilket arbeidsområde du jobber på.
Siden noen pennalternativer er på den øverste menylinjen, vil du legge merke til at når du endrer verktøyet ditt, vil en del av menylinjen også gjøre det. Disse alternativene er mykt slag, trykkavhengigheter, radius, utjevning, dybde osv.
Jevnt slag: I denne modusen vil strekene være mer nøyaktige på grunn av den ekstra utjevningen av banen.

Inverter verktøy: Inverter verktøy. Veksle funksjonen til gjeldende verktøy, som å holde nede CTRL-tasten.
Radius: Dette lar deg skalere opp og ned størrelsen på pennen i visningsporten med en glidebryter eller ved å taste inn en verdi manuelt. Det er i forhold til skalaen til scenen du har satt.
Oppsett av tapering-parametere: Tapering lar oss modulere eller erstatte pennetrykket med verdier hentet fra kurven vår.
Focal Shift: Denne glidebryteren justerer skarpheten til alfaen, korrigert rundt midtpunktet. Høyere verdier gir mykere kanter på de fleste former (aktiver dette alternativet i Innstillinger).
Falloff: Dette lar deg kontrollere børsten med en falloff-kurve, noe som gir tettere kontroll over det radielle området børsten vil påvirke dybden.
Dybde: Dette lar deg snu intensiteten til dybden av slagene dine med en glidebryter eller ved å taste inn en verdi manuelt.
Utjevning: Dette lar deg skru intensiteten på utjevningen opp og ned med en glidebryter eller ved å taste inn en verdi manuelt.
Opasitet: Dette lar deg skru intensiteten på fargekanalenes gjennomsiktighet opp og ned med en glidebryter eller manuelt taste inn en verdi.
Glansintensitet: Dette lar deg skru intensiteten til glanskanalen opp og ned med en glidebryter eller manuelt taste inn en verdi. En lavere verdi gir et diffust høydepunkt, høyere verdier gir et skarpere høydepunkt.
Ruhet: Kontrollerer skarpheten til refleksjonene.
Metalness: Endre Metalness-intensiteten. En høyere verdi gir en høyere reflektivitet, lavere verdier gir en lavere reflektivitet.
Begrensningsbegrensning : En annen viktig funksjon på topplinjen er høyde/fargebegrensningen eller betingelser. Denne funksjonen lar deg for eksempel male mer i et hulrom, mer på topper, eller mer på en bestemt farge eller til og med en maske.
Penn-, mus- og låsikoner
Disse tre ikonene indikerer hvilken modus stilen din er i for øyeblikket. Du kan bytte fra den ene til den andre ved å klikke på ikonet på LMB.
Museikonet låser pennetrykket til den verdien du har i den respektive innstillingen ikonet er ved siden av.
Penneikonet tillater penntrykk direkte fra pekepennen. Låseikonet låser “på skjermen”-størrelsen på pennen. Det er praktisk når du ønsker å endre radius på pennen ved å flytte modellen frem og tilbake.
Låseikonet nær dybdeglidebryteren lar deg en rekke pennradier uten variasjon av absolutt pennedybde. I standardmodus er radius og dybde proporsjonale.
Minimering på verktøylinjen
Du kan også skjule/utvide innstillinger på verktøylinjen, som Falloff, Depth, etc. Dette kan gjøres ved å klikke i nærområdet rundt innstillingen du ønsker å minimere. Bildet her viser området du skal klikke for å oppnå dette.
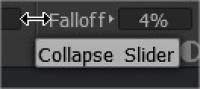
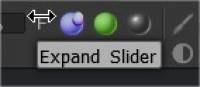
Brush
Definer hvordan børsteradiusen avhenger av børstetrykket. Kurven vil kun brukes hvis børsteradiusen tillates å være avhengig av børstetrykket.
Tapper (for både skulptur og maling av pensler)
Taper Modifier : Tapering gjør det mulig å modulere eller erstatte pennetrykket med verdier hentet fra kurven. Selvfølgelig må du aktivere eller deaktivere avhengigheten av radius eller opasitet på trykk for å se effekten. Avsmalning i seg selv endrer bare trykket, men hvordan du vil bruke det – det er etter din smak. Merk at avsmalningslengden er i multipler av gjeldende børsteradius.
Alternativer for lagspøkelse (for skulpturrom)
Forhold (høyde/fargebegrenser) på malerom
Høyde/fargebegrensningsforhold
Velg hvordan dybden, fargen og glansen til penselstrøkene dine påvirkes av farger, høyde og andre parametere. Husk å sette den til “Ingen” når du er ferdig med å bruke dette alternativet.
Veiledninger
Anti-Bump Smoothing Option : Denne videoen demonstrerer det nye Anti-Bump Smoothing Option, tilgjengelig fra SHIFT eller CTRL + SHIFT hurtigtastkombinasjonsmenyer når overflatemodus skulpterer i 3DCoat.
Lag egendefinerte Brush og flytt Brush : Denne videodemonstrasjonen dekker to nye funksjoner i 3DCoat. Inkludert muligheten til å lage din egen penselalfa ved hjelp av en Curve Profile Editor og deretter den nye Move Stamp Brush (i E-panelet). Dette lar deg forhåndsvise resultatet, men flytte det rundt i modellen til du er fornøyd med plasseringen.
 Norsk Bokmål
Norsk Bokmål  English
English Українська
Українська Español
Español Deutsch
Deutsch Français
Français 日本語
日本語 Русский
Русский 한국어
한국어 Polski
Polski 中文 (中国)
中文 (中国) Português
Português Italiano
Italiano Suomi
Suomi Svenska
Svenska 中文 (台灣)
中文 (台灣) Dansk
Dansk Slovenčina
Slovenčina Türkçe
Türkçe Nederlands
Nederlands Magyar
Magyar ไทย
ไทย हिन्दी
हिन्दी Ελληνικά
Ελληνικά Tiếng Việt
Tiếng Việt Lietuviškai
Lietuviškai Latviešu valoda
Latviešu valoda Eesti
Eesti Čeština
Čeština Română
Română