Các biểu tượng chuyển đổi kênh trên Paint Room
3DCoat có ba kênh mà bạn có thể vẽ bất kỳ lúc nào.
Trước khi bạn tìm hiểu cách thức hoạt động của từng công cụ trong Chế độ vẽ, bạn phải biết về vẽ trong các kênh Độ sâu / Màu sắc / Độ bóng và cũng biết về cách chọn màu và các kiểu vẽ.
Khi nhấp vào LMB, biểu tượng này sẽ bật hoặc tắt kênh. Nếu kênh bị tắt, bạn sẽ thấy một dấu “X” lớn trên biểu tượng tương ứng.
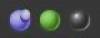
Ở bên phải, bạn có thể thấy trong hình ba biểu tượng đó. Họ là từ trái sang phải:
- Độ sâu: Sử dụng thanh trượt độ sâu để điều chỉnh lượng đùn áp dụng trong khi vẽ. Sử dụng thanh trượt làm mịn để điều chỉnh mức độ làm mịn sẽ áp dụng trong khi vẽ bằng cách nhấn phím SHIFT. Để xem menu, hãy sử dụng D .
- Màu: Sử dụng thanh trượt độ mờ để điều chỉnh lượng màu cần áp dụng. Nhấp để tắt màu. Sử dụng nút xác định quy tắc cho màu vẽ. Để xem menu, hãy sử dụng C .
- Độ bóng: Kiểm soát cường độ kênh độ bóng. Nhấp để bật hoặc tắt Độ bóng. Để xem menu, hãy sử dụng R .
Sử dụng phím “~” để truy cập nhanh vào bảng bán trong suốt chứa các thông số cho cả ba kênh ở dạng nhỏ gọn (bạn có thể ghim nó ở bất kỳ đâu trên không gian làm việc của mình).
Ngoài ra, nếu bạn di chuột qua từng biểu tượng, bạn sẽ nhận thấy rằng có thêm một vài tùy chọn cho mỗi biểu tượng, cũng có thể kiểm soát các tùy chọn này bằng RMB của bạn + kéo lên/xuống hoặc trái/phải.
- RMB và kéo chuột lên/xuống sẽ thay đổi cường độ của Brush.
- RMB và kéo chuột sang trái/phải sẽ thay đổi kích thước Brush của bạn.
Chiều sâu
Trỏ con trỏ vào quả cầu màu tím và nhấp. Bằng cách nhấp vào đây, bạn có thể chuyển đổi giữa bật hoặc tắt độ sâu.
Nếu có dấu “X” trên quả cầu, nó sẽ bị tắt.
Tùy chọn vẽ phụ gia cho phép kích hoạt/tắt các tùy chọn ứng dụng phụ gia khi vẽ các đường. Nếu Additive drawing đang hoạt động, hai đường sẽ được vẽ chồng lên nhau.
Đáng chú ý, nếu tùy chọn này bị tắt, thì một chữ thập chỉ được tạo với các đối tượng được vẽ trong lớp hiện tại.
Đường màu đỏ trên con trỏ bút hiển thị độ sâu của chỗ nằm. Nhấn phím “-” và “+” hoặc con lăn chuột (dưới phần điều chỉnh tương ứng trong menu “Preferences”) để xem độ sâu thay đổi như thế nào.
Nếu bút có hình dạng phức tạp, nên áp dụng ít áp lực hơn để ngăn chiều cao hình ảnh bị tràn dốc. Bên cạnh đó, nó sẽ gây khó khăn cho việc trình bày toàn bộ đối tượng dưới dạng đa giác thấp được ánh xạ bình thường; biến dạng hình học nặng nề sẽ được nhìn thấy.
Với sự trợ giúp của thanh trượt “Làm mịn”, bạn có thể thay đổi mức độ làm mịn. Bằng cách nhấn phím SHIFT, một đường màu xanh lục sẽ xuất hiện trên con trỏ bút và bằng cách nhấn phím SHIFT “+” và “—” hoặc BÁNH XE CHUỘT (với điều kiện là các điều chỉnh tương ứng đã được thực hiện trong menu “Tùy chọn”), bạn có thể điều chỉnh mức độ làm mịn.
Màu sắc
Trỏ con trỏ vào biểu tượng “Màu”. Bằng cách nhấn dấu “x xám”, bạn sẽ cấm vẽ màu cho kết cấu hiện tại. Nhấn vào biểu tượng quả cầu màu xanh lá cây cho phép chỉnh sửa trong kênh khuếch tán nhưng không có kết cấu bổ sung nào được phủ lên trong kênh. Nếu kết cấu được chọn, cũng có một biểu tượng thư mục và hình vuông có kết cấu. Nhấn vào thư mục để thay thế kết cấu của bạn.
Thanh trượt Opacity là độ trong suốt được áp dụng cho màu bút khi vẽ. Bạn có thể giảm hoặc tăng độ trong suốt bằng cách sử dụng các phím nóng “О” và “Р” tương ứng. Bạn có thể thấy rằng tùy thuộc vào độ trong suốt, màu của phân đoạn sẽ thay đổi trên con trỏ bút. Phân khúc có màu xanh lam và kích thước của nó phụ thuộc vào độ trong suốt.
Trỏ con trỏ vào danh sách thả xuống để xem phần sau. Tại đây bạn có thể xác định quy tắc chọn màu cho bản vẽ. Bạn có thể vẽ bằng một màu chính hoặc bạn có thể sử dụng kết hợp các màu chính và màu nền:
- Màu hiện tại. Sử dụng màu hiện tại để vẽ.
- Ngẫu nhiên một trong hai màu. Sử dụng ngẫu nhiên một trong hai màu (hiện tại hoặc thứ cấp) để vẽ.
- Sử dụng màu sắc ngẫu nhiên giữa hai. Sử dụng sự kết hợp ngẫu nhiên của hai màu chính.
độ bóng
Bằng cách chọn biểu tượng quả cầu sáng, bạn sẽ bật tính năng vẽ trong kênh Glossiness. Với sự trợ giúp của thanh trượt Cường độ, bạn có thể thay đổi chất lượng phản chiếu được áp dụng trong khi vẽ. Các phím nóng “<” và “>” hoặc con lăn chuột (dưới các điều chỉnh tương ứng trong menu “Preferences”) cho phép thay đổi thông số Độ bóng một cách nhanh chóng.
Không giống như độ mờ, độ nhám sẽ tăng lên đến giá trị bạn đặt trên thanh công cụ.
Tùy chọn thanh công cụ hàng đầu
Menu Thanh công cụ trên cùng được tùy chỉnh theo không gian làm việc mà bạn đang làm việc.
Vì một số tùy chọn bút nằm trên thanh menu trên cùng, bạn sẽ nhận thấy rằng khi bạn thay đổi công cụ của mình, thì một phần của thanh menu cũng vậy. Các tùy chọn này là Hành trình mềm, Phụ thuộc áp suất, Bán kính, Làm mịn, Độ sâu, v.v.
Cú đánh ổn định: Ở chế độ này, các cú đánh sẽ chính xác hơn do quỹ đạo được làm mịn thêm.

Công cụ đảo ngược: Công cụ đảo ngược. Chuyển đổi chức năng của công cụ hiện tại, như giữ phím CTRL.
Bán kính: Điều này cho phép bạn tăng và giảm kích thước của bút trong chế độ xem bằng thanh trượt hoặc bằng cách nhập giá trị theo cách thủ công. Nó liên quan đến quy mô của cảnh bạn đã đặt.
Thiết lập các thông số giảm dần: Việc giảm dần cho phép chúng tôi điều chỉnh hoặc thay thế áp suất bút bằng các giá trị nhận được từ đường cong của chúng tôi.
Focal Shift: Thanh trượt này điều chỉnh độ sắc nét của alpha, được điều chỉnh xung quanh điểm trung tâm. Các giá trị cao hơn tạo ra các cạnh mềm hơn trên hầu hết các hình dạng (kích hoạt tùy chọn này trên Tùy chọn).
Falloff: Điều này cho phép bạn kiểm soát bàn chải với một đường cong giảm dần, giúp kiểm soát chặt chẽ hơn khu vực xuyên tâm mà bàn chải sẽ ảnh hưởng đến độ sâu.
Độ sâu: Điều này cho phép bạn thay đổi cường độ độ sâu của nét bằng thanh trượt hoặc bằng cách nhập giá trị theo cách thủ công.
Làm mịn: Điều này cho phép bạn tăng và giảm cường độ làm mịn bằng thanh trượt hoặc bằng cách nhập giá trị theo cách thủ công.
Độ mờ: Điều này cho phép bạn tăng và giảm cường độ độ trong suốt của các kênh màu bằng thanh trượt hoặc nhập giá trị theo cách thủ công.
Cường độ độ bóng: Điều này cho phép bạn tăng và giảm cường độ của kênh Độ bóng bằng thanh trượt hoặc nhập giá trị theo cách thủ công. Giá trị thấp hơn sẽ tạo ra điểm sáng lan tỏa, giá trị cao hơn sẽ tạo điểm sáng sắc nét hơn.
Roughness: Kiểm soát độ sắc nét của phản xạ.
Độ kim loại: Thay đổi cường độ Độ kim loại. Giá trị cao hơn tạo ra hệ số phản xạ cao hơn, giá trị thấp hơn tạo ra hệ số phản xạ thấp hơn.
Bộ giới hạn Điều kiện : Một tính năng quan trọng khác trên Thanh trên cùng là Bộ giới hạn Chiều cao/Màu hoặc Điều kiện. Ví dụ, chức năng này cho phép bạn vẽ nhiều hơn trong một hốc, nhiều hơn trên các đỉnh hoặc nhiều hơn trên một màu cụ thể hoặc thậm chí là một mặt nạ.
Biểu tượng bút, chuột và khóa
Ba biểu tượng này cho biết phong cách của bạn hiện đang ở chế độ nào. Bạn có thể chuyển từ chế độ này sang chế độ khác chỉ bằng cách nhấp vào LMB vào biểu tượng.
Biểu tượng chuột khóa lực nhấn bút ở bất kỳ giá trị nào bạn có trong cài đặt tương ứng mà biểu tượng ở bên cạnh.
Biểu tượng Bút cho phép nhấn bút trực tiếp từ bút stylus của bạn. Biểu tượng khóa sẽ khóa kích thước “trên màn hình” của bút. Thật tiện lợi khi bạn muốn thay đổi bán kính của bút bằng cách di chuyển mô hình qua lại.
Biểu tượng khóa gần thanh trượt độ sâu cho phép bạn có nhiều bán kính bút mà không làm thay đổi độ sâu tuyệt đối của bút. Ở chế độ tiêu chuẩn, bán kính và độ sâu tỷ lệ thuận.
Thu nhỏ trên Thanh công cụ
Bạn cũng có thể thu gọn/mở rộng cài đặt trên thanh công cụ, chẳng hạn như Falloff, Depth, v.v. Điều này có thể được thực hiện bằng cách nhấp vào vùng ngay lập tức xung quanh cài đặt bạn muốn thu nhỏ. Hình ảnh ở đây hiển thị khu vực cần nhấp để đạt được điều này.
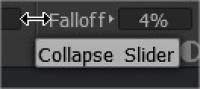
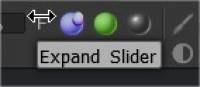
đường cong Brush
Xác định cách bán kính bàn chải phụ thuộc vào áp lực bàn chải. Đường cong sẽ chỉ được sử dụng nếu bán kính bàn chải được phép phụ thuộc vào áp lực bàn chải.
Tapper (cho cả cọ vẽ và điêu khắc)
Bộ điều chỉnh độ côn : Độ côn cho phép điều chỉnh hoặc thay thế áp suất bút bằng các giá trị nhận được từ đường cong. Tất nhiên, bạn cần bật hoặc tắt sự phụ thuộc của bán kính hoặc độ mờ vào áp suất để thấy hiệu quả. Bản thân việc giảm dần chỉ điều chỉnh áp suất, nhưng bạn sẽ sử dụng nó như thế nào – đó là sở thích của bạn. Lưu ý rằng chiều dài thuôn nhọn là bội số của bán kính bàn chải hiện tại.
Tùy chọn bóng ma lớp (Đối với phòng điêu khắc)
Điều kiện (Giới hạn chiều cao/màu) trên phòng sơn
Điều kiện giới hạn chiều cao/màu
Chọn độ sâu, màu sắc và Độ bóng của nét cọ bị ảnh hưởng bởi màu sắc, chiều cao và các tham số khác. Hãy nhớ đặt thành “Không” khi bạn sử dụng xong tùy chọn này.
hướng dẫn
Tùy chọn Làm mịn Chống Bướu : Video này trình bày Tùy chọn Làm mịn Chống Bump mới, có sẵn từ menu tổ hợp phím nóng SHIFT hoặc CTRL + SHIFT khi điêu khắc chế độ Bề mặt trong 3DCoat.
Tạo các đường cong Brush tùy chỉnh & di chuyển Brush tem : Video trình diễn này giới thiệu hai tính năng mới trong 3DCoat. Bao gồm khả năng tạo cọ vẽ alpha của riêng bạn bằng cách sử dụng Trình chỉnh sửa hồ sơ đường cong và sau đó là Brush Move Stamp mới (trong Bảng điều khiển điện tử). Điều này cho phép bạn xem trước kết quả nhưng vẫn di chuyển nó về mô hình cho đến khi bạn hài lòng với vị trí.
 Tiếng Việt
Tiếng Việt  English
English Українська
Українська Español
Español Deutsch
Deutsch Français
Français 日本語
日本語 Русский
Русский 한국어
한국어 Polski
Polski 中文 (中国)
中文 (中国) Português
Português Italiano
Italiano Suomi
Suomi Svenska
Svenska 中文 (台灣)
中文 (台灣) Dansk
Dansk Slovenčina
Slovenčina Türkçe
Türkçe Nederlands
Nederlands Magyar
Magyar ไทย
ไทย हिन्दी
हिन्दी Ελληνικά
Ελληνικά Lietuviškai
Lietuviškai Latviešu valoda
Latviešu valoda Eesti
Eesti Čeština
Čeština Română
Română Norsk Bokmål
Norsk Bokmål