Kanalo perjungimo piktogramos dažų kambaryje
3DCoat turi tris kanalus, kuriuos galite dažyti bet kuriuo momentu.
Prieš sužinodami, kaip kiekvienas įrankis veikia dažymo režimu, turite žinoti apie dažymą gylio / spalvos / blizgesio kanaluose, taip pat žinoti apie spalvų pasirinkimą ir piešimo tipus.
Ši piktograma, spustelėjus LMB, įjungs arba išjungs kanalą. Jei kanalas išjungtas, virš atitinkamos piktogramos matysite didelį „X“.
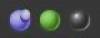
Dešinėje paveikslėlyje galite pamatyti tas tris piktogramas. Jie yra iš kairės į dešinę:
- Gylis: naudokite gylio slankiklį, kad sureguliuotumėte piešimo metu taikomą ekstruzijos kiekį. Naudokite glotninimo slankiklį, kad sureguliuotumėte išlyginimo kiekį, kuris bus taikomas piešiant paspaudus klavišą SHIFT. Norėdami peržiūrėti meniu, naudokite D .
- Spalva: naudokite neskaidrumo slankiklį, kad sureguliuotumėte taikytinos spalvos kiekį. Spustelėkite, kad išjungtumėte spalvą. Mygtuko pagalba nustatoma piešimo spalvos taisyklė. Norėdami peržiūrėti meniu, naudokite C .
- Blizgumas: Blizgiumo kanalo intensyvumo valdymas. Spustelėkite, kad įjungtumėte arba išjungtumėte blizgesį. Norėdami peržiūrėti meniu, naudokite R .
Naudokite „~“ klavišą, kad greitai pasiektumėte pusiau permatomą skydelį, kuriame kompaktiška forma yra visų trijų kanalų parametrai (galite prisegti bet kurioje savo darbo vietos vietoje).
Taip pat, jei užvessite pelės žymeklį virš kiekvienos piktogramos, pastebėsite, kad kiekvienai yra dar keletas parinkčių, kurias taip pat galima valdyti naudojant RMB + vilkimą aukštyn / žemyn arba kairėn / dešinėn.
- RMB ir pelės vilkimas aukštyn/žemyn pakeis Brush intensyvumą.
- RMB ir pelės vilkimas kairėn/dešinėn pakeis Brush dydį.
Gylis
Nukreipkite žymeklį į purpurinio atspalvio sferą ir spustelėkite. Spustelėdami čia galite įjungti arba išjungti gylį.
Jei virš sferos yra „X“, jis bus išjungtas.
Papildomo piešimo parinktis leidžia suaktyvinti / išjungti priedų taikymo parinktis brėžiant linijas. Jei įjungtas papildomas piešimas, dvi linijos nubrėžiamos viena virš kitos.
Pažymėtina, kad jei parinktis išjungta, kryželis daromas su objektais, nupieštais tik dabartiniame sluoksnyje.
Raudona linija ant rašiklio žymeklio rodo reljefo gylį. Norėdami pamatyti, kaip keičiasi gylis, paspauskite „-“ ir „+“ klavišus arba pelės ratuką (pagal atitinkamus nustatymus meniu „Nuostatos“.
Jei rašiklis yra sudėtingos formos, reikia spausti mažiau, kad būtų išvengta staigių vaizdo aukščio peršokimų. Kita vertus, būtų sunku pateikti visą objektą kaip normaliai susietą žemą daugiakampį; bus matomi sunkūs geometrijos iškraipymai.
Slankiklio „Smoothing“ pagalba galite pakeisti išlyginimo lygį. Paspaudus klavišą SHIFT ant rašiklio žymeklio atsiras žalia linija, o paspausdami SHIFT „+“ ir „–“ klavišus arba PELĖS RATAIS (jeigu buvo atlikti atitinkami koregavimai meniu „Nuostatos“), galite reguliuoti išlyginimo lygis.
Spalva
Nukreipkite žymeklį ant piktogramos „Spalva“. Paspaudę „pilką X“ ženklą, uždrausite piešti esamos tekstūros spalvą. Paspaudus žalios sferos piktogramą, galima redaguoti išsklaidytame kanale, tačiau kanale nėra papildomos tekstūros. Jei pasirinkta tekstūra, taip pat yra aplanko piktograma ir tekstūros persmelktas kvadratas. Paspauskite aplanką, kad pakeistumėte tekstūrą.
Nepermatomumo slankiklis – tai piešimo metu rašiklio spalvai taikomas skaidrumas. Galite sumažinti arba padidinti skaidrumą atitinkamai naudodami sparčiuosius klavišus „О“ ir „Р“. Matote, kad priklausomai nuo skaidrumo, rašiklio žymeklio segmento spalva pasikeičia. Segmentas įgauna mėlyną spalvą, o jo dydis priklauso nuo skaidrumo.
Nukreipkite žymeklį į išskleidžiamąjį sąrašą, kad pamatytumėte toliau pateiktą informaciją. Čia galite nustatyti piešimo spalvų pasirinkimo taisyklę. Galite piešti naudodami pagrindinę spalvą arba naudoti pagrindinių ir fono spalvų derinį:
- Dabartinė spalva. Naudokite dabartinę spalvą piešimui.
- Atsitiktinai viena iš dviejų spalvų. Norėdami piešti, atsitiktine tvarka naudokite vieną iš dviejų spalvų (dabartinės arba antrinės).
- Naudokite atsitiktinę spalvą tarp dviejų. Naudokite atsitiktinį dviejų pagrindinių spalvų derinį.
Blizgesys
Pasirinkę šviečiančios sferos piktogramą, įjungsite piešimą Blizgesio kanale. Naudodami slankiklį Intensity galite pakeisti piešimo metu taikomas atspindinčias savybes. Spartieji klavišai „<“ ir „>“ arba pelės ratukas (pagal atitinkamus koregavimus meniu „Preferences“) leidžia greitai pakeisti blizgesio parametrą.
Skirtingai nuo neskaidrumo, šiurkštumas padidės iki vertės, kurią nustatėte įrankių juostoje.
Viršutinės įrankių juostos parinktys
Viršutinės įrankių juostos meniu yra pritaikytas atsižvelgiant į tai, kurioje darbo srityje dirbate.
Kai kurios rašiklio parinktys yra viršutinėje meniu juostoje, todėl pastebėsite, kad kai pakeisite įrankį, bus pakeista ir dalis meniu juostos. Šios parinktys yra švelnus smūgis, slėgio priklausomybės, spindulys, išlyginimas, gylis ir kt.
Pastovus eiga: šiuo režimu judesiai bus tikslesni dėl papildomo trajektorijos išlyginimo.

Invertavimo įrankis: Invertavimo įrankis. Perjunkite esamo įrankio funkciją, pavyzdžiui, laikykite nuspaudę klavišą CTRL.
Spindulys: leidžia padidinti arba sumažinti rašiklio dydį peržiūros srityje slankikliu arba rankiniu būdu įvesdami reikšmę. Tai priklauso nuo jūsų nustatytos scenos masto.
Smailėjimo parametrų nustatymas: Smailinimas leidžia moduliuoti arba pakeisti rašiklio spaudimą vertėmis, gautomis iš mūsų kreivės.
Židinio poslinkis: šis slankiklis sureguliuoja alfa ryškumą, pakoreguotą aplink centrinį tašką. Didesnės reikšmės sukuria minkštesnius daugelio formų kraštus (suaktyvinkite šią parinktį Nuostatos).
Nukritimas: tai leidžia valdyti šepetį nukritimo kreive, todėl radialinė sritis, kurią šepetys paveiks gylį, yra griežčiau valdomas.
Gylis: leidžia pasukti potėpių gylio intensyvumą slankikliu arba rankiniu būdu įvesdami reikšmę.
Išlyginimas: leidžia pasukti išlyginimo intensyvumą aukštyn ir žemyn slankikliu arba rankiniu būdu įvesdami reikšmę.
Nepermatomumas: leidžia aukštyn ir žemyn pasukti spalvų kanalų skaidrumo intensyvumą slankikliu arba rankiniu būdu įvesdami reikšmę.
Blizgesio intensyvumas: leidžia pasukti blizgesio kanalo intensyvumą aukštyn ir žemyn slankikliu arba rankiniu būdu įvesdami reikšmę. Mažesnė vertė sukuria išsklaidytą paryškinimą, didesnės vertės – ryškesnį.
Šiurkštumas: kontroliuoja atspindžių ryškumą.
Metališkumas: pakeiskite metališkumo intensyvumą. Didesnė vertė sukuria didesnį atspindį, mažesnės – mažesnį atspindį.
Sąlygų ribotuvas : Kita svarbi viršutinės juostos funkcija yra aukščio / spalvų ribotuvas arba sąlygos. Ši funkcija leidžia, pavyzdžiui, dažyti daugiau ertmėje, daugiau ant smailių arba daugiau ant konkrečios spalvos ar net kaukės.
Rašiklio, pelės ir užrakto piktogramos
Šios trys piktogramos rodo, kokiu režimu šiuo metu yra jūsų stilius. Galite perjungti iš vienos į kitą tiesiog LMB spustelėdami piktogramą.
Pelės piktograma užfiksuoja rašiklio spaudimą iki bet kokios vertės, kurią turite atitinkamame nustatyme, prie kurio yra piktograma.
Rašiklio piktograma leidžia spausti rašiklį tiesiai iš rašiklio. Užrakto piktograma užrakins rašiklio dydį „ekrane“. Tai patogu, kai norite pakeisti rašiklio spindulį tiesiog judindami modelį pirmyn ir atgal.
Užrakto piktograma, esanti šalia gylio slankiklio, leidžia naudoti įvairius rašiklio spindulius, nekeičiant absoliutaus rašiklio gylio. Standartiniu režimu spindulys ir gylis yra proporcingi.
Sumažinimas įrankių juostoje
Taip pat galite sutraukti/išplėsti įrankių juostos nustatymus, pvz., kritimą, gylį ir t. t. Tai galite padaryti spustelėdami šalia nustatymo, kurį norite sumažinti. Paveikslėlyje parodyta sritis, kurią reikia spustelėti, kad tai pasiektumėte.
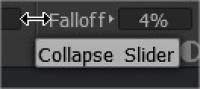
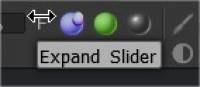
Brush kreivės
Apibrėžkite, kaip šepečio spindulys priklauso nuo šepečio slėgio. Kreivė bus naudojama tik tuo atveju, jei šepečio spindulys gali priklausyti nuo šepečio slėgio.
Taperis (tiek skulptūrų, tiek dažymo teptukais)
Kūgio modifikatorius : Smailinimas leidžia moduliuoti arba pakeisti rašiklio spaudimą vertėmis, gautomis iš kreivės. Žinoma, norėdami pamatyti efektą, turite įjungti arba išjungti spindulio arba neskaidrumo priklausomybę nuo slėgio. Pats smailėjimas tik pakeičia slėgį, bet kaip jį panaudosite – priklauso nuo jūsų skonio. Atkreipkite dėmesį, kad smailėjantis ilgis yra dabartinio šepečio spindulio kartotiniai.
Sluoksnio šešėlių parinktys (skirta skulptūrų kambariui)
Sąlygos (aukštis / spalvų ribotuvas) dažų kambaryje
Aukščio / spalvų ribotuvo sąlygos
Pasirinkite, kaip spalvos, aukštis ir kiti parametrai paveikia teptuko potėpių gylį, spalvą ir blizgesį. Kai baigsite naudoti šią parinktį, nepamirškite jos nustatyti į „Nėra“.
Pamokos
Apsaugos nuo smūgių išlyginimo parinktis : šiame vaizdo įraše demonstruojama nauja nuo smūgių išlyginimo parinktis, pasiekiama iš SHIFT arba CTRL + SHIFT sparčiųjų klavišų derinio meniu, kai paviršiaus režimu formuojama 3DCoat.
Individualizuotų Brush kreivių kūrimas ir štampavimo Brush judėjimas : Šiame vaizdo įraše aprašomos dvi naujos 3DCoat funkcijos. Įskaitant galimybę sukurti savo šepetėlio alfa formatą, naudojant kreivės profilio rengyklę ir naują Move Stamp Brush (el. skydelyje). Tai leidžia peržiūrėti rezultatą ir perkelti jį į modelį, kol būsite patenkinti vieta.
 Lietuviškai
Lietuviškai  English
English Українська
Українська Español
Español Deutsch
Deutsch Français
Français 日本語
日本語 Русский
Русский 한국어
한국어 Polski
Polski 中文 (中国)
中文 (中国) Português
Português Italiano
Italiano Suomi
Suomi Svenska
Svenska 中文 (台灣)
中文 (台灣) Dansk
Dansk Slovenčina
Slovenčina Türkçe
Türkçe Nederlands
Nederlands Magyar
Magyar ไทย
ไทย हिन्दी
हिन्दी Ελληνικά
Ελληνικά Tiếng Việt
Tiếng Việt Latviešu valoda
Latviešu valoda Eesti
Eesti Čeština
Čeština Română
Română Norsk Bokmål
Norsk Bokmål