The Layers Panel changes depending on which Room you are working in, Paint room or Sculpt room.
A layer is not per object base but is a kind of scene layer.
On Paint Room, the layer Menu open the operators for Pixel painting mode for UV maps texturing, Vertex paint on Surface sculpt objects and Voxel paint on Voxel sculpt objects.
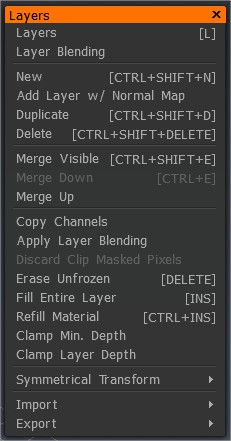
Layers
Opens the Layers Panel.
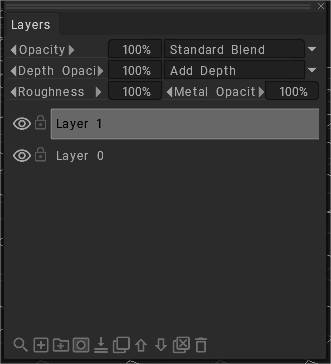
Layer Blending
Invokes the Layer Blending panel.
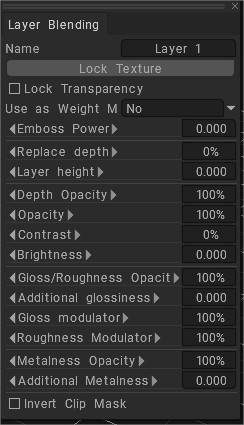
Voxel volumes and Surface models support Layers.
Voxels for voxel paint and surface for vertex paint.
New: Add a new layer. It is automatically made current.
Add Layer w/ Normal Map: Adds a new Paint Layer with the blend mode automatically set to NormalMap. This is for use with normal maps generated outside 3DCoat.
Duplicate: Duplicates the selected layer.
Delete: Delete the current Layer.
Merge Visible: Merges all of the visible Paint Layers into one layer.
Merge Down/Up: Merges the selected Layer up/down.
Copy channels
Allows you to copy specific channels or mask from one layer to another.
First select the Layer and then the source channel to be copied.
You can select Red, Green, Blue, Luminosity, Alpha, Glossiness & Depth to the same or any other channel on the target layer.
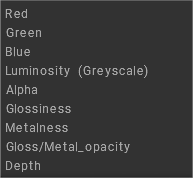
As destination select first the layer destination and then the channel of the destination layer that will be the copy destination.
Option to RGB/Mask copy the source channel to the RGB channels of the destination layer in case of the usual layer and to the “mask” if the mask is chosen.
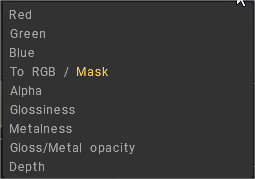
This tooltip refers to the mask being ‘chosen’, you select between the layer and its mask.
If select the mask (which is on another layer), it ends up on the layer’s regular RGB channels.
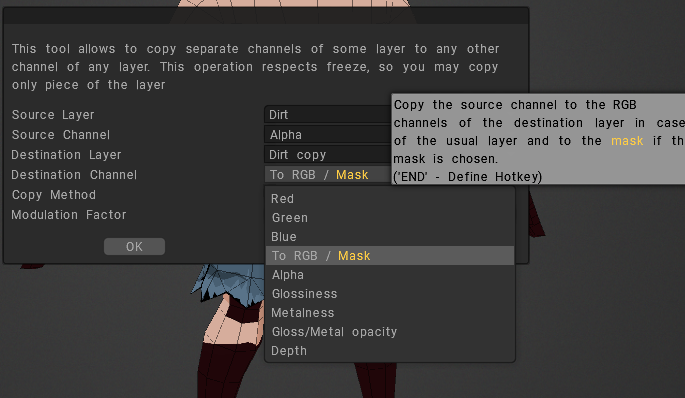
To copy the mask you need to select the name of the mask into the Destination Channel.
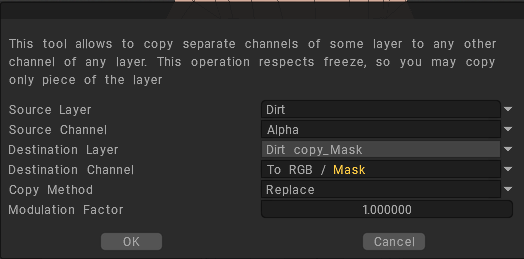
For more advanced functionality, you can also set the copying method to Replace, Move, Blend, Add & Subtract.
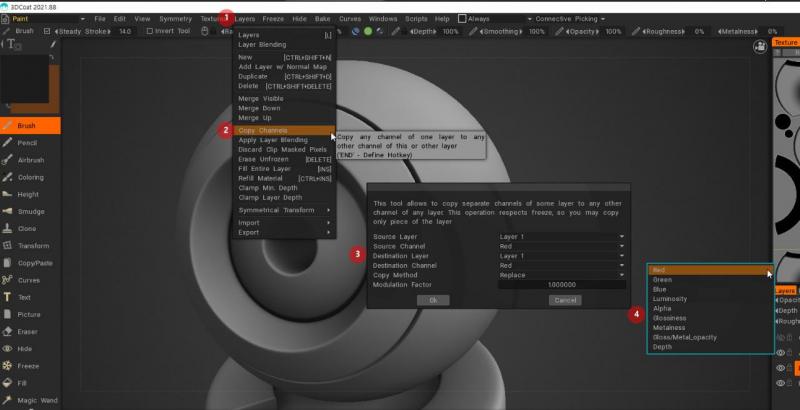
Apply Layer Blending: This applies the current layer blending as the default and resets the blend mode to Standard Blend.
Discard Clip Masked Pixels: Discard areas clipped by another layer in the current layer. Making the masked areas transparent.
Erase Unfrozen: Delete unfrozen parts of the current layer. Enable or disable the depth, color, and Glossiness channels to restrict this action to a specific channel.
Fill Entire Layer: Fill the entire layer using the current material and color.
Refill Material: Re-fill non-transparent areas of this layer with current material. It is convenient to change the material used to fill the layer.
Clamp Min. Depth: Clamps the depth of a layer by performing a minimum depth scan based on the parameter you specify. Good for removing “spikes” created while texture painting a depth map.
Clamp Layer Depth: Clamp/Plateau depth of the layer with a minimum and maximum value.
Symmetrical Transform
If you don’t have Topological Symmetry active, These functions below activate the Topological Symmetry tool. Read more about it by clicking the link.
- Flip Layers and Duplicate: Duplicate the layer, then flip it using topological symmetry.
- Flip Layer: Flip the layer using topological symmetry.
- Copy blue to Red: This option copies the blue parts of the mesh to the red areas. Define the blue and red areas first with the ‘Topological symmetry’ tool.
- Copy Red to Blue: This option copies the red parts of the mesh to the blue areas. Define the red and blue areas first with the ‘Topological symmetry’ tool.
Import
- Layers Color: Import the color channels from a PSD file to all layers.
- Roughness: Import an image to be used as Roughness monochrome channel.
- Metalness: Import a Metalness map file into the current layer.
- Depth: Import a depth image map into the current layer.
Export
- Color: Export color information in the current layer to a file.
- All Layers Color: Export the color channel to a PSD file from all layers.
- Roughness: Save only the Glossiness channel as a greyscale image.
- Metalness: Export a Metalness map file as a greyscale image.
- Depth: Export a depth image map file.
 English
English  Українська
Українська Español
Español Deutsch
Deutsch Français
Français 日本語
日本語 Русский
Русский 한국어
한국어 Polski
Polski 中文 (中国)
中文 (中国) Português
Português Italiano
Italiano Suomi
Suomi Svenska
Svenska 中文 (台灣)
中文 (台灣) Dansk
Dansk Slovenčina
Slovenčina Türkçe
Türkçe Nederlands
Nederlands Magyar
Magyar ไทย
ไทย हिन्दी
हिन्दी Ελληνικά
Ελληνικά Tiếng Việt
Tiếng Việt Lietuviškai
Lietuviškai Latviešu valoda
Latviešu valoda Eesti
Eesti Čeština
Čeština Română
Română Norsk Bokmål
Norsk Bokmål