Nueva función de editor de curvas. Se puede utilizar en todos los espacios de trabajo, lo que la convierte en una herramienta potente y muy versátil.
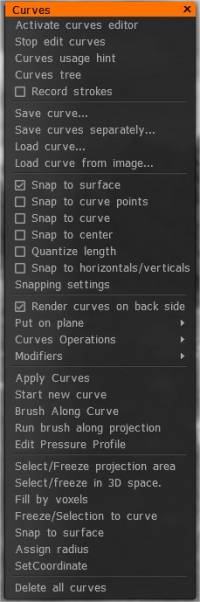
Habilite el modo de lazo spline en el panel E. Mire también el menú RMB sobre las curvas recién creadas.
Activar editor de curvas: activa el editor de curvas.
Dejar de editar curvas: desactivar el editor de curvas.
Sugerencia de uso de curvas: primero, debe activar el editor de curvas. Use la tecla E y seleccione el modo de curvas o actívelo usando este menú.
En el editor de curvas, use diferentes modos para agregar y modificar curvas. Presione RMB sobre la curva para acceder a las propiedades de la curva o modificar.
Presione ENTER para aplicar la curva para la herramienta actual. Si la curva está cerrada, normalmente se rellenará el área. Si no está cerrado, el cepillo se desplazará a lo largo de la curva.
Árbol de Curvas: Panel de jerarquía de curvas.
Iconos inferiores (de izquierda a derecha):
Activar editor de curvas
Aplicar curva
Duplicar
Aplica pincel a lo largo de la curva con espaciado y fluctuación
Curva de carga guardada previamente como spline o eps
Guarde la curva guardada previamente como spline o eps
Eliminar elemento
Grabar Trazos: Si esta opción está habilitada, cada trazo se registrará como una curva invisible en el Árbol de Curvas, carpeta “Trazos”.
Guardar curva: guarda la curva seleccionada.
Guardar curvas por separado: Guarde cada curva en un archivo separado. El nombre del archivo estará compuesto por su nombre personalizado y el nombre de la curva.
Curva de carga: Curva de carga guardada previamente como spline o eps.
Cargar curva desde imagen: cargue una imagen de mapa de bits en blanco y negro y 3DC determinará automáticamente qué configuración usar y rastreará la imagen.
Ajustar a la superficie: cada punto movido se ajustará a la posición más cercana en la superficie incluso si el punto está en la cara posterior.
Ajustar a puntos de curva: Ajustar a puntos de control de curva.
Ajustar a la curva: Ajustar a la curva más cercana excepto la modificada actualmente.
Ajustar al centro: ajuste al centro de los cuadros delimitados por curvas.
Longitud de cuantización: busque la unidad de longitud en “Configuración de ajuste”.
Ajustar a horizontalesverticales: Ajustar a proyecciones horizontales y verticales de otros puntos en esta curva.
Ajustes de ajuste: establezca los valores necesarios para el ajuste de distancia y ángulo. Para usar el ajuste, también debe habilitar el ajuste correspondiente en el menú.
Renderizar curvas en el reverso
Subir al avión:
- Plano medio
- Centro de masa + YZ – plano
- Centro de masa + ZX – plano
- Centro de masa + XY – plano
- YZ – avión
- ZX – avión
- XY – plano
Operaciones de curvas:
- Autointersecciones divididas
- Operaciones booleanas
- Simplificar Curva
- Curva de suavizado
- Subdividir Curva: Este comando agregará un punto entre cada dos puntos de la curva.
- Dirección de curva inversa
- Alternar la visualización de la longitud: Activa o desactiva la longitud de los fragmentos de curvas.
Modificadores:
- Separar modificadores de curva (seleccionados)
- Separar y eliminar mallas (seleccionadas)
- Editar modificador de curva (seleccionado)
- Ocultar modificadores seleccionados: oculta mallas para todas las curvas seleccionadas con modificadores.
- Ocultar todos los modificadores: oculta mallas para todas las curvas con modificadores.
- Mostrar todos los modificadores: muestra todas las mallas ocultas para todas las curvas con modificadores.
—- Aplicar curvas:
Iniciar nueva curva: finaliza la curva actual y comienza una nueva.
Brush a lo largo de la curva: aplica un pincel a lo largo de la curva con espaciado y fluctuación.
Ejecute el pincel a lo largo de la proyección:
Editar perfil de presión: defina cómo se distribuirá la presión a lo largo del trazo.
Seleccionar/Congelar área de proyección: Seleccionar/Congelar área dentro de la proyección de curvas cerradas.
Seleccionar/Congelar en espacio 3D: Seleccionar/congelar área dentro de curvas cerradas en espacio 3D.
Rellenar por vóxeles: Rellene el área interior de la curva por vóxeles.
Congelar selección a curva:
Ajustar a la superficie: ajuste las curvas a la superficie.
Asignar radio: asigna el mismo radio (actual) a todos los puntos de la curva.
EstablecerCoordenada:
Eliminar todas las curvas:
Editar
Editor de curvas

Iconos (de izquierda a derecha 从左到右:):
Seleccionar curva completa: seleccione y manipule las curvas completas. Use SHIFT y CTRL para agregar/restar la selección. Pase el cursor por toda la curva con el rectángulo para seleccionar. Si parte de la curva estará fuera del rectángulo, la curva no se seleccionará. Seleccione y arrastre para mover. Si necesita una transformación exacta, use el modo de transformación.
Seleccionar y manipular un punto o grupo de puntos: .
Reglas de este modo:
- 1) Haga doble clic para insertar o eliminar un punto.
- 2) Hacer doble clic en un espacio vacío anula la selección de todo.
- 3) La selección de puntos con clic o rectángulo se realizará solo sobre la curva seleccionada. Puede seleccionar otra curva con SHIFT clic sobre el punto.
- 4) RMB sobre el punto cambia su nitidez/suavidad, otro efecto activa las propiedades de la curva.
Agregue segmentos de líneas rectas a la curva: presione ESC para comenzar una nueva curva. Haga clic en el primer o último punto de la curva para extenderla.
Agregue segmentos Spline a la curva: presione ESC para comenzar una nueva curva. Haga clic en el primer o último punto de la curva para extenderla. Haga clic en cualquier punto de la curva cerrada para romper el circuito.
Añadir BSpline: Añade segmentos de BSpline a la curva.
Agregue segmentos dibujados a mano alzada a la curva: haga clic en el primer o último punto de la curva para extenderla.
- Factor de simplificación : El factor de simplificación para dibujar una curva libre. Después de dibujar una curva libre, se elimina el porcentaje de puntos que se especifica en este parámetro.
- Factor de suavizado : Factor de suavizado para FreeHand.
—-
Las cinco herramientas -de izquierda a derecha- tienen opciones ampliadas para una mejor creación/manipulación. Ellos son:
- Establezca los vértices seleccionados para que sean nítidos.
- Establezca los puntos seleccionados en el comportamiento de spline predeterminado.
- Configure los puntos seleccionados para que sean puntos B-spline.
- Asas de longitud de estrías tangentes iguales.
- Mangos de longitud de estrías tangentes paralelas.
- Tiradores de longitud de estrías tangentes independientes generales.
- Punto de división: si el punto está vinculado a otro punto, se desvinculará, la otra curva se dividirá en 2 curvas en este punto.
- Unir puntos: Úselo para unir 2 curvas, seleccione 2 puntos finales y use unir.
- Vincular varios puntos entre sí: los puntos vinculados se pueden colocar en curvas separadas. Después del enlace siempre se moverán juntos en todas las operaciones cuando no haya contradicción. Use dividir para desvincular.
- Contraer 2 puntos en uno: los puntos deben ser secuenciales en la misma curva.
Mover vértices: si está activo, el mouse mueve vértices.
Mover tangentes: si está activo, el mouse mueve los controladores de los vectores tangentes.
Opciones para insertar punto con doble clic:
- Punto de spline: cuando se selecciona este elemento, al hacer doble clic en la curva se agrega un punto de spline.
- Punta afilada: cuando se selecciona este elemento, al hacer doble clic en la curva se agrega una punta afilada.
- Conservar forma: cuando se selecciona este elemento, al hacer doble clic en la curva se agrega un punto afilado. La curva no cambia de forma, pero todos los puntos de la curva se convierten en puntos con tangentes paralelas.
Posición del punto: ajusta la posición del punto en las coordenadas XYZ.
Borrar: borre las curvas debajo del círculo del lápiz.
Pen Circle: haga clic para agregar un círculo con parámetros predeterminados.
- Número de vértices: Cantidad de vértices creados.
Cortar rebanada: haga clic, arrastre el mouse, suelte. La rebanada cortada se transformará en la curva.
- Ángulo: Pulse shift para ángulo discreto.
- Ángulo fijo: utilice un ángulo fijo.
Agregar elipse: haga clic para agregar elipse con parámetros predeterminados. Arrastre para establecer el tamaño personalizado. Mantenga presionada la tecla MAYÚS para crear un círculo. SHIFT/CTRL haga clic en otras primitivas para seleccionar/deseleccionar.
Agregar rectángulo: haga clic para agregar un rectángulo con parámetros predeterminados. Arrastre para establecer el tamaño personalizado. Mantenga presionada la tecla MAYÚS para crear el cuadrado. SHIFT/CTRL haga clic en otras primitivas para seleccionar/deseleccionar.
Agregar N-Gon: Haga clic para agregar n-gons con parámetros predeterminados. Arrastre para establecer el tamaño personalizado. Mantenga presionada la tecla MAYÚS para crear n-gon en ronda. SHIFT/CTRL haga clic en otras primitivas para seleccionar/deseleccionar.
Agregar estrella: haga clic para agregar una estrella con los parámetros predeterminados. Arrastre para establecer el tamaño personalizado. Mantenga presionada la tecla MAYÚS para crear una estrella en ronda. SHIFT/CTRL haga clic en otras primitivas para seleccionar/deseleccionar.
Agregar espiral: haga clic para agregar espiral con parámetros predeterminados. Arrastre para establecer el tamaño personalizado. SHIFT/CTRL haga clic en otras primitivas para seleccionar/deseleccionar.
- Seleccionar similar: seleccione objetos de tipo y dimensiones similares.
- Mismo tipo: selecciona objetos del mismo tipo.
- A curva regular: convierte las curvas seleccionadas en curvas regulares. Significa que las curvas no se derivarán de primitivas y puede modificarlas manualmente. Generalmente, si agrega el punto manualmente o mueve algún punto manualmente, la curva se convertirá automáticamente en la curva regular.
Herramienta para mover puntos suaves: elija curvas o puntos para comenzar. Arrastre puntos que estén separados del cursor por una distancia de radio. A medida que se mueve el cursor, los puntos que caen en el campo de acción cambian.
Herramienta para puntos suaves que se mueven por un radio: elija curvas o puntos para comenzar. Los puntos de arrastre están sujetos a los puntos que están separados del cursor por una distancia de radio cuando se presiona el botón izquierdo del mouse. A medida que se mueve el cursor, los puntos que caen en el campo de acción no cambian.
- Grado: Traduce la aceleración para puntos suaves en movimiento.
Transformar: transforma las curvas/puntos seleccionados.
En plano: restringe los trazos a un plano. Use RMB para definir el plano. Haga clic en Opción de avión. para editar aún más cómo funciona el avión.
Editar
Propiedades de curvas
Presione RMB sobre la curva o sobre la capa de curva en el árbol de curvas para acceder o modificar las propiedades de la curva.
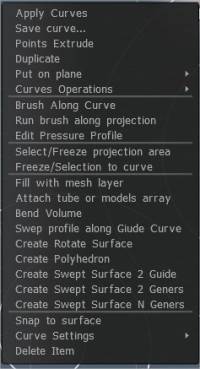
Aplicar curvas Aplicar las curvas seleccionadas.
Guardar Curva: Guarda la Curva seleccionada.
Extrusión de puntos .
- Dibujar desplazamiento real: Dibuje el desplazamiento real para la extrusión.
- Hacer esquinas nítidas: Hacer esquinas nítidas.
- Invertir dirección de la curva: invertir la dirección de la curva.
Duplicar Duplica la Curva seleccionada.
poner en avión
- Plano medio
- Centro de masa + YZ – plano
- Masa central + ZX – plano
- Centro de masa + XY – plano
- YZ – avión
- ZX – avión
- XY – plano
Operaciones de curvas
- Dividir autointersecciones: este comando agrega puntos de autointersección de la curva. La intersección también es el caso si los puntos en las curvas en el espacio están ubicados más cerca que el valor de tolerancia de la intersección, cambiando cuál puede obtener más o menos puntos de intersección.
Cuando selecciona “Dividir en segmentos”, obtiene una subdivisión de la curva en segmentos sucesivos. Cuando selecciona “Dividir en grupos”, obtiene una subdivisión de la curva en subgrupos cerrados.
- Operaciones Booleanas: Este comando realiza las operaciones de intersección, unión y resta sobre curvas.
En primer lugar se localizan los puntos de intersección de las curvas y luego se realizan las operaciones. La tolerancia de intersección regula el número de puntos de intersección. Se considera intersección a los puntos que se encuentran a una distancia menor que este valor.
- Simplificar curva: este comando elimina los puntos de la curva para que la nueva curva sea lo más similar posible a la curva original.
El número de puntos está controlado por el parámetro “multiplicador”, que varía de 0 a 1.
- Eliminar esquinas afiladas: esta herramienta elimina los ángulos de las curvas que no sean de 180 grados, reemplazándolos con un arco circular de un radio determinado. Si se selecciona la opción “Aplicar solo a los vértices seleccionados”, la operación se realizará en todos los vértices seleccionados de la curva, independientemente del ángulo. Si no se selecciona esta opción, la operación se realiza en todos los vértices de la curva que el algoritmo considere adecuados.
- Subdividir curva: agrega automáticamente vértices a la curva. Este comando agregará un punto entre cada dos puntos de la curva.
- Invertir dirección de la curva: invertir la dirección de la curva.
—- Brush a lo largo de la curva: Aplica pincel a lo largo de la curva con espaciado y fluctuación.
Ejecute el pincel a lo largo de la proyección:
Editar perfil de presión: defina cómo se distribuirá la presión a lo largo del trazo.
Seleccionar/Congelar área de proyección: Seleccionar/Congelar área dentro de la proyección de curvas cerradas.
Congelar/Selección para curvar:
Rellenar con capa de malla: La curva se rellenará con la malla interior. Se creará el nuevo elemento en VoxTree y la malla se colocará allí. Seleccione el objeto correspondiente en VoxTree para poder cambiar parámetros como grosor, extrusión, suavizado. Elimine el elemento VoxTree correspondiente para dejar de llenar la curva.
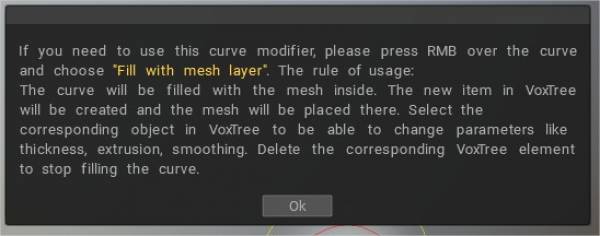
Adjuntar matriz de tubos o modelos: se creará una tubería a lo largo de la curva . Si selecciona el modelo en la pestaña Splines, ese modelo se colocará a lo largo de la curva en lugar de la tubería. En el árbol de Jerarquía aparecerá un nuevo objeto que contiene esa malla. Seleccione la capa correspondiente para cambiar los parámetros, por ejemplo, el número de objetos a lo largo de la curva, la escala, la densidad, etc.
Doblar volumen: Dobla el objeto alrededor de la curva.
Perfil de barrido a lo largo de la curva guía: a lo largo de la curva guía seleccionada se barrerá el perfil. Después de que aparezca el “Diálogo de opciones de herramienta”, debe seleccionar la curva de perfil. Se creará el nuevo elemento en VoxTree y la malla se colocará allí. Seleccione el objeto correspondiente en VoxTree para poder cambiar parámetros como grosor, ángulo, ángulo de torsión, etc. Elimine el elemento VoxTree correspondiente para dejar de llenar la curva.
Puede variar la forma de la curva usando la opción “Usar gráfico de perfil”.
Crear superficie de rotación: la superficie de rotación se generará mediante la revolución del perfil seleccionado alrededor del eje de la curva seleccionada. Después de que aparezca el “diálogo de opciones de herramienta”, debe seleccionar el eje de la curva. Se creará el nuevo elemento en VoxTree y la malla se colocará allí. Seleccione el objeto correspondiente en VoxTree para poder cambiar parámetros como grosor, ángulo, ángulo de torsión, etc. Elimine el elemento correspondiente de VoxTree para dejar de llenar la curva.
Crear poliedro: el poliedro se generará por revolución y movimiento del perfil seleccionado alrededor del eje de la curva seleccionada. Después de que aparezca el “diálogo de opciones de herramienta”, debe seleccionar el eje de la curva. Se creará el nuevo elemento en VoxTree y la malla se colocará allí. Seleccione el objeto correspondiente en VoxTree para poder cambiar parámetros como grosor, cantidad de facetas, suavizado. Elimine el elemento VoxTree correspondiente para dejar de llenar la curva.
Crear guía de superficie de barrido 2:
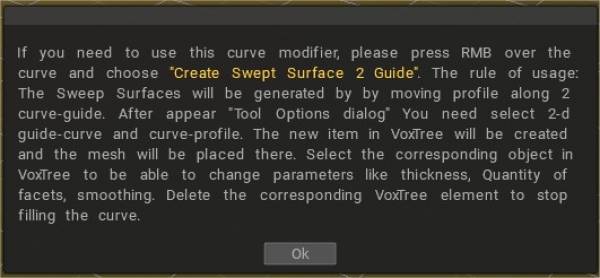
Las superficies de barrido se generarán moviendo el perfil a lo largo de 2 guías de curvas. Después de que aparezca el cuadro de diálogo Opciones de herramienta, debe seleccionar la curva guía 2D y el perfil de curva.
Se creará el nuevo elemento en VoxTree y la malla se colocará allí. Seleccione el objeto correspondiente en VoxTree para poder cambiar parámetros como grosor, cantidad de facetas, suavizado. Elimine el elemento VoxTree correspondiente para dejar de llenar la curva.
También puede variar la forma de la curva usando la opción “Usar gráfico de perfil”.
Crear superficie de barrido de 2 generaciones: la superficie de barrido se generará moviendo 2 perfiles a lo largo de la curva guía seleccionada. Después de que aparezca el cuadro de diálogo Opciones de herramienta, debe seleccionar el perfil de curva. Se creará el nuevo elemento en VoxTree y la malla se colocará allí. Seleccione el objeto correspondiente en VoxTree para poder cambiar parámetros como grosor, cantidad de facetas, suavizado. Elimine el elemento VoxTree correspondiente para dejar de llenar la curva.
Crear N generadores de superficies de barrido: las superficies de barrido se generarán moviendo N perfiles a lo largo de dos guías de curvas.
Después de que aparezca el cuadro de diálogo Opciones de herramienta, debe seleccionar la guía 2D y los perfiles de curva. Se creará el nuevo elemento en VoxTree y la malla se colocará allí.
Seleccione el objeto correspondiente en VoxTree para poder cambiar parámetros como grosor, cantidad de facetas, suavizado. Elimine el elemento VoxTree correspondiente para dejar de llenar la curva.
– Ahora con mucha mejor calidad de “Expandir/amarrar” para parches y tubos para modificadores de curvas.
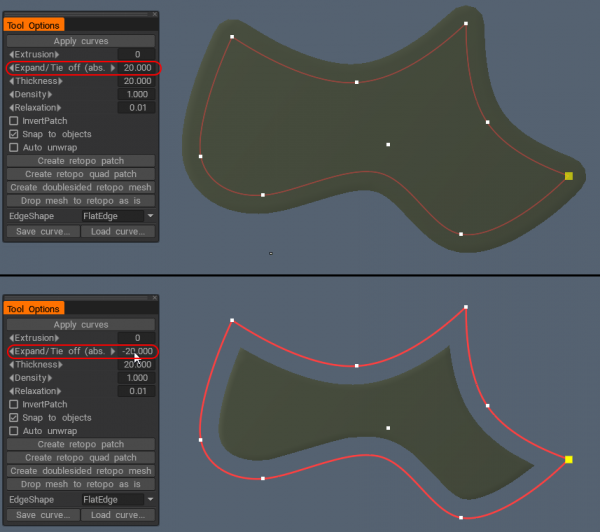
Ajustar a la superficie: ajuste las curvas a la superficie.
Configuración de la curva:
- Curva cerrada: Dibuja una curva cerrada.
- Mostrar radios
- Radio de bloqueo
- Mostrar normales
- Mostrar puntos
- Ajustar a superficies
- Mantener en el avión
- Mostrar longitud
- Asignar radio: asigna el mismo radio (actual) a todos los puntos de la curva.
- Cambiar el color de la curva
Eliminar elemento: elimina la curva seleccionada.
Se agregó la herramienta “Doblar volumen” para doblar objetos en escena a lo largo de la curva .
Editar
Tutoriales
Requisitos para el modelo a utilizar en el panel Splines
Superficie de barrido 1 : creación de una superficie de barrido utilizando una curva guía y una curva de perfil.
Superficie de barrido 2 : Creación de una superficie de barrido utilizando dos curvas guía y una curva de perfil.
Superficie de barrido 3 : creación de una superficie de barrido con una curva de guía y dos curvas de perfil.
Bird 3D : Creación de una superficie de barrido usando una curva guía y una curva de perfil.
Dolfine 3D : creación de una superficie de barrido utilizando una curva guía y una curva de perfil.
Rotar superficie : creación de una superficie de revolución.
 Español
Español  English
English Українська
Українська Deutsch
Deutsch Français
Français 日本語
日本語 Русский
Русский 한국어
한국어 Polski
Polski 中文 (中国)
中文 (中国) Português
Português Italiano
Italiano Suomi
Suomi Svenska
Svenska 中文 (台灣)
中文 (台灣) Dansk
Dansk Slovenčina
Slovenčina Türkçe
Türkçe Nederlands
Nederlands Magyar
Magyar ไทย
ไทย हिन्दी
हिन्दी Ελληνικά
Ελληνικά Tiếng Việt
Tiếng Việt Lietuviškai
Lietuviškai Latviešu valoda
Latviešu valoda Eesti
Eesti Čeština
Čeština Română
Română Norsk Bokmål
Norsk Bokmål