Nová funkce editoru křivek. Lze jej použít ve všech pracovních prostorech, což z něj činí výkonný a velmi všestranný nástroj.
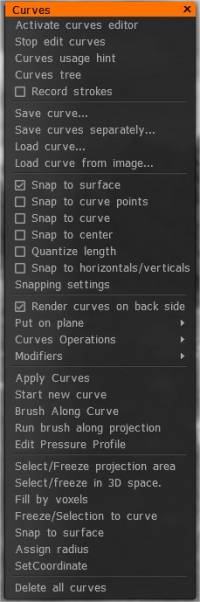
Povolte režim spline laso v E panelu. Podívejte se také na nabídku RMB přes nově vytvořené křivky.
Aktivovat editor křivek: zapnout editor křivek.
Zastavit úpravy křivek: vypnout editor křivek.
Tip pro použití křivek: Nejprve musíte aktivovat editor křivek. Použijte klávesu E a vyberte režim křivek nebo aktivujte pomocí této nabídky.
V editoru křivek použijte různé režimy pro přidání a úpravu křivek. Stisknutím RMB nad křivkou získáte přístup k vlastnostem křivky nebo ji upravíte.
Stiskněte ENTER pro použití křivky pro aktuální nástroj. Pokud je křivka uzavřená, oblast se obvykle vyplní. Pokud není zavřený, kartáč se bude pohybovat podél křivky.
Strom křivek: Panel hierarchie křivek.
Spodní ikony (zleva doprava):
Aktivujte Editor křivek
Použít křivku
Duplikát
Aplikuje štětec podél křivky s mezerami a chvěním
Křivka zatížení dříve uložená jako spline nebo eps
Uložte dříve uloženou křivku jako spline nebo eps
Smazat položku
Record Strokes: Pokud je tato možnost povolena, každý tah bude zaznamenán jako neviditelná křivka ve stromu křivek, složka „Strokes“.
Uložit křivku: uložení vybrané křivky.
Uložit křivky samostatně: Uložte každou křivku do samostatného souboru. Název souboru se bude skládat z vašeho vlastního názvu a názvu křivky.
Load Curve: Zatěžovací křivka uložená dříve jako spline nebo eps.
Načíst křivku z obrázku: Nahrajte černobílý bitmapový obrázek a 3DC automaticky zjistí, jaká nastavení použít a obkreslí obrázek.
Přichytit k povrchu: Každý přemístěný bod bude přichycen do nejbližší polohy na povrchu, i když je bod na zadní ploše.
Přichytit k bodům křivky: Přichytit k řídicím bodům křivky.
Přichytit ke křivce: Přichytit k nejbližší křivce kromě aktuálně upravené.
Přichytit na střed: Přichytit na střed rámečků vázaných křivkami.
Kvantování délky: Podívejte se na jednotku délky v „Nastavení přichytávání“.
Přichytit na vodorovné/svislé: Přichytit na vodorovné a svislé projekce dalších bodů této křivky.
Nastavení přichycení: Nastavte hodnoty požadované pro přichycení vzdálenosti a úhlu. Chcete-li použít uchopení, měli byste také povolit odpovídající uchopení v nabídce.
Renderujte křivky na zadní straně
Nasadit do letadla:
- Průměrné letadlo
- Středová hmota + YZ – rovina
- Středová hmota + ZX – rovina
- Středová hmotnost + XY – rovina
- YZ – rovina
- ZX – letadlo
- XY – rovina
Operace s křivkami:
- Rozdělit vlastní průsečíky
- Booleovské operace
- Zjednodušte křivku
- Vyhlazující křivka
- Rozdělit křivku: Tento příkaz přidá jeden bod mezi každé dva body křivky.
- Obrácený směr křivky
- Přepnout zobrazení délky: Zapnutí/vypnutí délky částí křivek.
Modifikátory:
- Odpojit modifikátory křivky (vybrané)
- Odpojit a odstranit sítě (vybrané)
- Upravit modifikátor křivky (vybrané)
- Skrýt vybrané modifikátory: Skrýt sítě pro všechny vybrané křivky pomocí modifikátorů.
- Skrýt všechny modifikátory: Skrýt sítě pro všechny křivky pomocí modifikátorů.
- Zobrazit všechny modifikátory: Zobrazí všechny skryté sítě pro všechny křivky s modifikátory.
—- Použít křivky:
Začít novou křivku: Ukončete aktuální křivku a začněte novou.
Brush podél křivky: Aplikuje štětec podél křivky s rozestupy a chvěním.
Jeďte štětcem podél projekce:
Upravit profil tlaku: Definujte, jak bude tlak distribuován podél zdvihu.
Select/Freeze projection area: Select/Freeze oblast v rámci projekce uzavřených křivek.
Vybrat/zmrazit ve 3D prostoru: Vybrat/zmrazit oblast v uzavřených křivkách ve 3D prostoru.
Vyplnit voxely: Vyplňte vnitřní oblast křivky voxely.
Zmrazit výběr do křivky:
Přichytit k povrchu: Přichytit křivky k povrchu..
Přiřadit poloměr: Přiřaďte všem bodům křivky stejný (aktuální) poloměr.
SetCoordinate:
Smazat všechny křivky:
Upravit
Editor křivek

Ikony (zleva doprava从左到右:):
Vybrat celou křivku: Vyberte a manipulujte s celými křivkami. Použijte SHIFT a CTRL pro přidání/odečtení výběru. Vyberte celou křivku s obdélníkem. Pokud bude část křivky mimo obdélník, křivka nebude vybrána. Vyberte a přetáhněte pro přesun. Pokud potřebujete přesnou transformaci, použijte režim transformace.
Vyberte a manipulujte s jedním bodem nebo skupinou bodů: .
Pravidla tohoto režimu:
- 1) Dvojitým kliknutím vložíte nebo odeberete bod.
- 2) Dvojité kliknutí na prázdné místo zruší výběr všech.
- 3) Výběr bodů kliknutím nebo obdélníkem bude proveden pouze nad vybranou křivkou. Kliknutím na bod SHIFT můžete vybrat jinou křivku.
- 4) RMB nad bodem změní ostrost/měkkost, jinak spouští vlastnosti křivky.
Přidejte do křivky segmenty přímých čar: Stisknutím ESC začněte novou křivku. Kliknutím na první nebo poslední bod křivky ji prodloužíte.
Přidání segmentů Spline do křivky: Stisknutím ESC začněte novou křivku. Kliknutím na první nebo poslední bod křivky ji prodloužíte. Kliknutím na libovolný bod uzavřené křivky přerušíte obvod.
Přidat BSpline: Přidání segmentů BSpline do křivky.
Přidání od ruky nakreslených segmentů do křivky: Kliknutím na první nebo poslední bod křivky ji prodloužíte.
- Faktor zjednodušení : Faktor zjednodušení pro kreslení volné křivky. Po nakreslení volné křivky se z ní odstraní procento bodů zadané v tomto parametru.
- Vyhlazující faktor : Vyhlazovací faktor pro FreeHand.
—-
Pět nástrojů – zleva doprava – má rozšířené možnosti pro lepší tvorbu/manipulaci. Oni jsou:
- Nastavte vybrané vrcholy tak, aby byly ostré.
- Nastavit vybrané body na výchozí chování spline.
- Nastavit vybrané body jako B-spline body.
- Rukojeti stejné délky tečných drážek.
- Úchyty délky paralelních tečných spline.
- Obecné nezávislé úchyty délky tečných splajnů.
- Rozdělit bod: Pokud je bod spojen s jiným bodem, bude odpojen, jiná křivka se v tomto bodě rozdělí na 2 křivky.
- Spojit body: Použijte jej ke spojení 2 křivek, vyberte 2 koncové body a použijte spojení.
- Propojit několik bodů dohromady: Propojené body lze umístit na samostatné křivky. Po propojení budou vždy ve všech operacích přesunuty společně, pokud nedojde k rozporu. Pro odpojení použijte rozdělení.
- Sbalit 2 body do jednoho: Body by měly být sekvenční na stejné křivce.
Přesunout vrcholy: Pokud je aktivní, myš posouvá vrcholy.
Přesunout tečny: Pokud je aktivní, myš posouvá táhla tečných vektorů.
Možnosti pro bod vložení s dvojitým kliknutím:
- Bod spline: Když je vybrána tato položka, dvojitým kliknutím na křivku přidáte bod spline.
- Ostrý bod: Když je vybrána tato položka, dvojitým kliknutím na křivku přidáte ostrý bod.
- Zachovat tvar: Když je tato položka vybrána, dvojitým kliknutím na křivku přidáte ostrý bod. Křivka nemění svůj tvar, ale všechny body křivky se stávají body s rovnoběžnými tečnami.
Poloha bodu: upravte polohu bodu na souřadnicích XYZ.
Vymazat: Vymaže křivky pod kruhem pera.
Kruh pera: Kliknutím přidáte kruh s výchozími parametry.
- Počet vrcholů: Počet vytvořených vrcholů.
Cut Slice: Klikněte, táhněte myší, uvolněte. Vyříznutý řez bude přeměněn na křivku.
- Úhel: Stiskněte shift pro diskrétní úhel.
- Pevný úhel: Použijte pevný úhel.
Přidat elipsu: Kliknutím přidáte elipsu s výchozími parametry. Přetažením nastavíte vlastní velikost. Podržením SHIFT vytvoříte kruh. SHIFT/CTRL klikněte na další primitiva pro výběr/zrušení výběru.
Přidat obdélník: Kliknutím přidáte obdélník s výchozími parametry. Přetažením nastavíte vlastní velikost. Podržením SHIFT vytvoříte čtverec. SHIFT/CTRL klikněte na další primitiva pro výběr/zrušení výběru.
Přidat N-úhelníky: Kliknutím přidáte n-úhelníky s výchozími parametry. Přetažením nastavíte vlastní velikost. Podržením SHIFT vytvoříte n-úhelník v kole. SHIFT/CTRL klikněte na další primitiva pro výběr/zrušení výběru.
Přidat hvězdu: Kliknutím přidáte hvězdičku s výchozími parametry. Přetažením nastavíte vlastní velikost. Podržením SHIFT vytvoříte hvězdu v kole. SHIFT/CTRL klikněte na další primitiva pro výběr/zrušení výběru.
Přidat spirálu: Kliknutím přidáte spirálu s výchozími parametry. Přetažením nastavíte vlastní velikost. SHIFT/CTRL klikněte na další primitiva pro výběr/zrušení výběru.
- Vybrat podobné: Vyberte objekty podobného typu a rozměrů.
- Stejný typ: Vyberte objekty stejného typu.
- Na pravidelnou křivku: Převeďte vybrané křivky na pravidelné křivky. To znamená, že křivky nebudou odvozeny z primitiv a můžete je upravit ručně. Obecně platí, že pokud přidáte bod ručně nebo přesunete nějaký bod ručně, křivka se automaticky stane pravidelnou křivkou.
Nástroj pro hladký pohyb bodů: Vyberte křivky nebo body pro začátek. Přetáhněte body, které jsou od kurzoru odděleny vzdáleností poloměru. Při pohybu kurzoru se body, které spadají do pole akce, mění.
Nástroj pro hladký pohyb bodů o poloměr: Vyberte křivky nebo body pro začátek. Přetahovací body podléhají bodům, které jsou při stisknutí levého tlačítka myši odděleny od kurzoru o poloměr. Při pohybu kurzoru se body, které spadají do pole působnosti, nemění.
- Stupeň: Přeložit zrychlení pro hladký pohyb bodů.
Transform: Transformujte vybrané křivky/body.
V rovině: Omezte tahy na rovinu. K definování roviny použijte RMB. Klikněte na možnost Plane Opti. tlačítko pro další úpravu fungování roviny.
Upravit
Vlastnosti křivek
Stisknutím RMB nad křivkou nebo vrstvou křivky ve stromu křivek získáte přístup k vlastnostem křivky nebo je upravíte.
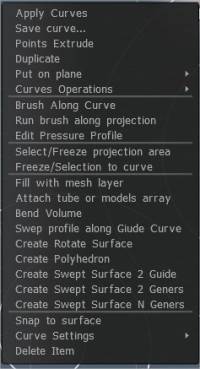
Použít křivky Aplikujte vybrané křivky.
Uložit křivku: Uloží vybranou křivku.
Vysunutí bodů .
- Draw real offset: Kreslení skutečného offsetu pro vysunutí.
- Ostré rohy: Ostré rohy.
- Obrátit směr křivky: Obrátit směr křivky.
Duplikovat Duplikuje vybranou křivku.
Nasaďte letadlo
- Průměrné letadlo
- Středová hmota + YZ – rovina
- Středové hmotnosti + ZX – rovina
- Středová hmotnost + XY – rovina
- YZ – rovina
- ZX – letadlo
- XY – rovina
Operace s křivkami
- Rozdělit vlastní průsečíky: Tento příkaz přidá vlastní průsečíky křivky. Průsečík je také v případě, že body na křivkách v prostoru jsou umístěny blíže, než je hodnota tolerance průniku, jejíž změnou můžete získat více či méně průsečíků.
Když vyberete „Rozdělit na segmenty“, získáte další rozdělení křivky na po sobě jdoucí segmenty. Když vyberete „Rozdělit na shluky“, získáte další rozdělení křivky do uzavřených podshluků.
- Booleovské operace: Tento příkaz provádí operace průniku, sjednocení a odečítání přes křivky.
Nejprve jsou lokalizovány průsečíky křivek a poté jsou prováděny operace. Tolerance průsečíku reguluje počet průsečíků. Průsečík je považován za body ležící ve vzdálenosti menší, než je tato hodnota.
- Zjednodušit křivku: Tento příkaz odstraní body křivky tak, aby se nová křivka co nejvíce podobala původní křivce.
Počet bodů je řízen parametrem „násobič“, který se pohybuje od 0 do 1.
- Odstranit ostré rohy: Tento nástroj odstraní úhly křivky jiné než 180 stupňů a nahradí je kruhovým obloukem o daném poloměru. Pokud je vybrána možnost „Použít pouze na vybrané vrcholy“, operace se provede ve všech vybraných vrcholech křivky bez ohledu na úhel. Pokud tato možnost není vybrána, pak se operace provede ve všech vrcholech křivky, které algoritmus považuje za vhodné.
- Rozdělit křivku: Automaticky přidat vrcholy do křivky. Tento příkaz přidá jeden bod mezi každé dva body křivky.
- Reverse Curve Direction: Invertuje směr křivky.
—- Brush podél křivky: Aplikuje štětec podél křivky s rozestupy a chvěním.
Jeďte štětcem podél projekce:
Upravit profil tlaku: Definujte, jak bude tlak distribuován podél zdvihu.
Select/Freeze projection area: Select/Freeze oblast v rámci projekce uzavřených křivek.
Zmrazit/Výběr křivky:
Vyplnit vrstvou sítě: Křivka bude vyplněna sítí uvnitř. Vytvoří se nová položka ve VoxTree a umístí se tam síť. Vyberte odpovídající objekt ve VoxTree, abyste mohli měnit parametry, jako je tloušťka, vysunutí, vyhlazení. Odstraněním odpovídajícího prvku VoxTree zastavíte vyplňování křivky.
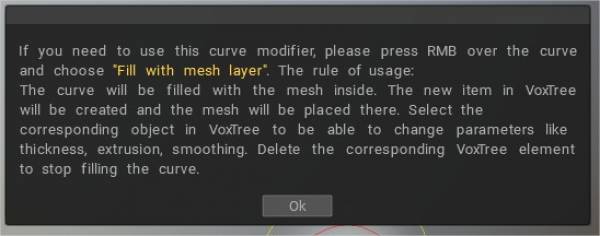
Připojit pole trubek nebo modelů: Podél křivky se vytvoří potrubí. Pokud vyberete model na kartě Splines, bude tento model umístěn podél křivky namísto potrubí. Ve stromu Hierarchy se objeví nový objekt obsahující tuto síť. Vyberte odpovídající vrstvu, abyste změnili parametry, například počet objektů podél křivky, měřítko, hustotu a tak dále.
Ohnout objem: Ohněte objekt kolem křivky.
Profil tažení podél vodicí křivky: Podél vybrané vodicí křivky bude profil tažení. Po zobrazení „Dialogové okno Možnosti nástroje“ musíte vybrat profilovou křivku. Vytvoří se nová položka ve VoxTree a umístí se tam síť. Vyberte odpovídající objekt ve VoxTree, abyste mohli měnit parametry, jako je tloušťka, Úhel, Twist-Angle, atd. Odstraněním odpovídajícího prvku VoxTree zastavíte vyplňování křivky.
Tvar křivky můžete měnit pomocí možnosti „Použít graf profilu“.
Vytvořit rotační povrch: Rotační povrch bude generován otočením vybraného profilu kolem vybrané osy křivky. Po zobrazení „Dialogové okno Možnosti nástroje“ musíte vybrat osu křivky. Vytvoří se nová položka ve VoxTree a umístí se tam síť. Vyberte odpovídající objekt ve VoxTree, abyste mohli měnit parametry, jako je tloušťka, Úhel, TwistAngle atd. Odstraněním odpovídajícího prvku VoxTree zastavíte vyplňování křivky.
Vytvořit mnohostěn: Mnohostěn bude generován otáčením a pohybem vybraného profilu kolem vybrané osy křivky. Po zobrazení „Dialogové okno Možnosti nástroje“ musíte vybrat osu křivky. Vytvoří se nová položka ve VoxTree a umístí se tam síť. Vyberte odpovídající objekt ve VoxTree, abyste mohli měnit parametry, jako je tloušťka, množství faset, vyhlazování. Odstraněním odpovídajícího prvku VoxTree zastavíte vyplňování křivky.
Průvodce vytvořením taženého povrchu 2:
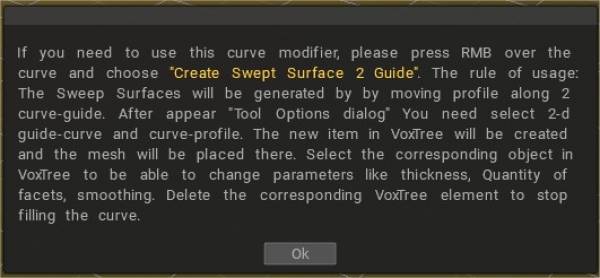
Plochy tažení budou generovány pohybem profilu podél 2 vodítek křivek. Po zobrazení „Dialogové okno Možnosti nástroje“ musíte vybrat 2D vodicí křivku a profil křivky.
Vytvoří se nová položka ve VoxTree a umístí se tam síť. Vyberte odpovídající objekt ve VoxTree, abyste mohli měnit parametry, jako je tloušťka, množství faset, vyhlazování. Odstraněním odpovídajícího prvku VoxTree zastavíte vyplňování křivky.
Tvar křivky můžete také měnit pomocí možnosti „Použít graf profilu“.
Create Swept Surface 2 Geners: Sweep Surface bude generován posunutím 2 profilů podél vybrané vodicí křivky. Po zobrazení „Dialogové okno Možnosti nástroje“ musíte vybrat profil křivky. Vytvoří se nová položka ve VoxTree a umístí se tam síť. Vyberte odpovídající objekt ve VoxTree, abyste mohli měnit parametry, jako je tloušťka, množství faset, vyhlazování. Odstraněním odpovídajícího prvku VoxTree zastavíte vyplňování křivky.
Vytvořit taženou plochu Generů N: Plochy tažení budou generovány přesouváním N profilů podél dvou vodítek křivek.
Po zobrazení „Dialogové okno Možnosti nástroje“ musíte vybrat 2D vodítko a profily křivek. Vytvoří se nová položka ve VoxTree a umístí se tam síť.
Vyberte odpovídající objekt ve VoxTree, abyste mohli měnit parametry, jako je tloušťka, množství faset, vyhlazování. Odstraněním odpovídajícího prvku VoxTree zastavíte vyplňování křivky.
– Nyní s mnohem lepší kvalitou „Expand/tie off“ pro záplaty a trubky pro modifikátory křivek.
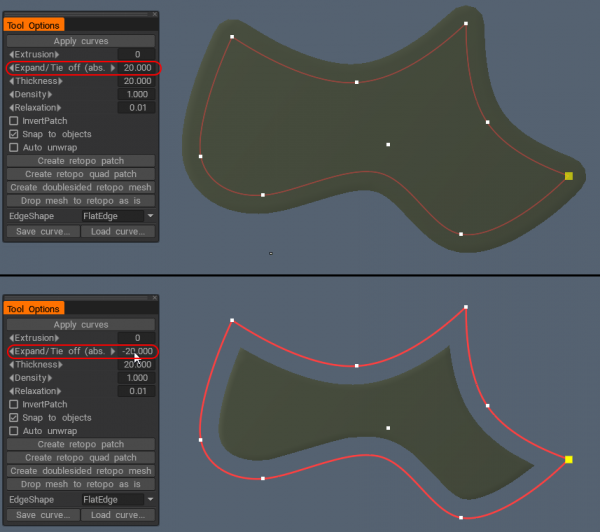
Přichytit k povrchu: Přichytit křivky k povrchu.
Nastavení křivky:
- Uzavřená křivka: Nakreslete uzavřenou křivku.
- Zobrazit poloměry
- Poloměr zámku
- Ukaž normálky
- Zobrazit body
- Přichytit k povrchům
- Udržujte v rovině
- Zobrazit délku
- Přiřadit poloměr: Přiřaďte všem bodům křivky stejný (aktuální) poloměr.
- Změna barvy křivky
Smazat položku: Odstraní vybranou křivku.
Přidaný nástroj “Ohnout objem” pro ohýbání objektů ve scéně podél křivky .
Upravit
Tutoriály
Požadavky na model, který má být použit v panelu Splines
Tažený povrch 1 : Vytvoření taženého povrchu pomocí jedné vodicí křivky a jedné profilové křivky.
Tažený povrch 2 : Vytvoření taženého povrchu pomocí dvou vodicích křivek a jedné profilové křivky.
Tažený povrch 3 : Vytvoření taženého povrchu pomocí jedné vodicí křivky a dvou profilových křivek.
Bird 3D : Vytvoření taženého povrchu pomocí vodicí křivky a profilové křivky.
Dolfine 3D : Vytvoření taženého povrchu pomocí vodicí křivky a profilové křivky.
Rotate Surface : Vytvoření rotační plochy.
 Čeština
Čeština  English
English Українська
Українська Español
Español Deutsch
Deutsch Français
Français 日本語
日本語 Русский
Русский 한국어
한국어 Polski
Polski 中文 (中国)
中文 (中国) Português
Português Italiano
Italiano Suomi
Suomi Svenska
Svenska 中文 (台灣)
中文 (台灣) Dansk
Dansk Slovenčina
Slovenčina Türkçe
Türkçe Nederlands
Nederlands Magyar
Magyar ไทย
ไทย हिन्दी
हिन्दी Ελληνικά
Ελληνικά Tiếng Việt
Tiếng Việt Lietuviškai
Lietuviškai Latviešu valoda
Latviešu valoda Eesti
Eesti Română
Română Norsk Bokmål
Norsk Bokmål