Novo recurso de editor de curvas. Pode ser usado em todos os espaços de trabalho, tornando-se uma ferramenta poderosa e muito versátil.
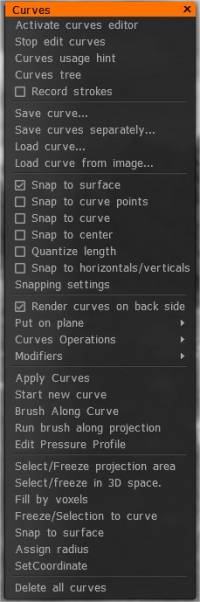
Ative o modo spline lasso no painel E. Veja também o menu RMB sobre as curvas recém-criadas.
Ativar o editor de curvas: ativa o editor de curvas.
Parar de editar curvas: desligue o editor de curvas.
Dica de uso de curvas: Primeiro, você precisa ativar o editor de curvas. Use a tecla E e selecione o modo de curvas ou ative usando este menu.
No editor de curvas, use modos diferentes para adicionar e modificar curvas. Pressione RMB sobre a curva para acessar as propriedades da curva ou modificá-la.
Pressione ENTER para aplicar a curva para a ferramenta atual. Se a curva estiver fechada, geralmente a área será preenchida. Se não estiver fechado, o pincel será executado ao longo da curva.
Curves Tree: Painel de hierarquia de curvas.
Ícones inferiores (da esquerda para a direita):
Ativar Editor de Curvas
Aplicar Curva
Duplicado
Aplica o pincel ao longo da curva com espaçamento e jitter
Curva de carga salva anteriormente como spline ou eps
Salve a curva salva anteriormente como spline ou eps
Apagar item
Record Strokes: Se esta opção estiver habilitada, cada traço será gravado como curva invisível na Árvore de Curvas, pasta “Strokes”.
Salvar curva: salva a curva selecionada.
Salvar curvas separadamente: Salve cada curva em um arquivo separado. O nome do arquivo será composto de seu nome personalizado e nome da curva.
Curva de carga: curva de carga salva anteriormente como spline ou eps.
Carregar curva da imagem: Carregue uma imagem bitmap em preto e branco e o 3DC descobrirá automaticamente quais configurações usar e rastreará a imagem.
Encaixar na superfície: Cada ponto movido será encaixado na posição mais próxima na superfície, mesmo que o ponto esteja na face posterior.
Ajustar aos pontos de curva: Ajustar aos pontos de controle da curva.
Ajustar à curva: Ajusta à curva mais próxima, exceto a atualmente modificada.
Ajustar ao centro: Ajusta ao centro das caixas delimitadas por curvas.
Comprimento de quantização: Procure a unidade de comprimento em “Configurações de encaixe”.
Encaixe em horizontaisverticais: Alinha em projeções horizontais e verticais de outros pontos nesta curva.
Configurações de ajuste: Por favor, defina os valores necessários para o ajuste de distância e ângulo. Para usar o encaixe você também deve habilitar o encaixe correspondente no menu.
Renderizar curvas no verso
Colocar no avião:
- plano médio
- Massa central + YZ – plano
- Massa central + ZX – plano
- Massa central + XY – plano
- YZ – avião
- ZX – avião
- XY – plano
Operações de curvas:
- Auto-interseções divididas
- Operações Booleanas
- Curva Simplificada
- curva de suavização
- Subdividir Curva: Este comando adicionará um ponto entre cada dois pontos da curva.
- Direção da curva reversa
- Alternar a exibição do comprimento: Ativar/desativar o comprimento dos pedaços de curvas.
Modificadores:
- Desanexar modificadores de curva (selecionados)
- Desanexar e excluir malhas (selecionado)
- Editar modificador de curva (selecionado)
- Ocultar modificadores selecionados: Oculte malhas para todas as curvas selecionadas com modificadores.
- Ocultar todos os modificadores: Oculte malhas para todas as curvas com modificadores.
- Mostrar todos os modificadores: mostra todas as malhas ocultas para todas as curvas com modificadores.
— Aplicar curvas:
Iniciar nova curva: Termina a curva atual e inicia uma nova.
Brush ao longo da curva: Aplica o pincel ao longo da curva com espaçamento e jitter.
Passe o pincel ao longo da projeção:
Editar Perfil de Pressão: Defina como a pressão será distribuída ao longo do curso.
Selecionar/congelar área de projeção: Selecionar/congelar área dentro da projeção de curvas fechadas.
Selecionar/congelar no espaço 3D: Selecione/congele a área dentro de curvas fechadas no espaço 3D.
Preenchimento por voxels: Preencha a área interna da curva com voxels.
Congelar seleção para curvar:
Ajustar à superfície: Ajusta curvas à superfície.
Atribuir raio: Atribua o mesmo raio (atual) a todos os pontos da curva.
Definir Coordenadas:
Excluir todas as curvas:
Editar
Editor de curvas

Ícones (da esquerda para a direita从左到右:):
Selecione a curva inteira: selecione e manipule todas as curvas. Use SHIFT e CTRL para adicionar/subtrair a seleção. Passe o mouse sobre toda a curva com retângulo para selecionar. Se parte da curva estiver fora do retângulo, a curva não será selecionada. Selecione e arraste para mover. Se você precisar de transformação exata, use o modo de transformação.
Selecione e manipule um ponto ou grupo de pontos: .
Regras desta modalidade:
- 1) Clique duas vezes para inserir ou remover ponto.
- 2) Clicar duas vezes no espaço vazio desmarca tudo.
- 3) A seleção de pontos com clique ou retângulo será realizada somente sobre a curva selecionada. Você pode selecionar outra curva com SHIFT e clicar sobre o ponto.
- 4) O RMB sobre o ponto altera sua nitidez/suavidade, caso contrário, ativa as propriedades da curva.
Adicionar segmentos de linhas retas à curva: Pressione ESC para iniciar uma nova curva. Clique no primeiro ou último ponto da curva para estendê-la.
Adicionar segmentos Spline à curva: Pressione ESC para iniciar uma nova curva. Clique no primeiro ou último ponto da curva para estendê-la. Clique em qualquer ponto da curva fechada para quebrar o circuito.
Adicionar BSpline: Adicione segmentos BSpline à curva.
Adicionar segmentos desenhados à mão livre à curva: Clique no primeiro ou no último ponto da curva para estendê-la.
- Fator de simplificação : O fator de simplificação para desenhar uma curva livre. Depois de desenhar uma curva livre, a porcentagem de pontos especificada neste parâmetro é removida dela.
- Fator de suavização : Fator de suavização para FreeHand.
—-
As cinco ferramentas – da esquerda para a direita – têm opções expandidas para uma melhor criação/manipulação. Eles são:
- Defina os vértices selecionados para serem nítidos.
- Defina os pontos selecionados para o comportamento spline padrão.
- Defina os pontos selecionados como pontos B-spline.
- Alças de comprimento de splines tangentes iguais.
- Alças de comprimento de splines tangentes paralelas.
- Alças de comprimento de splines tangentes independentes gerais.
- Ponto de divisão: Se o ponto estiver vinculado a outro ponto, ele será desvinculado, outra curva de vice será dividida em 2 curvas neste ponto.
- Pontos de junção: use-o para unir 2 curvas, selecione 2 pontos finais e use a junção.
- Vincular vários pontos juntos: Os pontos vinculados podem ser colocados em curvas separadas. Após a ligação, eles sempre serão movidos juntos em todas as operações quando não houver contradição. Use split para desvincular.
- Recolher 2 pontos em um: Os pontos devem ser sequenciais na mesma curva.
Mover vértices: Se ativo, o mouse move os vértices.
Mover tangentes: Se ativo, o mouse move as alças dos vetores tangentes.
Opções para inserir ponto com duplo clique:
- Ponto spline: Quando este item é selecionado, clicar duas vezes na curva adiciona um ponto spline.
- Ponto agudo: Quando este item é selecionado, clicar duas vezes na curva adiciona um ponto agudo.
- Preservar forma: quando este item é selecionado, clicar duas vezes na curva adiciona um ponto agudo. A curva não muda de forma, mas todos os pontos da curva tornam-se pontos com tangentes paralelas.
Posição do ponto: ajuste a posição do ponto nas coordenadas XYZ.
Apagar: apaga as curvas sob o círculo da caneta.
Círculo da caneta: Clique para adicionar um círculo com os parâmetros padrão.
- Número de vértices: Quantidade de vértices criados.
Cut Slice: Clique, arraste o mouse, solte. A fatia cortada será transformada na curva.
- Ângulo: Pressione shift para um ângulo discreto.
- Ângulo fixo: Use ângulo fixo.
Adicionar elipse: Clique para adicionar elipse com parâmetros padrão. Arraste para definir o tamanho personalizado. Segure SHIFT para criar um círculo. SHIFT/CTRL clique em outras primitivas para selecionar/desmarcar.
Adicionar Retângulo: Clique para adicionar retângulo com parâmetros padrão. Arraste para definir o tamanho personalizado. Segure SHIFT para criar o quadrado. SHIFT/CTRL clique em outras primitivas para selecionar/desmarcar.
Adicionar N-Gon: Clique para adicionar n-gons com parâmetros padrão. Arraste para definir o tamanho personalizado. Segure SHIFT para criar n-gon em rodada. SHIFT/CTRL clique em outras primitivas para selecionar/desmarcar.
Adicionar estrela: clique para adicionar uma estrela com os parâmetros padrão. Arraste para definir o tamanho personalizado. Segure SHIFT para criar estrela em rodada. SHIFT/CTRL clique em outras primitivas para selecionar/desmarcar.
Adicionar espiral: Clique para adicionar espiral com parâmetros padrão. Arraste para definir o tamanho personalizado. SHIFT/CTRL clique em outras primitivas para selecionar/desmarcar.
- Selecionar semelhantes: Selecione objetos de tipo e dimensões semelhantes.
- Mesmo tipo: Selecione objetos do mesmo tipo.
- Para curva regular: Converta as curvas selecionadas em curvas regulares. Isso significa que as curvas não serão derivadas de primitivas e você pode modificá-las manualmente. Geralmente, se você adicionar o ponto manualmente ou mover algum ponto manualmente, a curva se tornará a curva regular automaticamente.
Ferramenta para pontos suaves em movimento: Por favor, escolha curvas ou pontos para começar. Arraste os pontos que estão separados do cursor por uma distância de raio. À medida que o cursor se move, os pontos que caem no campo de ação mudam.
Ferramenta para pontos suaves movendo-se por um raio: Por favor, escolha curvas ou pontos para começar. Os pontos de arrastar estão sujeitos aos pontos que são separados do cursor por uma distância de raio quando o botão esquerdo do mouse é pressionado. À medida que o cursor se move, os pontos que caem no campo de ação não mudam.
- Grau: traduz a aceleração para pontos suaves em movimento.
Transformar: Transforme curvas/pontos selecionados.
On Plane: Restringe os traçados a um plano. Use RMB para definir o plano. Clique em Plane Op. botão para editar ainda mais como o plano funciona.
Editar
Propriedades das curvas
Pressione RMB sobre a curva ou sobre a camada de curva na árvore de curvas para acessar ou modificar as propriedades da curva.
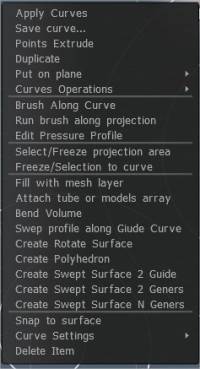
Aplicar curvas Aplique as curvas selecionadas.
Salvar Curva: Salve a Curva selecionada.
Extrusão de Pontos .
- Desenhar deslocamento real: Desenhe deslocamento real para extrusão.
- Torne os cantos nítidos: torne os cantos nítidos.
- Inverter direção da curva: Inverte a direção da curva.
Duplicar Duplica a Curva selecionada.
colocar no avião
- plano médio
- Massa central + YZ – plano
- Massa central + ZX – plano
- Massa central + XY – plano
- YZ – avião
- ZX – avião
- XY – plano
Operações de Curvas
- Dividir autointerseções: Este comando adiciona pontos de autointerseção da curva. A interseção também é o caso se os pontos nas curvas no espaço estiverem localizados mais próximos do que o valor de tolerância de interseção, alterando o que você pode obter mais ou menos pontos de interseção.
Ao selecionar “Dividir em segmentos”, você obtém uma subdivisão da curva em segmentos sucessivos. Ao selecionar “Split to clusters”, você obtém uma subdivisão da curva em subclusters fechados.
- Operações Booleanas: Este comando realiza as operações de interseção, união e subtração sobre curvas.
Primeiramente localizam-se todos os pontos de interseção das curvas, e então as operações são realizadas. A tolerância de interseção regula o número de pontos de interseção. A intersecção é considerada como pontos situados a uma distância inferior a este valor.
- Simplificar curva: Este comando exclui os pontos da curva para que a nova curva seja o mais semelhante possível à curva original.
O número de pontos é controlado pelo parâmetro “multiplicador”, que varia de 0 a 1.
- Remover cantos vivos: esta ferramenta remove ângulos de curva diferentes de 180 graus, substituindo-os por um arco circular de um determinado raio. Se a opção “Aplicar somente aos vértices selecionados” estiver selecionada, a operação será realizada em todos os vértices selecionados da curva, independentemente do ângulo. Se esta opção não for selecionada, então a operação é realizada em todos os vértices da curva, que o algoritmo considera adequados.
- Curva de subdivisão: adiciona automaticamente vértices à curva. Este comando adicionará um ponto entre cada dois pontos da curva.
- Inverter a direção da curva: inverte a direção da curva.
—- Brush ao longo da curva: Aplica o pincel ao longo da curva com espaçamento e jitter.
Passe o pincel ao longo da projeção:
Editar Perfil de Pressão: Defina como a pressão será distribuída ao longo do curso.
Selecionar/congelar área de projeção: Selecionar/congelar área dentro da projeção de curvas fechadas.
Congelar/Selecionar para curvar:
Preencher com camada de malha: A curva será preenchida com a malha interna. O novo item no VoxTree será criado e a malha será colocada lá. Selecione o objeto correspondente no VoxTree para poder alterar parâmetros como espessura, extrusão, suavização. Exclua o elemento VoxTree correspondente para interromper o preenchimento da curva.
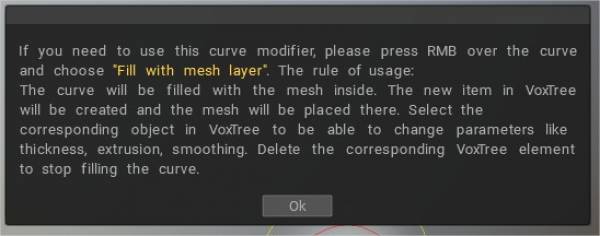
Anexar tubo ou matriz de modelos: Um tubo será criado ao longo da curva . Se você selecionar o modelo na guia Splines, esse modelo será colocado ao longo da curva em vez da tubulação. Na árvore Hierarquia, aparecerá um novo objeto contendo essa malha. Selecione a camada correspondente para alterar os parâmetros, por exemplo, o número de objetos ao longo da curva, escala, densidade e assim por diante.
Dobrar volume: dobre o objeto ao redor da curva.
Perfil de varredura ao longo da Curva Guia: Ao longo da Curva Guia selecionada, será perfilado a varredura. Depois de aparecer a “caixa de diálogo Opções de ferramentas”, você precisa selecionar a curva de perfil. O novo item no VoxTree será criado e a malha será colocada lá. Selecione o objeto correspondente no VoxTree para poder alterar parâmetros como espessura, ângulo, ângulo de torção, etc. Exclua o elemento VoxTree correspondente para parar de preencher a curva.
Você pode variar a forma da curva usando a opção “Use Profile Graph”.
Criar superfície de rotação: A superfície de rotação será gerada pela revolução do perfil selecionado em torno do eixo de curva selecionado. Depois de aparecer a “caixa de diálogo Opções de ferramentas”, você precisa selecionar o eixo da curva. O novo item no VoxTree será criado e a malha será colocada lá. Selecione o objeto correspondente no VoxTree para poder alterar parâmetros como espessura, ângulo, TwistAngle, etc. Exclua o elemento VoxTree correspondente para parar de preencher a curva.
Criar poliedro: O poliedro será gerado pela revolução e movendo o perfil selecionado ao redor do eixo da curva selecionada. Depois de aparecer a “caixa de diálogo Opções de ferramentas”, você precisa selecionar o eixo da curva. O novo item no VoxTree será criado e a malha será colocada lá. Selecione o objeto correspondente no VoxTree para poder alterar parâmetros como espessura, quantidade de facetas, suavização. Exclua o elemento VoxTree correspondente para interromper o preenchimento da curva.
Criar Guia de Superfície Varrida 2:
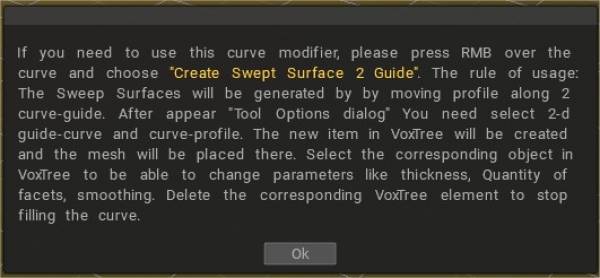
As superfícies de varredura serão geradas movendo o perfil ao longo de 2 guias de curva. Depois de aparecer a “caixa de diálogo Opções de ferramentas”, você precisa selecionar a curva-guia 2-d e o perfil da curva.
O novo item no VoxTree será criado e a malha será colocada lá. Selecione o objeto correspondente no VoxTree para poder alterar parâmetros como espessura, quantidade de facetas, suavização. Exclua o elemento VoxTree correspondente para interromper o preenchimento da curva.
Você também pode variar a forma da curva usando a opção “Use Profile Graph”.
Criar 2 Geradores de Superfície de Varredura: A Superfície de Varredura será gerada pelo movimento de 2 perfis ao longo da curva-guia selecionada. Depois de aparecer a “caixa de diálogo Opções de ferramentas”, você precisa selecionar o perfil da curva. O novo item no VoxTree será criado e a malha será colocada lá. Selecione o objeto correspondente no VoxTree para poder alterar parâmetros como espessura, quantidade de facetas, suavização. Exclua o elemento VoxTree correspondente para interromper o preenchimento da curva.
Create Swept Surface N Geners: As Sweep Surfaces serão geradas movendo N perfis ao longo de duas guias de curva.
Depois de aparecer a “caixa de diálogo Opções de ferramentas”, você precisa selecionar guias 2-d e perfis de curva. O novo item no VoxTree será criado e a malha será colocada lá.
Selecione o objeto correspondente no VoxTree para poder alterar parâmetros como espessura, quantidade de facetas, suavização. Exclua o elemento VoxTree correspondente para interromper o preenchimento da curva.
– Agora com qualidade muito melhor de “Expandir/Amarrar” para patches e tubos para modificadores de curvas.
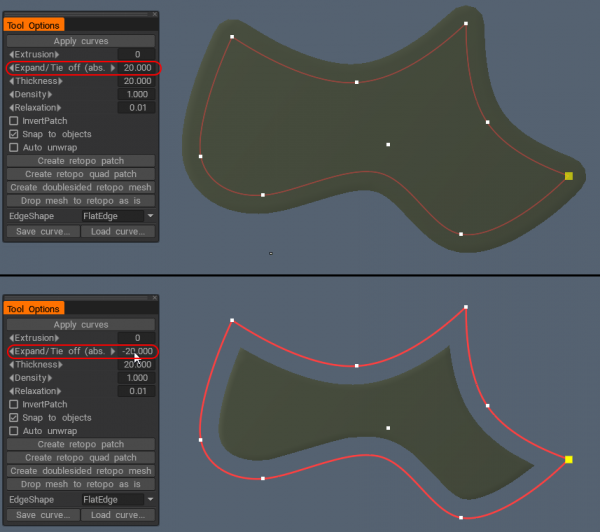
Encaixe na superfície: encaixe as curvas na superfície.
Configurações de curva:
- Curva fechada: Desenhe uma curva fechada.
- Mostrar raios
- raio de bloqueio
- Mostrar normais
- Mostrar pontos
- Ajustar às superfícies
- Manter no plano
- Mostrar comprimento
- Atribuir raio: Atribua o mesmo raio (atual) a todos os pontos da curva.
- Alterar a cor da curva
Excluir Item: Exclui a curva selecionada.
Ferramenta “Bend volume” para dobrar objetos na cena ao longo da curva adicionada .
Editar
Tutoriais
Requisitos do modelo a ser utilizado no painel Splines
Superfície varrida 1 : Criando uma superfície varrida usando uma curva guia e uma curva de perfil.
Swept Surface 2 : Criando uma superfície varrida usando duas curvas de guia e uma curva de perfil.
Superfície varrida 3 : Criando uma superfície varrida usando uma curva guia e uma curva de dois perfis.
Bird 3D : Criando uma superfície varrida usando curva guia e curva de perfil.
Dolfine 3D : Criando uma superfície varrida usando curva guia e curva de perfil.
Rotate Surface : Criando uma superfície de revolução.
 Português
Português  English
English Українська
Українська Español
Español Deutsch
Deutsch Français
Français 日本語
日本語 Русский
Русский 한국어
한국어 Polski
Polski 中文 (中国)
中文 (中国) Italiano
Italiano Suomi
Suomi Svenska
Svenska 中文 (台灣)
中文 (台灣) Dansk
Dansk Slovenčina
Slovenčina Türkçe
Türkçe Nederlands
Nederlands Magyar
Magyar ไทย
ไทย हिन्दी
हिन्दी Ελληνικά
Ελληνικά Tiếng Việt
Tiếng Việt Lietuviškai
Lietuviškai Latviešu valoda
Latviešu valoda Eesti
Eesti Čeština
Čeština Română
Română Norsk Bokmål
Norsk Bokmål