Новая функция редактора кривых. Его можно использовать во всех рабочих областях, что делает его мощным и очень универсальным инструментом.
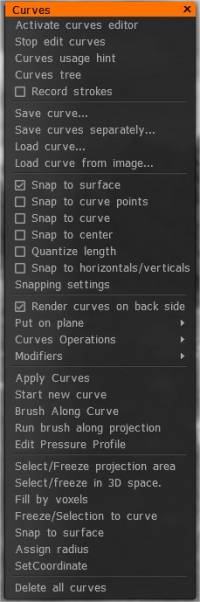
Включите режим сплайнового лассо на панели E. Посмотрите также меню ПКМ по вновь созданным кривым.
Активировать редактор кривых: включить редактор кривых.
Остановить редактирование кривых: отключить редактор кривых.
Совет по использованию кривых: Во-первых, вам нужно активировать редактор кривых. Используйте клавишу E и выберите режим кривых или активируйте его с помощью этого меню.
В редакторе кривых используйте различные режимы для добавления и изменения кривых. Нажмите ПКМ над кривой, чтобы получить доступ к свойствам кривой или изменить их.
Нажмите ENTER, чтобы применить кривую для текущего инструмента. Если кривая замкнута, обычно область будет заполнена. Если она не закрыта, кисть будет проходить по кривой.
Дерево кривых: панель иерархии кривых.
Нижние значки (слева направо):
Активировать редактор кривых
Применить кривую
Дублировать
Применяет кисть вдоль кривой с интервалом и дрожанием
Кривая нагрузки сохранена ранее как сплайн или eps
Сохранить кривую, сохраненную ранее как сплайн или eps
Удалить пункт
Запись штрихов: если эта опция включена, каждый штрих будет записываться как невидимая кривая в дереве кривых, папка «Штрихи».
Сохранить кривую: сохранить выбранную кривую.
Сохранить кривые отдельно: Сохраните каждую кривую в отдельный файл. Имя файла будет состоять из вашего пользовательского имени и имени кривой.
Кривая нагрузки: Кривая нагрузки сохранена ранее как сплайн или eps.
Загрузить кривую из изображения: загрузите черно-белое растровое изображение, и 3DC автоматически определит, какие настройки использовать, и отследит изображение.
Привязка к поверхности: каждая перемещенная точка будет привязана к ближайшей позиции на поверхности, даже если точка находится на обратной стороне.
Привязка к точкам кривой: привязка к контрольным точкам кривой.
Привязка к кривой: привязка к ближайшей кривой, кроме измененной в данный момент.
Привязка к центру: привязка к центру прямоугольников, связанных с кривыми.
Квантизация длины: Посмотрите единицу длины в «Настройки привязки».
Привязка к горизонталивертикали: Привязка к горизонтальным и вертикальным проекциям других точек на этой кривой.
Настройки привязки: установите значения, необходимые для привязки по расстоянию и углу. Для использования привязки необходимо также включить соответствующую привязку в меню.
Рендер кривых на обратной стороне
Посадить в самолет:
- Средний самолет
- Центр масс + YZ – плоскость
- Центральная масса + ZX – плоскость
- Центр масс + XY – плоскость
- YZ – самолет
- ZX – самолет
- XY – плоскость
Кривые Операции:
- Разделить самопересечения
- Логические операции
- Упростить кривую
- Сглаживающая кривая
- Разделить кривую: эта команда добавит одну точку между каждыми двумя точками кривой.
- Обратное направление кривой
- Переключить отображение длины: включить/выключить длину фрагментов кривых.
Модификаторы:
- Отсоединить модификаторы кривой (выбрано)
- Отсоединить и удалить сетки (выбрано)
- Редактировать модификатор кривой (выбрано)
- Скрыть выбранные модификаторы: скрыть сетки для всех выбранных кривых с модификаторами.
- Скрыть все модификаторы: скрыть сетки для всех кривых с модификаторами.
- Показать все модификаторы: Показать все скрытые сетки для всех кривых с модификаторами.
— Применить кривые:
Начать новую кривую: завершить текущую кривую и начать новую.
Brush вдоль кривой: Применяет кисть вдоль кривой с интервалом и дрожанием.
Запустите кисть вдоль проекции:
Редактировать профиль давления: определите, как давление будет распределяться по ходу.
Выбрать/заморозить область проекции: выбрать/заморозить область в проекции замкнутых кривых.
Выбрать/заморозить в 3D-пространстве: выбрать/заморозить область внутри замкнутых кривых в 3D-пространстве.
Заполнить вокселями: заполнить внутреннюю область кривой вокселями.
Заморозить выделение на кривой:
Привязать к поверхности: привязать кривые к поверхности.
Назначить радиус: Назначьте одинаковый (текущий) радиус всем точкам кривой.
Установитькоординату:
Удалить все кривые:
Редактировать
Редактор кривых

Иконки (слева направо从左到右:):
Выбрать всю кривую: выберите и управляйте всеми кривыми. Используйте SHIFT и CTRL, чтобы добавить/убрать выделение. Наведите курсор на всю кривую с прямоугольником, чтобы выбрать. Если часть кривой окажется за пределами прямоугольника, кривая не будет выбрана. Выберите и перетащите для перемещения. Если вам нужно точное преобразование, используйте режим преобразования.
Выберите и управляйте одной точкой или группой точек: .
Правила этого режима:
- 1) Дважды щелкните, чтобы вставить или удалить точку.
- 2) Двойной щелчок в пустом месте отменяет выбор всего.
- 3) Выбор точек кликом или прямоугольником будет производиться только над выбранной кривой. Вы можете выбрать другую кривую, нажав SHIFT на точку.
- 4) ПКМ над точкой изменяет ее резкость/мягкость, в противном случае активируются свойства кривой.
Добавьте сегменты прямых линий к кривой: нажмите ESC, чтобы начать новую кривую. Нажмите на первую или последнюю точку кривой, чтобы удлинить ее.
Добавьте сегменты сплайна к кривой: нажмите ESC, чтобы начать новую кривую. Нажмите на первую или последнюю точку кривой, чтобы удлинить ее. Нажмите на любую точку замкнутой кривой, чтобы разорвать цепь.
Добавить BSpline: добавьте сегменты BSpline к кривой.
Добавьте к кривой сегменты, нарисованные от руки. Нажмите на первую или последнюю точку кривой, чтобы удлинить ее.
- Коэффициент упрощения : Коэффициент упрощения для рисования свободной кривой. После того, как вы начертите свободную кривую, из нее будет удален процент точек, указанный в этом параметре.
- Коэффициент сглаживания : Фактор сглаживания для FreeHand.
—
Пять инструментов — слева направо — имеют расширенные возможности для лучшего создания/манипулирования. Они есть:
- Сделайте выбранные вершины резкими.
- Установите для выбранных точек поведение сплайна по умолчанию.
- Установите выбранные точки как точки B-сплайна.
- Рукоятки с равными касательными шлицами по длине.
- Параллельные касательные шлицы длины ручки.
- Общие независимые ручки длины касательных шлицов.
- Точка разделения: если точка связана с другой точкой, она будет несвязана, а другая кривая будет разделена на 2 кривые в этой точке.
- Точки соединения: используйте его, чтобы соединить 2 кривые вместе, выберите 2 конечные точки и используйте соединение.
- Связать несколько точек вместе: Связанные точки можно разместить на отдельных кривых. После связывания они всегда будут перемещаться вместе во всех операциях, когда нет противоречия. Используйте разделение, чтобы отменить связь.
- Свернуть 2 точки в одну: точки должны располагаться последовательно на одной кривой.
Переместить вершины: если активно, мышь перемещает вершины.
Переместить касательные: если активно, мышь перемещает маркеры касательных векторов.
Параметры точки вставки двойным щелчком:
- Точка сплайна: если выбран этот элемент, двойной щелчок по кривой добавляет точку сплайна.
- Острая точка: при выборе этого элемента двойной щелчок на кривой добавляет острую точку.
- Сохранить форму: когда этот пункт выбран, двойной щелчок на кривой добавляет острую точку. Кривая не меняет своей формы, но все точки кривой становятся точками с параллельными касательными.
Положение точки: настройка положения точки по координатам XYZ.
Стереть: стереть кривые под кругом пера.
Pen Circle: Нажмите, чтобы добавить круг с параметрами по умолчанию.
- Количество вершин: количество созданных вершин.
Вырезать фрагмент: нажмите, перетащите мышь, отпустите. Вырезанный срез будет преобразован в кривую.
- Угол: Нажмите shift для дискретного угла.
- Фиксированный угол: Используйте фиксированный угол.
Добавить эллипс: Нажмите, чтобы добавить эллипс с параметрами по умолчанию. Перетащите, чтобы установить пользовательский размер. Удерживайте SHIFT, чтобы создать круг. SHIFT/CTRL нажмите на другие примитивы, чтобы выбрать/отменить выбор.
Добавить прямоугольник: Нажмите, чтобы добавить прямоугольник с параметрами по умолчанию. Перетащите, чтобы установить пользовательский размер. Удерживайте SHIFT, чтобы создать квадрат. SHIFT/CTRL нажмите на другие примитивы, чтобы выбрать/отменить выбор.
Добавить N-угольник: Нажмите, чтобы добавить n-угольники с параметрами по умолчанию. Перетащите, чтобы установить пользовательский размер. Удерживайте SHIFT, чтобы создать n-угольник в раунде. SHIFT/CTRL нажмите на другие примитивы, чтобы выбрать/отменить выбор.
Добавить звездочку: Нажмите, чтобы добавить звездочку с параметрами по умолчанию. Перетащите, чтобы установить пользовательский размер. Удерживайте SHIFT, чтобы создать звезду в раунде. SHIFT/CTRL нажмите на другие примитивы, чтобы выбрать/отменить выбор.
Добавить спираль: Нажмите, чтобы добавить спираль с параметрами по умолчанию. Перетащите, чтобы установить пользовательский размер. SHIFT/CTRL нажмите на другие примитивы, чтобы выбрать/отменить выбор.
- Выбрать похожие: выберите объекты похожего типа и размеров.
- Тот же тип: выберите объекты одного типа.
- В обычную кривую: преобразовать выбранные кривые в обычные кривые. Это означает, что кривые не будут получены из примитивов, и вы сможете изменять их вручную. Как правило, если вы добавите точку вручную или переместите какую-либо точку вручную, кривая автоматически станет обычной кривой.
Инструмент для плавного перемещения точек: для начала выберите кривые или точки. Перетащите точки, которые отделены от курсора радиусом. По мере перемещения курсора точки, попадающие в поле действия, меняются.
Инструмент для плавного перемещения точек по радиусу: выберите для начала кривые или точки. Перетаскиванию подлежат точки, отстоящие от курсора на расстояние радиуса при нажатии левой кнопки мыши. При движении курсора точки, попадающие в поле действия, не меняются.
- Степень: преобразование ускорения для плавного перемещения точек.
Трансформировать: трансформировать выбранные кривые/точки.
На плоскости: привязка штрихов к плоскости. Используйте ПКМ для определения плоскости. Нажмите на опцию Plane. кнопку для дальнейшего редактирования функций самолета.
Редактировать
Свойства кривых
Нажмите ПКМ над кривой или над слоем кривой в дереве кривых, чтобы получить доступ к свойствам кривой или изменить их.
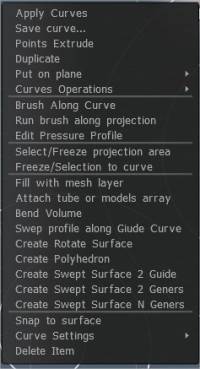
Применить кривые Применить выбранные кривые.
Сохранить кривую: сохранить выбранную кривую.
Выдавливание точек .
- Нарисовать реальное смещение: нарисуйте реальное смещение для выдавливания.
- Сделайте углы острыми: Сделайте углы острыми.
- Обратное направление кривой: инвертировать направление кривой.
Дублировать Дублировать выбранную кривую.
Посадить на самолет
- Средний самолет
- Центр масс + YZ – плоскость
- Центр масс + ZX – плоскость
- Центр масс + XY – плоскость
- YZ – самолет
- ZX – самолет
- XY – плоскость
Кривые Операции
- Разделить самопересечения: Эта команда добавляет точки самопересечения кривой. Пересечение имеет место и в том случае, если точки на кривых в пространстве расположены ближе, чем значение допуска пересечения, изменяя которое можно получить больше или меньше точек пересечения.
Когда вы выбираете «Разделить на сегменты», вы получаете подразделение кривой на последовательные сегменты. Когда вы выбираете «Разделить на кластеры», вы получаете подразделение кривой на закрытые подкластеры.
- Логические операции: эта команда выполняет операции пересечения, объединения и вычитания над кривыми.
В первую очередь находятся точки пересечения кривых, а затем выполняются операции. Допуск пересечения регулирует количество точек пересечения. Пересечением считаются точки, находящиеся на расстоянии меньше этого значения.
- Упростить кривую: Эта команда удаляет точки кривой, чтобы новая кривая была максимально похожа на исходную кривую.
Количество очков регулируется параметром «множитель», который варьируется от 0 до 1.
- Удалить острые углы: этот инструмент удаляет углы кривой, отличные от 180 градусов, заменяя их дугой окружности заданного радиуса. Если выбрана опция «Применить только к выделенным вершинам», операция будет выполнена на всех выделенных вершинах кривой независимо от угла. Если эта опция не выбрана, то операция выполняется во всех вершинах кривой, которые алгоритм считает подходящими.
- Разделить кривую: автоматическое добавление вершин к кривой. Эта команда добавит одну точку между каждыми двумя точками кривой.
- Обратное направление кривой: инвертировать направление кривой.
—- Brush вдоль кривой: Применяет кисть вдоль кривой с интервалом и дрожанием.
Запустите кисть вдоль проекции:
Редактировать профиль давления: определите, как давление будет распределяться по ходу.
Выбрать/заморозить область проекции: выбрать/заморозить область в проекции замкнутых кривых.
Заморозить/выбрать кривую:
Заполнить слоем сетки: Кривая будет заполнена сеткой внутри. Новый элемент в VoxTree будет создан, и сетка будет размещена там. Выберите соответствующий объект в VoxTree, чтобы иметь возможность изменять такие параметры, как толщина, экструзия, сглаживание. Удалите соответствующий элемент VoxTree, чтобы прекратить заполнение кривой.
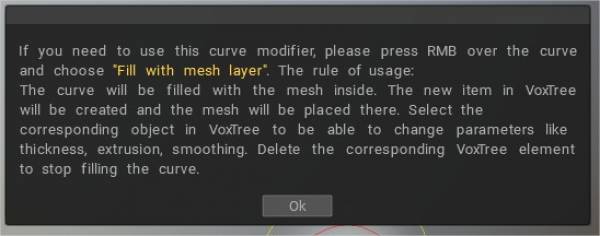
Прикрепить трубу или массив моделей: Рядом с кривой будет создана труба. Если вы выберете модель на вкладке Сплайны, эта модель будет размещена вдоль кривой, а не на трубе. В дереве иерархии появится новый объект, содержащий эту сетку. Выберите соответствующий слой, чтобы изменить параметры, например, количество объектов вдоль кривой, масштаб, плотность и так далее.
Изгиб объема: Изгиб объекта по кривой.
Профиль развертки вдоль направляющей кривой: Вдоль выбранной направляющей кривой будет профиль развертки. После появления диалогового окна «Параметры инструмента» необходимо выбрать профиль-кривую. Новый элемент в VoxTree будет создан, и сетка будет размещена там. Выберите соответствующий объект в VoxTree, чтобы иметь возможность изменять такие параметры, как толщина, угол, угол поворота и т. д. Удалите соответствующий элемент VoxTree, чтобы прекратить заполнение кривой.
Вы можете изменить форму кривой, используя опцию «Использовать диаграмму профиля».
Создать поверхность вращения: поверхность вращения будет создана путем вращения выбранного профиля вокруг выбранной оси кривой. После появления диалогового окна «Параметры инструмента» необходимо выбрать ось кривой. Новый элемент в VoxTree будет создан, и сетка будет размещена там. Выберите соответствующий объект в VoxTree, чтобы иметь возможность изменять такие параметры, как толщина, угол, угол поворота и т. д. Удалите соответствующий элемент VoxTree, чтобы прекратить заполнение кривой.
Создать многогранник: Многогранник будет создан путем вращения и перемещения выбранного профиля вокруг выбранной оси кривой. После появления диалогового окна «Параметры инструмента» необходимо выбрать ось кривой. Новый элемент в VoxTree будет создан, и сетка будет размещена там. Выберите соответствующий объект в VoxTree, чтобы иметь возможность изменять такие параметры, как толщина, количество граней, сглаживание. Удалите соответствующий элемент VoxTree, чтобы прекратить заполнение кривой.
Направляющая по созданию поверхности по траектории 2:
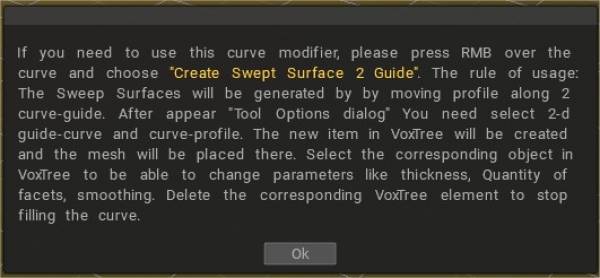
Поверхности развертки будут генерироваться путем перемещения профиля вдоль 2 кривых-направляющих. После появления диалогового окна «Параметры инструмента» вам необходимо выбрать 2-d направляющую кривую и кривую-профиль.
Новый элемент в VoxTree будет создан, и сетка будет размещена там. Выберите соответствующий объект в VoxTree, чтобы иметь возможность изменять такие параметры, как толщина, количество граней, сглаживание. Удалите соответствующий элемент VoxTree, чтобы прекратить заполнение кривой.
Вы также можете изменить форму кривой, используя опцию «Использовать диаграмму профиля».
Создайте 2 генератора поверхностей сдвига: поверхность сдвига будет создана путем перемещения 2 профилей вдоль выбранной направляющей кривой. После появления диалогового окна «Параметры инструмента» необходимо выбрать кривую-профиль. Новый элемент в VoxTree будет создан, и сетка будет размещена там. Выберите соответствующий объект в VoxTree, чтобы иметь возможность изменять такие параметры, как толщина, количество граней, сглаживание. Удалите соответствующий элемент VoxTree, чтобы прекратить заполнение кривой.
Создайте N генераторов поверхности сдвига: Поверхности сдвига будут генерироваться путем перемещения N профилей вдоль двух кривых-направляющих.
После появления диалогового окна «Параметры инструмента» необходимо выбрать 2-мерную направляющую и кривые-профили. Новый элемент в VoxTree будет создан, и сетка будет размещена там.
Выберите соответствующий объект в VoxTree, чтобы иметь возможность изменять такие параметры, как толщина, количество граней, сглаживание. Удалите соответствующий элемент VoxTree, чтобы прекратить заполнение кривой.
– Теперь с гораздо лучшим качеством «Расширить/закрепить» для патчей и трубок для модификаторов кривых.
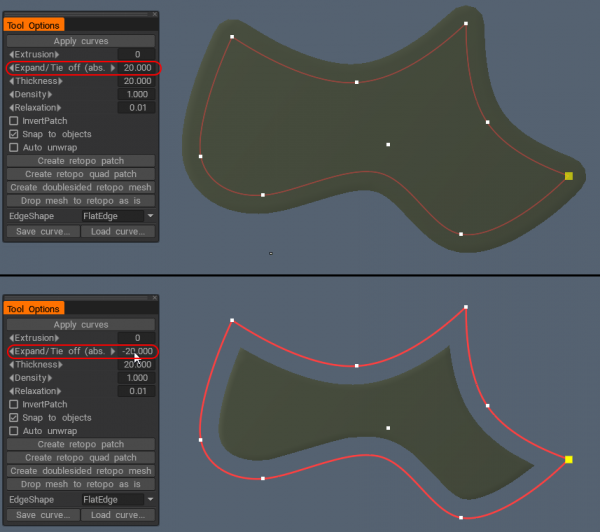
Привязать к поверхности: привязать кривые к поверхности.
Настройки кривой:
- Замкнутая кривая: Нарисуйте замкнутую кривую.
- Показать радиусы
- Блокировка радиуса
- Показать нормали
- Показать точки
- Привязать к поверхностям
- Держитесь в плоскости
- Показать длину
- Назначить радиус: Назначьте одинаковый (текущий) радиус всем точкам кривой.
- Изменить цвет кривой
Удалить элемент: удалить выбранную кривую.
Добавлен инструмент «Изгиб объема» для искривления объектов в сцене вдоль кривой .
Редактировать
Учебники
Требования к модели, которая будет использоваться на панели Сплайны
Поверхность по траектории 1 : создание поверхности по траектории с использованием одной направляющей кривой и одной профильной кривой.
Swept Surface 2 : Создание поверхности сдвига с использованием двух направляющих кривых и одной профильной кривой.
Swept Surface 3 : создание поверхности сдвига с использованием одной направляющей кривой и двух профильных кривых.
Bird 3D : Создание поверхности сдвига с использованием направляющей кривой и кривой профиля.
Dolfine 3D : Создание поверхности сдвига с использованием направляющей кривой и кривой профиля.
Rotate Surface : Создание поверхности вращения.
 Русский
Русский  English
English Українська
Українська Español
Español Deutsch
Deutsch Français
Français 日本語
日本語 한국어
한국어 Polski
Polski 中文 (中国)
中文 (中国) Português
Português Italiano
Italiano Suomi
Suomi Svenska
Svenska 中文 (台灣)
中文 (台灣) Dansk
Dansk Slovenčina
Slovenčina Türkçe
Türkçe Nederlands
Nederlands Magyar
Magyar ไทย
ไทย हिन्दी
हिन्दी Ελληνικά
Ελληνικά Tiếng Việt
Tiếng Việt Lietuviškai
Lietuviškai Latviešu valoda
Latviešu valoda Eesti
Eesti Čeština
Čeština Română
Română Norsk Bokmål
Norsk Bokmål