I managed to figure out the process of connecting to the existing geometry when bridging between two edges. (it became a little clearer once I realized the selected edge shown obscured the third curve used in the loft operation).
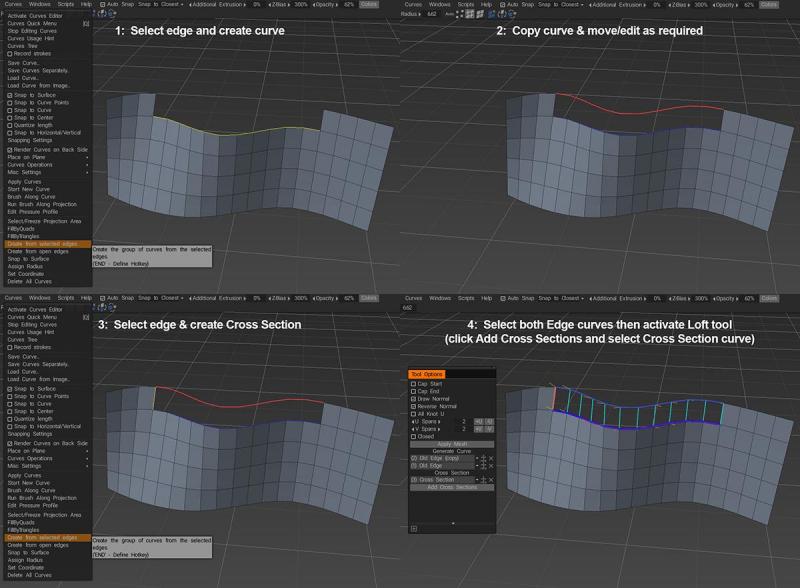
It’s worth noting that the order in which the two profile curves appear in the Tool Options window can affect the resulting mesh. The number of knots in the first curve in the list (in conjunction with the value set for U Spans) determines the number of polygons created and the order in which the curves appear, determining the direction of the vertex normals on the resulting mesh. Additionally, suppose the curve which defines the edge you intend to create appears first in the list. In that case, the result when you hit apply may not align correctly with your existing mesh (without going into too much detail, it seems to have something to do with how vertex normals affect how 3D Coat generates the lofted surface).
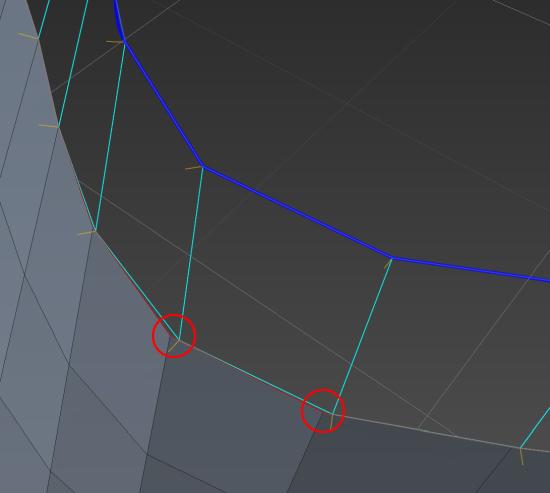
Adding the Cross Section curve created in Step 3 appears to solve the issue regardless of the order in the Profile curves listed however, it can sometimes flip the vertex normals of the resulting mesh so it’s a good idea to enable the Draw Normal option and then you can toggle the Reverse Normal setting if needed.
As I said, I’m unfamiliar with the Loft tool, but this seems like a fairly reliable way to retrieve the desired result. However, I prefer the Smart Retopo tool, which can achieve similar results using fewer curves.
All you need to do is create a curve for the edge you wish to generate and then activate the Smart Retopo tool, set the Mode to Quadrangulation, press the Add Profile button and select the curve and then set the required number of U Spans. You may need to quickly tweak the position of each end of the curve to ensure it snaps to the correct vertices on the existing mesh, but once both ends are correctly positioned, you should see something like this…
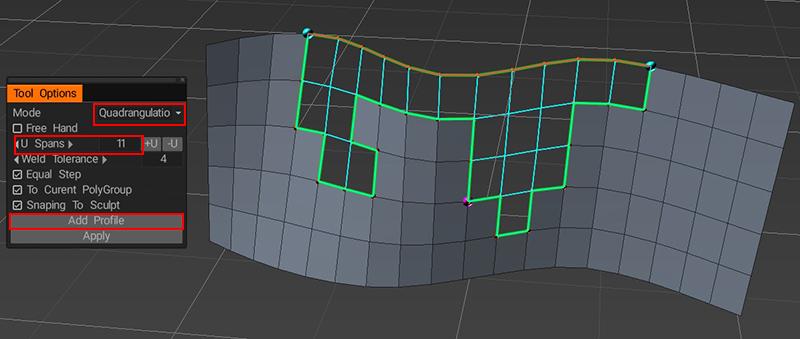
(at first, you should only see the green border, but if you hit the Apply button, it will preview the results, and hitting the Apply button a second time will generate the mesh).
As you can see, the Smart Retopo tool can fill irregular shapes, which could potentially be problematic and/or time-consuming using the Loft tool, but I’d still recommend learning how to use both. As with most things in 3DCoat, there are multiple ways to achieve the same results, and which method works best very much depends on your personal preference and overall workflow. Hopefully, the above information will help you determine which approach works best for you. ![]()
To recap, just select the edge you want to loft and choose Create from selected edges from the Curves menu then select the newly created curve and your original curve and activate the Loft Surface tool in the Add Geometry panel…
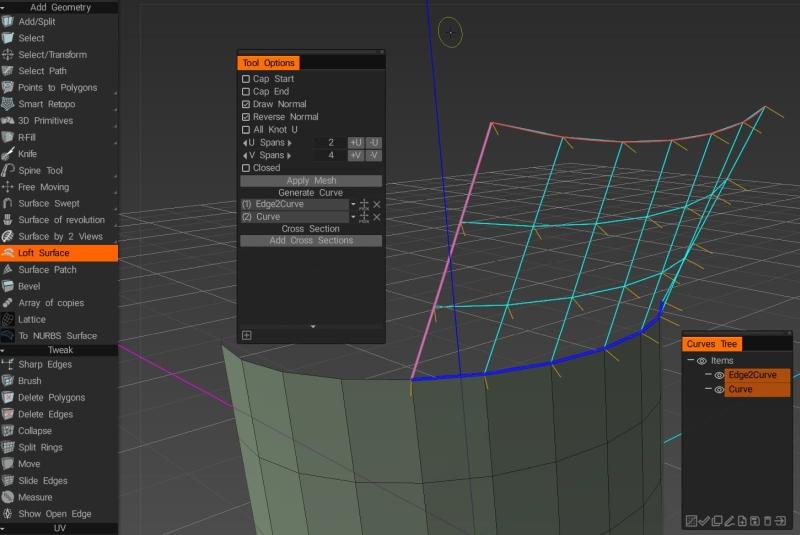
… then just set your V Spans, check your normals are pointing the right way and hit Apply Mesh.