On the site, there is a statement that “3DCoat 202x” requires “Ubuntu 20.04”
Using Cinnamon crashed on File Open/Save As dialogs
You don’t specify which Desktop Environment you are using.
It happened before in Cinnamon, which uses Nemo file browser. If using Nautilus, it wouldn’t happen.
It could be worth a try to install and set-up temporarily Nautilus (it’s branded “Files” in Gnome now, I think, if it helps) as your default file manager, so when prompted by 3DCoat it’s the one opening and saving files.
The Save dialog is surely from Nautilus.
So, the default file browser is realy Nautilus in this case.
# The contents of ~/.config/mimeapps.list: [Default Applications] inode/directory=nautilus.desktop
If that works, you could keep using a more recent version of 3DCoat until the open and save dialog crash is fixed.
3DCoat freezes
I have the same issue. I have tried the suggested solution however when I input the correct name into the environment variable and launch 3dcoat, 3DCoat freezes. I have tried 3dcoat and textura and ubuntu22.04 and 20.04 executables all with the same results. Any ideas?
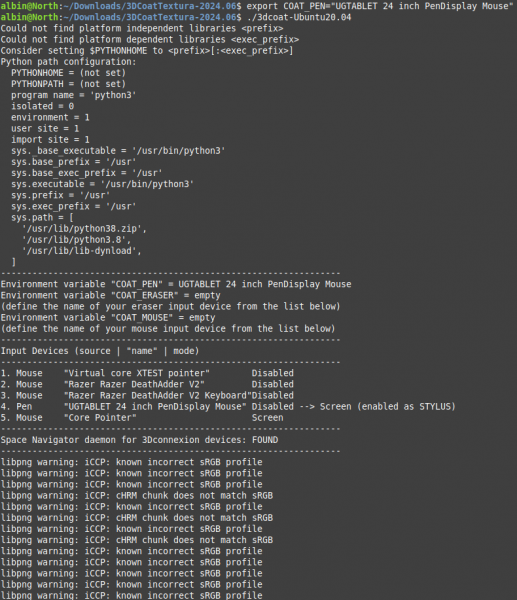
Your COAT_ERASER and COAT_MOUSE is empty, you need to set environment variable for them too. Also you need make sure your system uses files in 3DCoat -> LinuxLibs folder.
I had this problem in Debian 12, to solve it, i did next:
Create .sh file. We will use for execution with all additional commands. Don’t forget to make it executable.
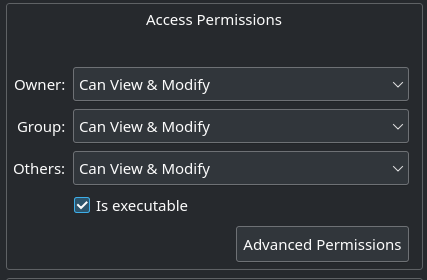
I wrote next code, your paths and environment names will be different it’s an example:
#!/bin/bash
export LD_LIBRARY_PATH=’/home/denys/Applications/3DCoat-2024.06/LinuxLibs’ #Path for additional 3DCoat Linux libs.
export COAT_MOUSE=’Logitech G502 X’
export COAT_PEN=’HUION 256C PEN STYLUS Pen (0)’
export COAT_ERASER=’Huion Mouse’
/home/denys/Applications/3DCoat-2024.06/3dcoat-Ubuntu20.04 # Execution file
Test your .sh execution file to make sure is everything work fine. Do it from terminal.
sh ./YourFileName.sh
Create a .desktop file to run 3DCoat from desktop.
[Desktop Entry] Encoding=UTF-8 Name=3DCoat Comment=3DCoat Exec=sh /home/denys/Applications/3DCoat-2024.06/Zapustyty_3DCoat.sh %U #Execution path Icon=/home/denys/Applications/3DCoat-2024.06/data/Icon/3DCoat.png #Icon path Terminal=false Type=Application Categories=Graphics; StartupWMClass=3dcoat
That is, now you can run 3DCoat just clicking on .desktop icon. At least it worked for me for 3dcoat-ubuntu20.04, for 22.04 it didn’t. I hope it will be helpful for you.
After that my terminal looks like this.
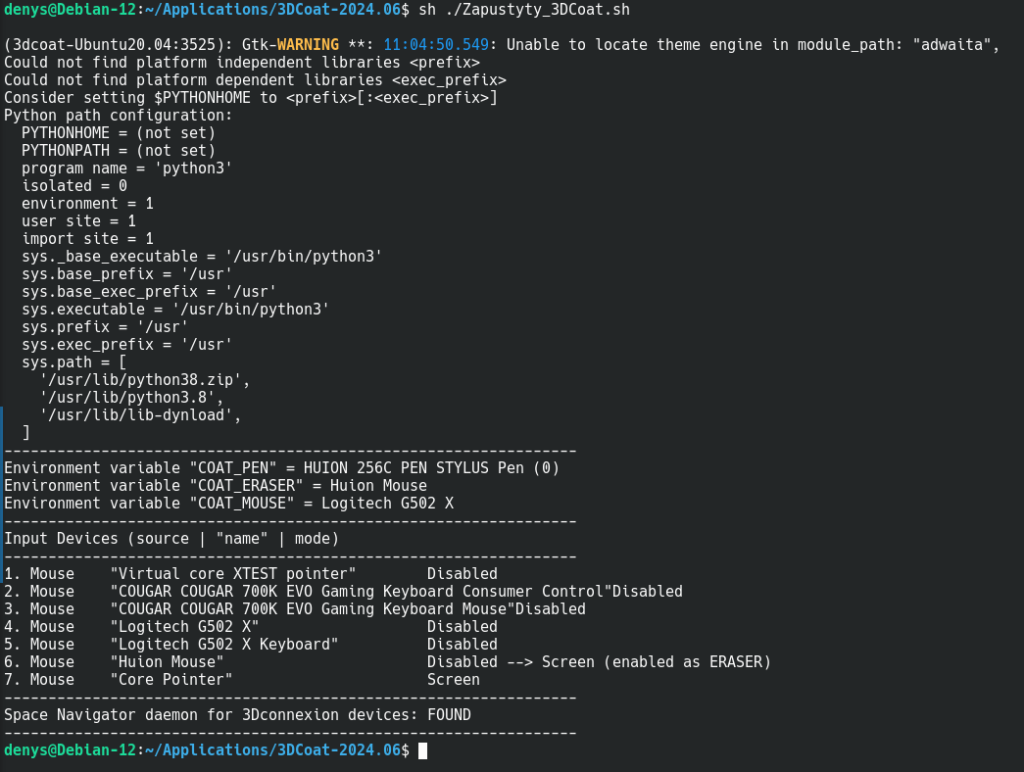
 Ελληνικά
Ελληνικά  English
English Українська
Українська Español
Español Deutsch
Deutsch Français
Français 日本語
日本語 Русский
Русский 한국어
한국어 Polski
Polski 中文 (中国)
中文 (中国) Português
Português Italiano
Italiano Suomi
Suomi Svenska
Svenska 中文 (台灣)
中文 (台灣) Dansk
Dansk Slovenčina
Slovenčina Türkçe
Türkçe Nederlands
Nederlands Magyar
Magyar ไทย
ไทย हिन्दी
हिन्दी Tiếng Việt
Tiếng Việt Lietuviškai
Lietuviškai Latviešu valoda
Latviešu valoda Eesti
Eesti Čeština
Čeština Română
Română Norsk Bokmål
Norsk Bokmål