Ο πίνακας επιπέδων αλλάζει ανάλογα με το δωμάτιο στο οποίο εργάζεστε. Ένα επίπεδο δεν είναι ανά βάση αντικειμένου, αλλά είναι ένα είδος επιπέδου σκηνής.
Στο Paint Room, τα επίπεδα χρησιμοποιούνται όπως θα κάνατε στο Photoshop ή σε άλλες εφαρμογές ζωγραφικής, όπου οι πτυχές κάθε επιπέδου μπορούν να ελέγχονται ανεξάρτητα, όπως οι λειτουργίες ανάμειξης και η αδιαφάνεια, αλλά με πρόσθετο έλεγχο του τρόπου με τον οποίο η ζωγραφική βάθους επηρεάζει το εν λόγω επίπεδο.
Στο Sculpt room, αντί για πληροφορίες χρώματος, έχει πληροφορίες παραμόρφωσης ανά στρώμα. Έτσι, για παράδειγμα, ένα στρώμα θα μπορούσε να είναι για μεγάλες παραμορφώσεις γλυπτικής και, στη συνέχεια, ένα άλλο για λεπτές λεπτομέρειες, κ.λπ.
Για να bake η παραμόρφωση του στρώματος γλυπτικής, η επαναδειγματοληψία του πλέγματος θα πρέπει να το επιτύχει.
Ανώτερες εντολές επιπέδου
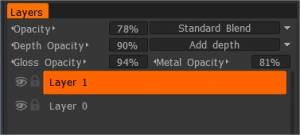
Αδιαφάνεια: Επιλέξτε τιμές αδιαφάνειας για εφαρμογή χρώματος.
- Λειτουργία ανάμειξης αδιαφάνειας: Επιλέξτε τη μέθοδο ανάμειξης χρωμάτων μεταξύ του χρώματος των προηγούμενων επιπέδων και του τρέχοντος χρώματος.
Depth Opacity: Επιλέξτε τιμές για το βάθος για να εφαρμόσετε κανονικούς χάρτες.
- Λειτουργία ανάμειξης βάθους: Επιλέξτε τη λειτουργία ανάμειξης βάθους εδώ:
- Προσθήκη βάθους: Προσθέστε το βάθος του στρώματος στο προηγούμενο. Είναι η τυπική λειτουργία ανάμειξης.
- Αφαίρεση βάθους: Αφαίρεση βάθους στρώσης. Αυτή η λειτουργία είναι το αντίθετο της “Προσθήκη βάθους”.
- Μέγιστη. Βάθος: Η μέγιστη μετατόπιση θα επιλεγεί μεταξύ της μετατόπισης αυτού του στρώματος και του αθροίσματος όλων των προηγούμενων στρωμάτων.
- Μεγέθυνση βάθους: Μεγέθυνση βάθους εκθετικά. Το μηδενικό βάθος αφήνει την επιφάνεια αμετάβλητη, οι θετικές τιμές αυξάνουν το πλάτος της μετατόπισης και οι αρνητικές τιμές το καταστέλλουν.
- Καταστολή βάθους: Καταστολή βάθους εκθετικά. Το μηδενικό βάθος αφήνει την επιφάνεια αμετάβλητη, οι θετικές τιμές καταστέλλουν το πλάτος της μετατόπισης και οι αρνητικές τιμές το αυξάνουν.
Gloss Opacity: Επιλέξτε τιμές για Gloss για εφαρμογή Glossiness.
Metal Opacity: Επιλέξτε τιμές για Metal για εφαρμογή Metalness.
Εάν εργάζεστε στη ροή εργασίας Metalness/Roughness, η Gloss Opacity αλλάζει σε Roughness Opacity.
Λειτουργίες ανάμειξης
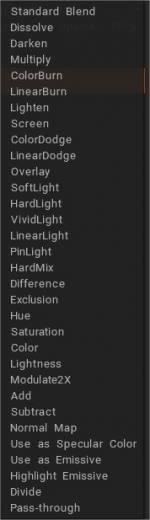
Επιλέξτε τη μέθοδο ανάμειξης χρωμάτων μεταξύ του χρώματος των προηγούμενων επιπέδων και του τρέχοντος χρώματος.
- Pass-through: Η λειτουργία blend ισχύει μόνο για ομάδες. Κάνει την ομάδα να ενεργεί σαν να μην υπάρχει ομάδα όσον αφορά την ανάμειξη χρωμάτων.
- Emissive Map : Αλλάξτε τη λειτουργία ανάμειξης για να χρησιμοποιήσετε οποιονδήποτε χάρτη ως εκπομπό (Χάρτης Glow.)
—-
Εικονίδια μεμονωμένων επιπέδων
Ορατότητα επιπέδου: Απλώς εναλλάξτε το εικονίδιο “Eyeball” για απόκρυψη ή εμφάνιση του επιλεγμένου επιπέδου. Κρατήστε πατημένο το πλήκτρο “Alt” για να αποκρύψετε κάθε επίπεδο εκτός από το τρέχον επίπεδο.
Υφή κλειδώματος: Η υφή κλειδώματος επιτρέπει το κλείδωμα της υφής χρώματος/βάθους πάνω από το στρώμα ανεξάρτητα από την ανάλυσή του. Η υφή στην τρέχουσα κατάστασή της θα αποθηκευτεί στο δίσκο. Μόλις αλλάξετε την ανάλυση της υφής, θα χρησιμοποιηθεί η κλειδωμένη υφή αντί της επαναδειγματοληψίας των εικονοστοιχείων του τρέχοντος στρώματος. Είναι πολύ σημαντικό αν θέλετε να στερεώσετε υλικά σε στρώσεις και να βάψετε σε χαμηλή ανάλυση. Σε αυτήν την περίπτωση, η απόφραξη, η κοιλότητα και ο normal map θα πρέπει να διατηρούνται στην αρχική ανάλυση. Αυτή η λειτουργία βοηθά στη διατήρηση σημαντικών επιπέδων στην αρχική ανάλυση.
Εικονίδιο 6 κουκκίδων (πάνω/κάτω): Κάντε κλικ για να επιλέξετε και να μετακινήσετε το τρέχον επίπεδο. Κάντε διπλό κλικ για να μετονομάσετε το επίπεδο.
Εικονίδιο κάτω βέλους: Ανάμειξη επιπέδων. Μεταβείτε στην καρτέλα Blending.
Στρώμα 0
– Τι είναι το layer 0 στο 3DCoat;
Σκεφτείτε τα επίπεδα όπως σκέφτεστε για τα επίπεδα του Photoshop . Το Layer0 είναι σαν το φόντο στο PS.
Σχετικά με το 3DCoat, σκεφτείτε την αδιαφάνεια ως τιμή άλφα χρώματος RBGA. Για να λάβετε παραλλαγή αδιαφάνειας (προσθέστε ημιδιαφανές τάπητα κ.λπ.).
Χρειάζεται μόνο να ζωγραφίσετε με τιμή άλφα. τότε, όταν αποκρύψετε τώρα το επίπεδο 0, βλέπετε ημιδιαφανές ή πλήρως διαφανές με την τιμή άλφα χρώματος του στρώματος. Εναλλακτικά, μπορείτε να ορίσετε την αδιαφάνεια του επιπέδου, π.χ., εάν ορίσετε την τιμή αδιαφάνειας ενός επιπέδου ως 0,3, στη συνέχεια αποκρύψτε το “στρώμα 0” τώρα θα πρέπει να δείτε το χρώμα 0,3 άλφα του επιπέδου (ημιδιαφανές).
Ο λόγος για τον οποίο το 3DCoat διατηρεί το “στρώμα 0” ορατό, καθιστά τον χρήστη εύκολο να χρωματίσει (αντικαταστήσει το στρώμα 0) το πλέγμα. (το στρώμα 0 διατηρείται το άλφα ως 1,0 (χωρίς διαφανές) και το χρώμα τέλειο 0,5 0,5 0,5 RGB).
Εάν δεν υπάρχει επίπεδο 0, ενδέχεται να μην δείτε καμία επιφάνεια μέχρι να import τον χάρτη ή να ζωγραφίσετε στην επιφάνεια σε άλλο επίπεδο. Μας δυσκολεύει να ζωγραφίσουμε.
Μετά τη ζωγραφική ή την προσθήκη έξυπνου υλικού με τιμή άλφα, αποκρύψτε το στρώμα 0 και, στη συνέχεια , export τον χάρτη χρώματος (διάχυση/αλβέντο) ως RGBA (png, tiff, κ.λπ.). Στη συνέχεια, ο εξαγόμενος χρωματικός χάρτης διατηρεί την τιμή άλφα.
ή μπορείτε να επιλέξετε την export του χάρτη “Ασπρόμαυρη αδιαφάνεια” με τον έγχρωμο χάρτη RBG.
Χρησιμοποιήστε μια τιμή άλφα χρώματος ή export ως χάρτη αδιαφάνειας (ασπρόμαυρη) ανάλογα με την εφαρμογή απόδοσης που μπορείτε να χρησιμοποιήσετε. Ωστόσο, οι περισσότεροι από τους μηχανισμούς απόδοσης και τα shader μπορούν να χρησιμοποιήσουν σωστά τον χάρτη άλφα του χρώματος.
Επίπεδο 0: Αποφύγετε τη χρήση του για οποιοδήποτε σκοπό εκτός από τη διαφάνεια.
Περιέχει δεδομένα πλέγματος και μια «βασική στρώση» χρώματος για ψήσιμο.
Αν σβήσεις το χρώμα, τα πράγματα bake μια χαρά. Ωστόσο, οι διαφανείς περιοχές που δημιουργούνται θα ψηθούν ως άλφα/τρανς.
Επίσης, αν αποκρύψετε το Layer 0, ψήνεται μια χαρά και εξ ολοκλήρου με alpha/trans, ενώ οποιοδήποτε άλλο στρώμα δεν περιέχει δεδομένα χρώματος.
Η μετατόπιση βασίζεται πάντα στο Layer 0. Αλλά οι θέσεις των κορυφών στο εξαγόμενο αρχείο OBJ εξαρτώνται από την επιλογή σας. Είναι καλύτερο να χρησιμοποιείτε τέτοιους συνδυασμούς πλαισίων ελέγχου export :
– σετ 1:
[x] Χρησιμοποιήστε θέσεις πηγής
[ ] Επιλέξτε θέσεις από το Layer0
[ ] Τραχύς…
Χρησιμοποιήστε το εάν το επίπεδο 0 δεν ήταν παραμορφωμένο.
– σετ 2:
[ ] Χρησιμοποιήστε θέσεις πηγής
[x] Επιλέξτε θέσεις από το Layer0
[x] Χονδρό…
Χρησιμοποιήστε το εάν το στρώμα 0 ήταν παραμορφωμένο. Η επιλογή από το επίπεδο 0 θα αποθηκεύσει νέες θέσεις, το χοντρό θα το προετοιμάσει για περαιτέρω υποδιαίρεση.
Αλλά αν το στρώμα X δεν παραμορφωνόταν κανονικά, η απλή export μετατόπισης δεν θα βοηθούσε. Πρέπει να ψήσετε ξανά το πλέγμα για να αποκτήσετε κανονική μετατόπιση ή να χρησιμοποιήσετε διανυσματική μετατόπιση.
Εντολές κάτω επιπέδου
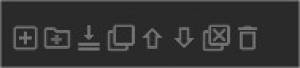
Τα εικονίδια στο κάτω μέρος του πίνακα είναι, κατά σειρά, για τις ακόλουθες λειτουργίες:
Προσθήκη νέου επιπέδου: Δημιουργεί ένα νέο επίπεδο ζωγραφικής.
Δημιουργία ομάδας φακέλων: Προσθήκη νέου φακέλου ομάδας.
Συγχώνευση προς τα κάτω: Συγχώνευση του τρέχοντος στρώματος με το παρακάτω επίπεδο.
Διπλότυπο: Αντιγράψτε το επιλεγμένο επίπεδο.
Shift Layer up: Μετακινήστε το στρώμα προς τα πάνω.
Shift Layer down: Μετακινήστε το στρώμα προς τα κάτω.
Διαγραφή όλων των αχρησιμοποίητων επιπέδων: Διαγραφή όλων των αχρησιμοποίητων επιπέδων.
Διαγραφή: Διαγράφει το επιλεγμένο επίπεδο.
Μενού RMB Layers
Κάνοντας δεξί κλικ σε ένα όνομα επιπέδου ανοίγει ένα μενού πρόσθετων εντολών.
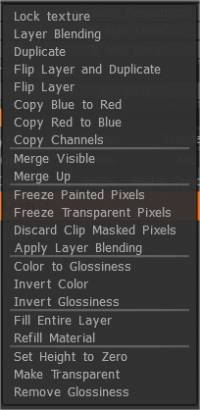
Υφή κλειδώματος: Η υφή κλειδώματος επιτρέπει το κλείδωμα της υφής χρώματος/βάθους πάνω από το στρώμα ανεξάρτητα από την ανάλυσή του. Η υφή στην τρέχουσα κατάστασή της θα αποθηκευτεί στο δίσκο. Μόλις αλλάξετε την ανάλυση της υφής, θα χρησιμοποιηθεί η κλειδωμένη υφή αντί της επαναδειγματοληψίας των εικονοστοιχείων του τρέχοντος στρώματος. Είναι πολύ σημαντικό αν θέλετε να στερεώσετε υλικά σε στρώσεις και να βάψετε σε χαμηλή ανάλυση. Σε αυτήν την περίπτωση, η απόφραξη, η κοιλότητα και ο normal map θα πρέπει να διατηρούνται στην αρχική ανάλυση. Αυτή η λειτουργία βοηθά στη διατήρηση σημαντικών επιπέδων στην αρχική ανάλυση.
Layer Blending: Εμφάνιση ιδιοτήτων του τρέχοντος στρώματος.
Διπλότυπο: Διπλότυπο επιλεγμένου επιπέδου
Αναστροφή επιπέδου και διπλότυπο: Αντιγράψτε το επίπεδο και αναποδογυρίστε το χρησιμοποιώντας τοπολογική συμμετρία.
Flip Layer: Αναποδογυρίστε το Layer χρησιμοποιώντας τοπολογική συμμετρία.
Αντιγραφή μπλε σε κόκκινο: Αυτή η επιλογή αντιγράφει τα μπλε μέρη του πλέγματος στις κόκκινες περιοχές. Καθορίστε πρώτα τις μπλε και τις κόκκινες περιοχές με το εργαλείο «Τοπολογική συμμετρία».
Αντιγραφή κόκκινου σε μπλε: Αυτή η επιλογή αντιγράφει τα κόκκινα μέρη του πλέγματος στις μπλε περιοχές. Καθορίστε πρώτα τις κόκκινες και τις μπλε περιοχές με το εργαλείο «Τοπολογική συμμετρία».
Αντιγραφή καναλιών : Αντιγράψτε οποιοδήποτε κανάλι ενός επιπέδου σε οποιοδήποτε άλλο κανάλι αυτού ή του άλλου επιπέδου.
Merge Visible: Συγχωνεύει όλα τα ορατά επίπεδα μαζί. Αυτή η ενέργεια δεν μπορεί να αναιρεθεί.
Συγχώνευση προς τα κάτω: Συγχώνευση του τρέχοντος στρώματος με το παρακάτω επίπεδο. Η “Αναίρεση” δεν είναι διαθέσιμη.
Συγχώνευση: Συγχώνευση αυτού του επιπέδου και του ανώτερου επιπέδου. Η “Αναίρεση” δεν είναι διαθέσιμη.
Freeze Painted Pixels: Παγώστε μόνο τις ζωγραφισμένες περιοχές στο τρέχον επίπεδο. Ιδανικό για την κατασκευή γρήγορων μάσκες περιοχών που δεν θέλετε να βάψετε, οι οποίες έχουν ήδη βαφτεί ή αναποδογυρίσετε μετά την εκτέλεση αυτής της λειτουργίας, για να καλύψετε μόνο άβαφες περιοχές. Η τιμή παγώματος θα οριστεί ίση με τη διαφάνεια του επιπέδου.
Πάγωμα διαφανών εικονοστοιχείων: Παγώστε το διαφανές τμήμα του επιπέδου. Είναι σημαντικό αν θέλετε να χρησιμοποιήσετε τη μάσκα διαφάνειας του τρέχοντος επιπέδου σε άλλο επίπεδο. Χρησιμοποιήστε το συνδυασμό πλήκτρων CTRL + LMB στο επίπεδο για να εκτελέσετε την ίδια ενέργεια.
Απόρριψη εικονοστοιχείων με μάσκα κλιπ: Απορρίψτε τυχόν εικονοστοιχεία που είναι κρυμμένα στο τρέχον επίπεδο, καλύπτονται από το επίπεδο μάσκας κλιπ.
Εφαρμογή ανάμειξης: Εφαρμόστε την ανάμειξη και όλα τα εφέ στο τρέχον στρώμα.
Color σε Specular: Μετατρέπει τη φωτεινότητα του χρώματος στο κατοπτρικό κανάλι.
Color to Glossiness: Μετατρέψτε τη φωτεινότητα του χρώματος στο κανάλι Glossiness.
Invert Color: Αντιστρέφει τα χρώματα στο επιλεγμένο επίπεδο.
Invert Glossiness: Αντιστρέφει τη στιλπνότητα στο επιλεγμένο επίπεδο.
Γέμισμα ολόκληρου του στρώματος: Γεμίστε ολόκληρο το στρώμα χρησιμοποιώντας το τρέχον υλικό και χρώμα.
Υλικό αναπλήρωσης: Γεμίστε ξανά τις αδιαφανείς περιοχές αυτού του στρώματος με τρέχον υλικό. Είναι βολικό να αλλάξετε το υλικό που χρησιμοποιείται για την πλήρωση του στρώματος.
Ορισμός ύψους σε μηδέν: Ορίζει όλα τα ύψη στο τρέχον επίπεδο σε 0.
Κάντε διαφανές: Το επίπεδο θα γίνει πλήρως διαφανές. Καταργεί όλη τη ζωγραφική που έχει γίνει στο επιλεγμένο επίπεδο και εφαρμόζει διαφάνεια σε όλα τα pixel σε αυτό το επίπεδο.
Remove Glossiness: Καταργεί όλες τις τιμές Glossiness στο επιλεγμένο επίπεδο και θα οριστεί σε Zero.
Συντομεύσεις επιπέδων
Ctrl+Shift+N Προσθήκη νέου επιπέδου
Ctrl+Shift+Del Διαγραφή επιπέδου
Del Erase Unfrozen
Εισαγάγετε το Fill Unfrozen
Ctrl+Insert Συμπλήρωση με μάσκα
Ctrl+Shift+D Διπλότυπο επίπεδο
Ctrl+Shift+E Συγχώνευση ορατών επιπέδων
Ctrl+E Συγχώνευση κάτω
Ctrl+Insert Συμπλήρωση με μάσκα
Φροντιστήριο
Ομάδες επιπέδων ζωγραφικής : Αυτό το βίντεο δείχνει τη νέα δυνατότητα Ομάδες επιπέδων ζωγραφικής στον Χώρο εργασίας Paint του 3DCoat. Οι ομάδες επιπέδων στο 3DCoat είναι πλήρως συμβατές με αυτές του Photoshop.
 Ελληνικά
Ελληνικά  English
English Українська
Українська Español
Español Deutsch
Deutsch Français
Français 日本語
日本語 Русский
Русский 한국어
한국어 Polski
Polski 中文 (中国)
中文 (中国) Português
Português Italiano
Italiano Suomi
Suomi Svenska
Svenska 中文 (台灣)
中文 (台灣) Dansk
Dansk Slovenčina
Slovenčina Türkçe
Türkçe Nederlands
Nederlands Magyar
Magyar ไทย
ไทย हिन्दी
हिन्दी Tiếng Việt
Tiếng Việt Lietuviškai
Lietuviškai Latviešu valoda
Latviešu valoda Eesti
Eesti Čeština
Čeština Română
Română Norsk Bokmål
Norsk Bokmål