
Στο “Painting Room” έχετε πρόσβαση σε ένα ολοκληρωμένο σύνολο ζωγραφικής, υφής, προσαρμογής και μετασχηματισμού υφής βούρτσες και εργαλεία, που βρίσκονται στην αριστερή πλευρά.
Μπορείτε επίσης να πατήσετε το πλήκτρο διαστήματος για γρήγορη πρόσβαση.
Το επάνω τετράγωνο είναι ο επιλογέας χρώματος: πατήστε LMB για να επιλέξετε νέο χρώμα. RMB για ενεργοποίηση ή απενεργοποίηση χρώματος (το λευκό είναι το προεπιλεγμένο χρώμα “απενεργοποίησης”). Και X για εναλλαγή από το χρώμα του προσκηνίου στο φόντο.
Brush
Brush Painting : Αυτό το εργαλείο λειτουργεί σε συνδυασμό με τα 3 Κανάλια Painting (Βάθος, Χρώμα, Γυαλάδα) και η επίδρασή του επηρεάζεται από το ποιο σχήμα Brush επιλέγεται από τον πίνακα Brush Alpha.
Εάν δεν έχει επιλεγεί υλικό, τα δύο χρωματικά δείγματα στο επάνω μέρος αυτής της γραμμής εργαλείων υποδεικνύουν το βασικό χρώμα ή τα χρώματα που εφαρμόζονται.
Εάν επιλεγεί ένα Υλικό, προκύπτει ένας συνδυασμός αλληλεπιδράσεων με βάση το σχήμα Brush Alpha και τα κανάλια Υλικού στα οποία έχουν εκχωρηθεί υφές, καθώς και ποια βασικά κανάλια Painting έχετε «ενεργοποιήσει».
Η απόκριση του tablet μπορεί επίσης να ρυθμιστεί μέσω του πίνακα “E” – μαζί με διάφορες μεθόδους εφαρμογής βαφής με καμπύλες και κλειστές γραμμές. (Δείτε τον πίνακα “E” ).
Brush tool 2022 : Αυτό το βίντεο παρέχει μια επισκόπηση του εργαλείου Brush στο Painting Workspace του 3DCoat και πώς μπορεί να αξιοποιηθεί με διάφορες λειτουργίες σχεδίασης, συμπεριλαμβανομένου του νέου συνόλου εργαλείων Curves.
Μολύβι
Μολύβι : Επιτρέπει τη ζωγραφική ευκρινών σχημάτων με pixel και ξεχωριστά pixel. Μπορεί να χρησιμοποιηθεί για ακριβή και χαμηλής ανάλυσης βαφή όταν κάθε pixel είναι σημαντικό. Χρησιμοποιήστε CTRL με απενεργοποιημένο το βάθος για διαγραφή. Συνιστάται να απενεργοποιήσετε το “Προβολή→ Γραμμικό φιλτράρισμα υφής” σε αυτήν τη λειτουργία.
Pencil tool 2022 : Αυτό το βίντεο είναι μια γρήγορη επίδειξη του εργαλείου Pencil.
Αερογράφος
Airbrush 2022 : Μια πιο μαλακή βούρτσα που έχει συντελεστή «συσσώρευσης». Αυτό το πινέλο παράγει το πιο βαθύ εφέ ζωγραφικής «ταμποναρίσματος» όταν χρησιμοποιείται με επιλεγμένη την Επιλογή Brush «Ζωγραφική με ταμποναρίσματα».
Τυπική Brush και αερογράφο
Airbrush Αυτό το βίντεο δείχνει τη χρήση του Airbrush στο Painting Workspace του 3DCoat V4.
Χρωστικός
Color Operations Tool 2021 Στο 3DCoat και στο 3DCoatTextura, το εργαλείο χρωματικών λειτουργιών είναι ένα σετ εργαλείων πολλαπλών πινέλων. Μοιάζει πολύ με αυτό που έχετε στο photoshop με τις διαφορετικές ομάδες εργαλείων, όπως το θάμπωμα και την ευκρίνεια σε μία ομάδα εργαλείων. μπορεί να έχετε μια άλλη ομάδα εργαλείων που έχει Dodge and burn και, στη συνέχεια, ένα σφουγγάρι εργαλείο με διαφορετικές λειτουργίες, όπως κορεσμός και αποκορεσμός, όλα αυτά περιλαμβάνονται εδώ μέσα σε ένα μόνο εργαλείο.
Λειτουργίες χρώματος : Αυτό το εργαλείο έχει δέκα διαφορετικές λειτουργίες προσαρμογής χρώματος, οι οποίες είναι “Brushed on”, αντιδρώντας με το Alpha ή/και την επιλογή του εργαλείου πίνακα “E”:
- De-saturate: (μείωση του χρωματικού επιπέδου) Όταν πατήσετε “Ctrl”, εκτελείται η αντίθετη ενέργεια και
αυξάνει τον κορεσμό του χρώματος.
- Κορεσμός: (αύξηση του χρωματικού επιπέδου) Όταν πατάτε το “Ctrl”, εκτελείται η αντίθετη ενέργεια και αποκορεσμένο χρώμα.
- Σκούρο: Όταν πατάτε «Ctrl» εκτελείται η αντίθετη ενέργεια και ανάβει.
- Lighten: Όταν πατάτε το “Ctrl” εκτελείται η αντίθετη ενέργεια και σκουραίνει.
- Sharpen: Αυτό τονίζει τον ορισμό του χρώματος. Χρησιμοποιήστε “Ctrl” για εξομάλυνση.
- Εξομάλυνση: Αυτό μειώνει τον ορισμό του χρώματος. Χρησιμοποιήστε “Ctrl” για να τονίσετε τον ορισμό του χρώματος.
- Αύξηση απόχρωσης: Σταδιακή προσαρμογή της απόχρωσης. (χρησιμοποιήστε “Ctrl” για να μειώσετε την τιμή). Η ρύθμιση “Transparency” επηρεάζει τον βαθμό αλλαγής απόχρωσης.
- Μείωση απόχρωσης: Δείτε παραπάνω.
- Subst hue: Αντικαταστήστε την απόχρωση στο τρέχον στρώμα με το τρέχον δείγμα χρώματος.
- Hue&Saturation: Αντικαταστήστε την απόχρωση και τον κορεσμό από το τρέχον στρώμα με το τρέχον δείγμα χρώματος.
Για παράδειγμα, ζωγραφίστε σε ένα αντικείμενο χρησιμοποιώντας χρώμα και, στη συνέχεια, επιλέξτε την εντολή Darken. Ζωγραφίστε ξανά στο αντικείμενο στο ίδιο σημείο για να δείτε πώς σκουραίνει το τρέχον χρώμα σας.
Δοκιμάστε διαφορετικούς τρόπους λειτουργίας χρώματος , καθώς αυτή η λειτουργία εξαρτάται σε μεγάλο βαθμό από τη διαφάνεια του καναλιού χρώματος.
Υψος
Μεγέθυνση ή μείωση ύψους στρώματος : Επιλέξτε τις λειτουργίες στο ύψος του στρώματος (αύξηση ή μείωση).
Κατά τη ζωγραφική, αλλάζει μόνο το τρέχον ύψος του στρώματος—πατήστε «Ctrl» για να εκτελέσετε μια ανεστραμμένη λειτουργία.
Όταν χρησιμοποιείτε αυτό το εργαλείο , λαμβάνονται υπόψη τόσο οι λειτουργίες του πίνακα “E” και το επιλεγμένο υλικό.
- Μεγέθυνση: Το ύψος του στρώματος αυξάνεται κατά τη σχεδίαση.
- Μείωση: Το ύψος του στρώματος μειώνεται κατά το σχέδιο.
- Ρυθμιστικό βαθμού αλλαγής: Αυτό είναι υπεύθυνο για το βαθμό αλλαγής ύψους. Η μέγιστη τιμή (100%) αντιστοιχεί σε αύξηση ή μείωση ύψους δύο φορές. Βρίσκεται στον επάνω πίνακα. Χρησιμοποιήστε το ρυθμιστικό “Βαθμός αλλαγής” για να περιορίσετε το μέγεθος της αλλαγής.
Μουτζούρα
Shift Layer σε εφαπτομενικό χώρο : Αυτό το εργαλείο σάς επιτρέπει να μουτζουρώσετε, να συμπτύξετε και να επεκτείνετε την περιοχή κάτω από τη βούρτσα σας. Όλες οι λειτουργίες θα εφαρμοστούν στο χώρο της οθόνης, επομένως θα πρέπει να προσπαθήσετε να κεντράρετε την περιοχή που θέλετε να τροποποιήσετε στην καλύτερη θέση προβολής. Αυτό το εργαλείο προορίζεται να μετακινεί μόνο μικρές λεπτομέρειες στο Επίπεδο.
ΣΗΜΕΙΩΣΗ: Πρέπει να κάνετε κλικ στο LMB για να εφαρμόσετε τις δύο τελευταίες λειτουργίες.
- Μουτζούρα: Μουτζούρα στρώμα κατά μήκος της κίνησης.
- Σύμπτυξη: Σύμπτυξη στρώματος.
- Expand: Επέκταση του επιπέδου.
Power-Smooth
Εξαιρετικά ισχυρή εξομάλυνση χρωμάτων. Αυτό είναι ομαλό που βασίζεται στην οθόνη, επομένως η ισχύς της εξομάλυνσης εξαρτάται από την απόσταση του αντικειμένου από την οπτική γωνία.
- Απόσταση μουτζούρας: Η πρόσθετη μετατόπιση του χρώματος κατά μήκος της κίνησης του στυλό.
- Βαθμός χαλάρωσης: Αφήστε την ποσότητα λείανσης να εξαρτάται από την πίεση του πινέλου.
- Voxel painting depth: Το βάθος της ζωγραφικής voxel. Να είστε προσεκτικοί με το μεγάλο βάθος της διείσδυσης του χρώματος. μπορεί να προκαλέσει τεχνουργήματα (διείσδυση σε άλλη πλευρά του αντικειμένου, θορυβώδεις χρωματικές κηλίδες πάνω από τις θορυβώδεις επιφάνειες). Έτσι, προτείνουμε χαμηλό βάθος βαφής για θορυβώδεις επιφάνειες. Δώσε προσοχή; το μεγαλύτερο βάθος οδηγεί σε πιο αργή απόδοση.
- Ογκομετρική ζωγραφική σε φέτα: Ενεργοποιήστε την ογκομετρική ζωγραφική σε μια φέτα του αντικειμένου. Προσέξτε ότι χρησιμοποιεί κρυφούς τόμους για τεμαχισμό, οπότε αν τους χρησιμοποιήσετε για άλλους σκοπούς, θα συγχωνευθούν ξανά στο αντικείμενο εάν ενεργοποιήσετε αυτήν την επιλογή.
Powersmooth από τον Charly Tutors Σε αυτό το βίντεο, το Charly Tutors δείχνει ένα νέο εργαλείο σε 3DCoat που ονομάζεται Power-Smooth. Σας επιτρέπει να κάνετε μια ομαλή μετάβαση από το ένα χρώμα στο άλλο, το οποίο είναι πολύ χρήσιμο όταν σχεδιάζετε μάσκες για γούνα ή μάσκες μαλλιών για Ornatrix.
Προηγουμένως, για να έχετε μια τέτοια θαμπάδα, έπρεπε να μειώσετε την ανάλυση του καμβά. Για παράδειγμα, εάν η ανάλυσή σας ήταν 2048*2048, έπρεπε να τη μειώσετε σε 512*512 ή ακόμα και 256*256. Σε αυτήν την περίπτωση, κρατώντας πατημένο το πλήκτρο SHIFT θα λειτουργούσε. Αλλά αυτή η προσέγγιση μας έκανε να χάσουμε λεπτές λεπτομέρειες που δεν αποθηκεύτηκαν στην προσωρινή μνήμη όταν επιστρέψαμε στην αρχική ανάλυση. Αυτό ήταν πολύ άβολο.
Τώρα, απλώς επιλέξτε το εργαλείο Power-Smooth και θολώστε τα περιγράμματα όπου χρειάζεται.
Κλώνος
Εργαλείο κλωνοποίησης : Αυτό το εργαλείο μπορεί επίσης να θεωρηθεί εργαλείο “Προσαρμογής υφής” και έχει αρκετές επιλογές για χρήση, επομένως διαβάστε το και δοκιμάστε το προσεκτικά για να μάθετε περισσότερα σχετικά με αυτό.
Πατήστε “Ctrl-LMB” για να επισημάνετε ένα σημείο πηγής για αντιγραφή και μετά ζωγραφίστε χρησιμοποιώντας το LMB. Μπορείτε να κλωνοποιήσετε την υφή σας με ένα τυπικό Brush Alpha και τις λειτουργίες του πλαισίου και του περιγράμματος Brush (πατήστε “E” για λειτουργίες Brush ). Υπάρχουν διάφορες μέθοδοι για την κλωνοποίηση:
- Μετάφραση: Σε αυτήν τη λειτουργία, πατήστε “Ctrl+LMB” για να επιλέξετε το σημείο πηγής.
- Dx: Η οριζόντια μετατόπιση του σημείου πηγής.
- Dy: Η κατακόρυφη μετατόπιση του σημείου πηγής.
- Mirroring: Αντιγραφή με κατοπτρική αντανάκλαση αεροπλάνου. Πατήστε “Ctrl+LMB” για να επιλέξετε το σημείο από το οποίο θα περάσει το αεροπλάνο.
- Αναστροφή: Αντιγραφή με αντιστροφή στο σημείο. Πατήστε “Ctrl+LMB” για να επισημάνετε το κεντρικό σημείο της αναστροφής: Κέντρο X και Κέντρο Y – θέσεις του σημείου περιστροφής στην οθόνη. Πατήστε «Ctrl+LMB» στα αντίστοιχα σημεία για να το αλλάξετε.
- Τομέας κλώνου: Αντιγράψτε έναν τομέα που περιστρέφεται σε επιλεγμένη γωνία έναντι του σημείου περιστροφής. Πατήστε “Ctrl+LMB” για να επισημάνετε το κεντρικό σημείο περιστροφής. Αυτή η λειτουργία μπορεί να πολλαπλασιάσει ένα μοτίβο που σχεδιάζεται σε έναν τομέα ολόγυρα. Το κέντρο X και το κέντρο Υ είναι οι θέσεις του σημείου ελέγχου στην οθόνη. Για να αλλάξετε τη θέση του, πατήστε «Ctrl+LMB» στο αντίστοιχο σημείο.
- Αριθμός τομέων: Αριθμός τομέων κατά την κλωνοποίηση ενός προτύπου σε έναν τομέα.
- Αριστερόστροφα: Όταν είναι ενεργοποιημένο, ο τομέας θα αντιγράφεται αριστερόστροφα.
- Συμμετρικό αντίγραφο: Το συμμετρικό αντίγραφο σάς επιτρέπει να αντιγράψετε μια επιφάνεια από τη μία πλευρά ενός μοντέλου για να το κάνετε συμμετρικό.
Πατήστε “S” και ενεργοποιήστε τη συμμετρία πριν χρησιμοποιήσετε αυτό το εργαλείο. Αυτό το εργαλείο μπορεί να αντιγράψει τη συμμετρία σε οποιονδήποτε από τους τρεις άξονες. - Αντιγραφή με χρήση Brush: Αυτό σας επιτρέπει να αντιγράψετε χρησιμοποιώντας τοπολογική συμμετρία. Θα πρέπει να ρυθμίσετε την τοπολογική συμμετρία πριν χρησιμοποιήσετε αυτό το εργαλείο. Η τοπολογική συμμετρία μπορεί να οριστεί στο εργαλείο Τοπολογικής συμμετρίας επιλέγοντας δύο συμμετρικές όψεις.
Μεταμορφώνω
Εργαλείο μετασχηματισμού/αντιγραφής : Import ή λήψη εικόνων χρησιμοποιώντας ορθογώνια.
Σύρετε το πλαίσιο και επιλέξτε μια περιοχή που θέλετε να μεταφέρετε. Το πλαίσιο που αποκτήθηκε μπορεί να συρθεί ή να περιστραφεί.
Μετακινήστε το χρησιμοποιώντας LMB. Χρησιμοποιήστε το “Shift” για να διατηρήσετε τις αναλογίες για να το διατηρήσετε ομοιόμορφο.
Χρησιμοποιήστε το “Ctrl” για να σύρετε κορυφές ανεξάρτητα η μία από την άλλη και να κλιμακώσετε χρησιμοποιώντας γωνιακά πράσινα σημεία.
Περιστρέψτε με LMB έξω από το δεσμευμένο πλαίσιο.
Πατήστε “Esc” για να ακυρώσετε τη μετατροπή και να αφαιρέσετε την εικόνα. Πατήστε «Enter» για να το εφαρμόσετε.
Αυτό το εργαλείο είναι καλό για χρήση σε συνδυασμό με τις μεθόδους ζωγραφικής Ορθογώνιο, Κύκλος και Καμπύλη (πατήστε “E” για να ανοίξετε το μενού τύπων σχεδίασης).
Το πλάτος του περιγράμματος καθορίζει την απαλότητα των άκρων κατά τη μετατροπή. Απενεργοποιώντας τα κανάλια (Βάθος, Διάχυση, Γυαλάδα), μπορείτε να περιορίσετε τα κανάλια που επηρεάζονται. Στη λειτουργία μετασχηματισμού, η επιφάνεια διαγράφεται από την παλιά της θέση και αντιγράφεται στη νέα.
Για απλή αντιγραφή χωρίς διαγραφή, μην τσεκάρετε την επιλογή «Διαγραφή παλιάς θέσης». Είναι δυνατό να μεταμορφώσετε ολόκληρο το μπλοκ των ορατών επιπέδων και να τα επικολλήσετε συγχωνευμένα ή χωριστά. Μπορείτε να επιλέξετε τι να αντιγράψετε, όχι μόνο με το εργαλείο Ορθογώνιο, αλλά και χρησιμοποιώντας το εργαλείο επιλογής με ελεύθερο χέρι και άλλα. Οι επιλογές για αυτό το εργαλείο είναι οι εξής:
- Διαμορφωτής βάθους: Πρόσθετος διαμορφωτής βάθους για τη μετασχηματισμένη περιοχή.
- Διαμορφωτής αδιαφάνειας: Πρόσθετη αδιαφάνεια για τη μετασχηματισμένη περιοχή.
- Κατοπτρικός διαμορφωτής: Πρόσθετος κατοπτρικός διαμορφωτής για τη μετασχηματισμένη περιοχή.
- Export: Export επιλογής σε ένα . αρχείο PSD. Import: Import μια επιλογή από ένα αρχείο PSD.
- Επεξεργασία: Επεξεργαστείτε την εικόνα με έναν εξωτερικό επεξεργαστή που υποστηρίζει αρχεία PSD. Από προεπιλογή, είναι το Adobe Photoshop.
- Αποθήκευση: Αποθήκευση παραμέτρων μετασχηματισμού και εικόνας στο InstallDir User- DataStoreDataRects
- Φόρτωση: Το φορτίο μετασχηματίζει παραμέτρους.
Πώς να χρησιμοποιήσετε το “εργαλείο αντιγραφής μετασχηματισμού” στο 3DCoat By Christoph Werner. Σε αυτό το σεμινάριο, θα μάθετε τα εξής:
- Πώς λειτουργεί το Εργαλείο Μετασχηματισμού/Αντιγραφής.
- Για ποιο σκοπό χρησιμοποιούνται οι επιλογές αυτού του εργαλείου.
Αντιγραφή και επικόλληση
Αντιγραφή/Επικόλληση : Μπορείτε να αντιγράψετε τμήματα μιας επιφάνειας στο πρόχειρο χρησιμοποιώντας CTRL+C και στη συνέχεια να τα επικολλήσετε χρησιμοποιώντας CTRL+V. Εάν ο κέρσορας δεν βρίσκεται σε ένα αντικείμενο, θα επικολληθεί στο ίδιο μέρος από το οποίο αντιγράφηκε. Οι εικόνες στο πρόχειρο μπορούν να επεξεργαστούν σε άλλο πρόγραμμα επεξεργασίας γραφικών, να αντιγραφούν ξανά στο πρόχειρο και να επικολληθούν στην επιφάνεια του αντικειμένου.
Η εντολή αντιγραφής καταγράφει μόνο τα τρέχοντα ενεργοποιημένα κανάλια. Με αυτόν τον τρόπο, μπορείτε να αντιγράψετε και να επεξεργαστείτε οποιοδήποτε κανάλι – βάθος, γυαλάδα ή χρώμα. Εάν το κανάλι χρώματος είναι ανοιχτό για επεξεργασία, η υφή χρώματος τοποθετείται στο πρόχειρο. εάν είναι απενεργοποιημένο, τότε η υφή βάθους θα τοποθετηθεί στο πρόχειρο. σε περίπτωση που το βάθος είναι απενεργοποιημένο για επεξεργασία, τότε η υφή Glossiness θα τοποθετηθεί εκεί.
Ως εκ τούτου, μπορείτε να αντιγράψετε και να επεξεργαστείτε σε διαφορετικό πρόγραμμα επεξεργασίας γραφικών οποιοδήποτε από τα βάθη, το χρώμα ή το κατοπτρικό του καναλιού. Εάν πατήσετε CTRL+SHIFT+C, δημιουργείται μια νέα βούρτσα άλφα από ένα τμήμα επιφάνειας και προστίθεται στη λίστα Brush . Όταν πατάτε το συνδυασμό πλήκτρων CTRL+SHIFT+V, το τμήμα που αντανακλάται στον καθρέφτη επικολλάται.
Λάβετε υπόψη ότι η αντιγραφή και η επικόλληση είναι λογικές και εξαρτώνται από την τρέχουσα επιλεγμένη άλφα και ότι αντιγράφονται μόνο τα χαρακτηριστικά κάτω από τον κέρσορα. Αν και τα πλήκτρα πρόσβασης αντιγραφής και επικόλλησης είναι ενεργά σε κάθε λειτουργία εργαλείου, αυτό το εργαλείο παρέχεται αποκλειστικά για την εμφάνιση αυτής της υπόδειξης. Η αντιγραφή και επικόλληση αντικειμένων με τη βοήθεια πλήκτρων πρόσβασης δεν περιορίζεται στο εργαλείο Αντιγραφής/Επικόλλησης αλλά είναι δυνατή σε οποιαδήποτε άλλη λειτουργία.
- Αποθήκευση: Αποθηκεύστε την εικόνα του προχείρου σε ένα αρχείο.
- Φόρτωση: Φορτώνει την εικόνα του προχείρου από ένα αρχείο. Χρησιμοποιώντας αυτές τις λειτουργίες, μπορείτε να δημιουργήσετε μια βιβλιοθήκη γραμματοσήμων. Τοποθετήστε ένα αεροπλάνο ή έναν κύβο. για παράδειγμα, σχεδιάστε ένα κουμπί ή ένα πριτσίνι και, στη συνέχεια, αποθηκεύστε το σε ένα αρχείο. Όπως και με το βάθος, το χρώμα και το κατοπτρικό θα αποθηκευτούν επίσης.
Καμπύλες
Για να σχεδιάσουμε με ένα spline θα καθορίσουμε πρώτα ένα spline πολλών σημείων. Τονίζεται όταν στρέφετε τον κέρσορα σε μία από τις μπλε κουκκίδες. Κάνοντας κλικ με το ποντίκι, μπορείτε να το αποτυπώσετε και να το σύρετε σε μια νέα θέση. Κάντε ξανά κλικ για να απελευθερώσετε την κουκκίδα ελέγχου.
Οι σφήνες είναι εύχρηστοι για χρήση μαζί με ρίγες για να σχεδιάσετε προσεκτικά μια αλυσίδα ή μια σειρά από πριτσίνια.
Κάντε κλικ στο ENTER για να εφαρμόσετε το spline στο αντικείμενο. LMB για προσθήκη νέων σημείων στον spline. Χρησιμοποιήστε το ENTER για να σχεδιάσετε μια καμπύλη και το CTRL+ENTER για να σχεδιάσετε μια καμπύλη με αντίστροφο βάθος. Χρησιμοποιήστε το BKSP για να διαγράψετε το τελευταίο σημείο και το ESC για να διαγράψετε όλα τα σημεία.
Paint with Splines : Με την ενεργοποίηση του εργαλείου Spline , θα ενεργοποιηθεί ο πίνακας παραμέτρων.
Οι καμπύλες θα σχεδιαστούν σωστά, ακόμα κι αν τα σημεία των κόμβων είναι μακριά το ένα από το άλλο και η μεταξύ τους επιφάνεια είναι αρκετά καμπύλη.
Τι να κάνω? Με το εργαλείο “Draw with spline”, δεν μπορείτε μόνο να ζωγραφίσετε και να εξωθήσετε, αλλά μπορείτε επίσης:
- Paint and Extrude: Χρησιμοποιήστε αυτήν την επιλογή για να βάψετε και να κάνετε εξώθηση κατά μήκος της καμπύλης.
- Διαγραφή: Διαγράψτε το τρέχον στρώμα κατά μήκος της καμπύλης.
- Πάγωμα: Παγώστε κατά μήκος της καμπύλης. CTRL+ENTER – ξεπαγώστε.
- Make Planar: Χρησιμοποιήστε αυτήν την επιλογή για να ισιώσετε την επιφάνεια κατά μήκος της καμπύλης.
- Ρύθμιση απόλυτου ύψους: Εφαρμόστε το επίπεδο εργαλείο κατά μήκος της καμπύλης και εφαρμόστε τη συνήθη εξώθηση. Μοιάζει με τη ρύθμιση του απόλυτου (όχι σχετικού) βάθους κατά μήκος της καμπύλης.
Ignore back faces : Όταν αυτή η επιλογή είναι ενεργοποιημένη, ζωγραφίζετε μόνο στο ορατό μέρος της επιφάνειας.
Κλειστή καμπύλη: Κλείνει την καμπύλη.
Χρήση διαστήματος: Τα σημεία θα οριστούν κατά μήκος της καμπύλης με λίγη απόσταση και τρέμουλο. Σας επιτρέπει να δημιουργείτε νέα εφέ με καμπύλες.
Υπάρχουν πολλές παράμετροι για το εργαλείο καμπύλης:
Προφίλ καμπύλης: Αρχικά, ας δούμε τα προφίλ καμπύλης.
- Ομοιόμορφη: Η καμπύλη χωρίς γραμμική διαμόρφωση.
- Απότομη: Η καμπύλη είναι έντονη στις άκρες.
- Αμβλεία (ισοπέδωση): Η καμπύλη ισοπεδωμένη στις άκρες.
- Βέλος: Ένα είδος σχήματος βέλους.
- Πίσω βέλος: Ένα είδος σχήματος βέλους.
- Διπλό βέλος: Ένα είδος σχήματος βέλους.
- Βέλος (Mod): Ένα είδος σχήματος βέλους
Παράμετρος προφίλ: Αυτή η παράμετρος επηρεάζει το προφίλ γραμμικής καμπύλης σε περίπτωση που επιλέξετε το αιχμηρό ή αμβλύ προφίλ.
Διαμορφωτής βάθους: Διαμορφωτής που επηρεάζει ολόκληρο το βάθος της καμπύλης.
Διαμορφωτής πλάτους: Διαμορφωτής που επηρεάζει ολόκληρο το πλάτος της καμπύλης.
Color Modulator: Μετατρέπει τον τρέχοντα συνδυασμό σημείων σε κύκλο αν είναι δυνατόν.
- To Circle: Μετατρέψτε το τρέχον σύνολο σημείων σε κύκλο εάν είναι δυνατόν.
- Προς γραμμή: Μετατρέψτε το τρέχον σύνολο σημείων σε γραμμή, αν είναι δυνατόν.
- Υποδιαίρεση: Καμπύλη υποδιαίρεσης.
- Equalize: Ορίστε ίσες αποστάσεις μεταξύ των σημείων.
- Εναλλαγή σκληρότητας: Αυτή η λειτουργία σάς επιτρέπει να αλλάξετε τη σκληρότητα των κορυφών του spline κάνοντας κλικ στην κορυφή. Πατώντας το “Esc” ακυρώνεται αυτή η λειτουργία.
- Αποθήκευση: Αποθήκευση καμπύλης σε αρχείο με επέκταση *.curve, τοποθετημένη από προεπιλογή στο InstallDirUserDataStoreDataCurves.
- Επαναφορά: Φόρτωση καμπύλης από ένα αρχείο επέκτασης CURV που βρίσκεται στο InstallDirUserDataStoreDataCurves από προεπιλογή.
Μετακίνηση ολόκληρης της καμπύλης: Χρησιμοποιήστε τα τρία εικονίδια κάτω δεξιά στο μενού του πίνακα παραμέτρων. Μπορείτε να περιστρέψετε/μετακινήσετε/κλιμακώσετε ολόκληρη την καμπύλη.
ΣΗΜΕΙΩΣΗ: Μπορείτε να χρησιμοποιήσετε το “Ctrl” ενώ σύρετε ένα σημείο για να περιστρέψετε ολόκληρη την καμπύλη και μπορείτε επίσης να χρησιμοποιήσετε το “Shift” ενώ σύρετε ένα σημείο για να μετακινήσετε ολόκληρη την καμπύλη.
Κείμενο

Εργαλείο ζωγραφισμένου κειμένου : Χρησιμοποιώντας αυτό το εργαλείο, μπορείτε να επιλέξετε τη γραμματοσειρά για το κείμενο και να εισαγάγετε το κείμενο έτσι ώστε να αλλάξετε τις παραμέτρους της καμπύλης κατά μήκος της οποίας εφαρμόζεται το κείμενο. Χρησιμοποιήστε τις ακόλουθες επιλογές με αυτό το εργαλείο:
Ignore back faces: Όταν αυτή η επιλογή είναι ενεργοποιημένη, σχεδιάζετε μόνο στα ορατά μέρη της επιφάνειας.
Κλειστή καμπύλη: Σχεδιάστε μια κλειστή καμπύλη.
Αναστροφή κειμένου: Αναποδογυρίστε ολόκληρο το κείμενο.
Διαμορφωτής βάθους: Διαμορφωτής που επηρεάζει ολόκληρο το βάθος της καμπύλης.
Width modulator: Modulator: επηρεάζει ολόκληρο το πλάτος της καμπύλης.
Διαμορφωτής αδιαφάνειας: Ρυθμίζει την αδιαφάνεια ολόκληρης της καμπύλης.
Κύκλος: Μετατρέψτε το τρέχον σύνολο σημείων σε κύκλο αν είναι δυνατόν.
Προς γραμμή: Μετατρέψτε τα τρέχοντα σημεία στη γραμμή εάν είναι δυνατόν.
Υποδιαίρεση: Υποδιαίρεση της καμπύλης.
Equalize: Ορίστε ίση απόσταση μεταξύ των σημείων.
Εναλλαγή σκληρότητας: Αυτή η λειτουργία σάς επιτρέπει να αλλάζετε τη σκληρότητα της κορυφής σε ένα spline κάνοντας κλικ στην κορυφή. Το ESC ακυρώνει αυτήν τη λειτουργία.
Αποθήκευση: Αποθηκεύστε κείμενο και γραμματοσειρά σε ένα αρχείο .txt, τοποθετημένο στο InstallDir User- DataStoreDataTexts από προεπιλογή.
Φόρτωση: Φόρτωση κειμένου από ένα αρχείο .txt που βρίσκεται στο InstallDir UserData StoreDataTexts από προεπιλογή.
Προσθέστε νέα σημεία στο spline κάνοντας “αριστερό κλικ”. Χρησιμοποιήστε το “Enter” για εφαρμογή με βάθος. Κατά την εφαρμογή, το κείμενο θα εξωθείται προς τα έξω πάνω από την καμπύλη. Πατώντας «Ctrl-Enter» γίνεται εσοχή του κειμένου στο αντικείμενο. Χρησιμοποιήστε το “Backspace” για να διαγράψετε το τελευταίο σημείο και το “Esc” για να διαγράψετε όλα τα σημεία.
Κάντε κλικ σε μια μπλε σφαίρα για να τη μετακινήσετε. Η Painting με κείμενο κατά μήκος μιας καμπύλης σάς επιτρέπει να ζωγραφίσετε και να εξωθήσετε και σας επιτρέπει να Διαγράψετε/Παγώστε/Κάντε Επίπεδο/ Ορίστε το απόλυτο ύψος. Μπορείτε να τοποθετήσετε κείμενο κατά μήκος οποιασδήποτε πολυγωνικής επιφάνειας και οποιουδήποτε περιγράμματος.
Εικόνα
Spline Image Tool : Μπορείτε να εφαρμόσετε μια εικόνα κατά μήκος μιας καμπύλης spline με αυτό το εργαλείο. Μπορείτε να επιλέξετε τις εικόνες που χρησιμοποιούνται για υφή βάθους/υφή χρώματος/ειδική υφή σε πλακάκια κατά μήκος ενός spline. Υπάρχουν πολλές ρυθμίσεις και λειτουργίες:
- Αριθμός πλακιδίων: Καθορίστε τον αριθμό των πλακιδίων. Ένας μικρότερος αριθμός παράγει λιγότερα πλακίδια.
- Falloff: Πτώση αδιαφάνειας.
- Εξώθηση: Εξώθηση ολόκληρης της υφής.
Οι άλλες παράμετροι είναι οι ίδιες με αυτές που χρησιμοποιούνται με το Paint with Splines .
Με το εργαλείο “Τοποθέτηση εικόνας κατά μήκος Spline”, μπορείτε επίσης να Διαγράψετε/Πάγετε/ Κάντε Επίπεδο/Ορίστε απόλυτο ύψος. Ακολουθεί ένα παράδειγμα χρήσης μιας εικόνας κατά μήκος ενός spline για να παγώσει μια περιοχή.
Γόμα
Γόμα : Διαγραφή του χρώματος, του βάθους ή της γυαλάδας στο τρέχον επίπεδο. Η ένταση της γόμας εξαρτάται από το ρυθμιστικό για τη διαφάνεια της γόμας. Η διαγραφή επηρεάζει μόνο το τρέχον ενεργό επίπεδο σας.
Απόκρυψη: Αποκρύπτει επιλεγμένα πολύγωνα. Το «αριστερό κλικ» με Brush κρύβει μέρη της επιφάνειας ζωγραφίζοντας στο μοντέλο. Πατώντας «Ctrl» εμφανίζονται προηγουμένως κρυφές επιφάνειες. Χρησιμοποιήστε το “Ctrl-X” για να τα αποκρύψετε όλα.
Το “NUM+” ή το “NUM-” κάνει την κρυφή περιοχή ευρύτερη ή στενότερη.
“Ενεργώ ως μολύβι” Πρέπει να επισημανθεί στο ON για διαγραφή, αλλά και ως εργαλείο μολυβιού χρησιμοποιώντας ένα αιχμηρό γύρο. Εξαιρετικό εάν χρειάζεται να διαγράψετε λεπτές λεπτομέρειες (ανά pixel).
Κρύβω
Hide Poly Tool : Κάντε μερικά πρόσωπα αόρατα. Μπορείτε να αποθηκεύσετε/φορτώσετε κρυφές περιοχές ως προεπιλογές χρησιμοποιώντας το πρόσθετο μενού Απόκρυψη. Σε αυτές τις περιπτώσεις, θα έχετε επίσης μια αναπτυσσόμενη λίστα, ώστε να μπορείτε να επιλέξετε μεταξύ αυτών των προεπιλογών.
Απόκρυψη επάνω γραμμής μενού
Επιπλέον, μπορείτε να αποκτήσετε πρόσβαση στις πιο προηγμένες λειτουργίες του εργαλείου Απόκρυψη στο κύριο μενού στην επάνω γραμμή Απόκρυψης μενού . Για ευκολία, μπορείτε επίσης να αποσυνδέσετε αυτό το μενού (όπως κάθε άλλο μενού) και να το τοποθετήσετε σε μια περιοχή με εύκολη πρόσβαση. Με αυτό το μενού , μπορείτε να αποκρύψετε επιφάνειες ζωγραφίζοντας στο μοντέλο, αλλά μπορείτε επίσης να αποκρύψετε ολόκληρο το αντικείμενο επιλέγοντας το αντικείμενο που θέλετε να κρύψετε.
Για παράδειγμα, εάν υπάρχουν πολλά υπο-αντικείμενα στη σκηνή, μπορείτε να χρησιμοποιήσετε το “Hide Sub-Object” για να αποκρύψετε ένα συγκεκριμένο αντικείμενο, όπως στην παρακάτω εικόνα. Εάν υπάρχει μόνο ένα αντικείμενο στη σκηνή, το “Hide Sub-Object” θα κρύψει μόνο αυτό το αντικείμενο. Μπορείτε επίσης να αποκρύψετε πρόσωπα με το συγκεκριμένο υλικό τους χρησιμοποιώντας το “Hide Material”. Επιλέξτε ένα υλικό από αυτό το μενού και όλες οι επιφάνειες με αυτό το υλικό θα κρυφτούν. Οι άλλες εντολές είναι αυτονόητες.
Πάγωμα
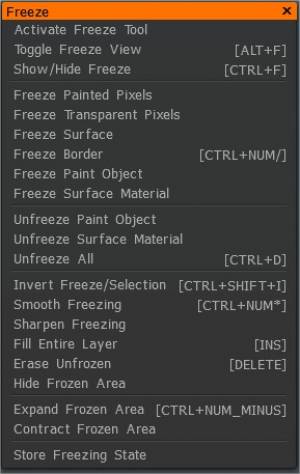
Αυτός είναι ένας τρόπος κατάψυξης εξαρτημάτων επιφάνειας για να αποφευχθεί η μετέπειτα αλλαγή τους. Η λειτουργία παγώματος μπορεί να είναι υπό όρους, για παράδειγμα, για ανάγλυφα, επίπεδα ή έγχρωμα μέρη ανάλογα με την επιλεγμένη λειτουργία. Το μπλοκάρισμα καλύπτει τη δράση του φτερώματος. Η λειτουργία παγώματος είναι μια λειτουργία αντίθετη από την επιλογή—πατήστε “Shift” για να εξομαλύνετε τις άκρες του μπλοκαρίσματος.
Αυτή η αναπτυσσόμενη λίστα παρέχει τις διάφορες λειτουργίες παγώματος. Όταν το Brush πάει κατά μήκος της επιφάνειας, καλύπτεται σύμφωνα με την κατάσταση που επιλέγετε σε αυτό το μενού. Υπάρχουν πέντε τρόποι κάλυψης συνολικά:
- Πάγωμα όλων: Κάνετε μάσκα με ένα άγγιγμα του Brush ή κάντε κλικ με το ποντίκι (προεπιλεγμένη λειτουργία).
- Κυρτότητα: Καλύψτε τα κυρτά μέρη της επιφάνειας.
- Κοιλότητα: Καλύψτε τα κοίλα μέρη της επιφάνειας.
- Μη χρώμα πλήκτρων: Καλύψτε όλα εκτός από το χρώμα που έχει επιλεγεί αυτήν τη στιγμή.
- Χρώμα κλειδιού: Καλύψτε το χρώμα που έχετε επιλέξει.

Υπάρχουν τρία ρυθμιστικά στην επάνω γραμμή για το εργαλείο παγώματος:
- Αντίθεση: Αυτή η παράμετρος αυξάνει την αντίθεση παγώματος.
- Βαθμός εξομάλυνσης: Ρυθμίζει το επίπεδο εξομάλυνσης της παγωμένης περιοχής.
- Βαθμός παγώματος: Ελέγχει το επίπεδο αδιαφάνειας παγώματος. Η κάλυψη μπορεί να αποθηκευτεί σε ένα αρχείο και να φορτωθεί. Με αυτόν τον τρόπο, μπορείτε να δημιουργήσετε ένα σύνολο εύχρηστων περιγραμμάτων κάλυψης για το μοντέλο σας. Εάν αποθηκεύσετε τουλάχιστον ένα αρχείο, στη συνέχεια, θα έχετε μια αναπτυσσόμενη λίστα που θα προσφέρει μια επιλογή αρχείων.
Φυσικά, μπορείτε επίσης να έχετε πρόσβαση σε πολλές περισσότερες επιλογές για το εργαλείο Freeze στο κύριο μενού της επάνω γραμμής εργαλείων.
- Παγώστε την επιφάνεια: Παγώστε όλες τις επιφάνειες με την τρέχουσα κατάσταση—αντίστροφη κατάψυξη/επιλογή. Οι παγωμένες επιφάνειες θα ξεπαγώσουν και οι επιφάνειες που δεν ήταν παγωμένες θα παγώσουν.
- Εναλλαγή παγώματος προβολής: Μπορείτε να προβάλετε την παγωμένη περιοχή σε έξι λειτουργίες.
Πολλές από τις άλλες εντολές είναι αυτονόητες και σας ενθαρρύνουμε να εξερευνήσετε την καθεμία.
Γέμισμα
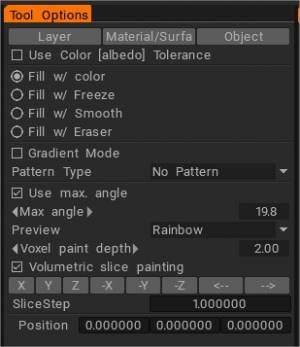
Εάν είστε εξοικειωμένοι με το εργαλείο συμπλήρωσης στο Photoshop ή σε άλλα προγράμματα επεξεργασίας φωτογραφιών, τότε θα πρέπει να είστε ήδη αρκετά εξοικειωμένοι με αυτό το εργαλείο . Σας επιτρέπει να συμπληρώσετε αυτόνομες περιοχές με βάση έναν αριθμό παραμέτρων που μπορείτε να καθορίσετε. Υπάρχουν τρεις κύριες παράμετροι με τις οποίες μπορείτε να συμπληρώσετε:
- Layer: Γεμίστε ολόκληρο το στρώμα.
- Υλικό Επιφάνειας: Γεμίστε όλο το επιφανειακό υλικό του αντικειμένου.
- Αντικείμενο: Γεμίστε το αντικείμενο Painting .
Υπάρχουν υποεπιλογές για αυτό το εργαλείο που μπορείτε να χρησιμοποιήσετε με καθεμία από τις τρεις κύριες μεθόδους πλήρωσης: Χρήση ανοχής χρώματος: Αυτό σας επιτρέπει να συμπληρώσετε το χρώμα ή το υλικό σας με βάση την «εγγύτητα» του με άλλο χρώμα. Χρησιμοποιώντας το ρυθμιστικό, μπορείτε να προσαρμόσετε αυτήν την τιμή. Όσο μεγαλύτερη είναι η ανοχή, τόσο μεγαλύτερη είναι η περιοχή και τόσο περισσότερα υπάρχοντα χρώματα θα γεμίσει.
- Ανοχή χρήσης χρώματος (Albedo): Συμπληρώστε περιοχές παρόμοιες με το χρώμα του σημείου επιλογής.
- Γέμισμα με κατάψυξη: Αντί για έγχρωμο γέμισμα, η επιφάνεια θα γεμίσει με κατάψυξη. Το ρυθμιστικό βαθμού παγώματος είναι υπεύθυνο για τις μέγιστες τιμές παγώματος.
- Fill with Smooth: Λειώστε την κλειστή περιοχή αντί να τη γεμίσετε με χρώμα.
- Fill with Eraser: Συμπλήρωση με Γόμα.
- Λειτουργία κλίσης: Σας επιτρέπει να συμπληρώσετε ορίζοντας δύο σημεία. Το διάνυσμα μεταξύ τους θεωρείται η κύρια κατεύθυνση όταν χρησιμοποιούνται παραμορφώσεις. Εάν έχετε επιλέξει το Γέμισμα με ντεγκραντέ, η επιφάνεια θα γεμίσει με μια χρωματική διαβάθμιση από το κύριο έως το δευτερεύον χρώμα.
Διαφορετικά, το κύριο χρώμα χρησιμοποιείται για το γέμισμα. Εάν η ακτίνα της πένας διαφέρει στο σημείο εκκίνησης και στο τελικό σημείο της γραμμής, τότε η κλίμακα διαμόρφωσης θα αλλάξει ομαλά από την αρχή στο τελικό σημείο. Μπορείτε να χρησιμοποιήσετε τη γέμιση διαβάθμισης στο εργαλείο πλήρωσης πολύ πιο διαισθητικά.
- Χρησιμοποιήστε μέγ. γωνία: Περιορίστε την περιοχή επέκτασης χρησιμοποιώντας αιχμηρές άκρες μεταξύ των όψεων των γειτόνων.
- Η περιοχή επέκτασης του εργαλείου πλήρωσης μπορεί να περιοριστεί από τη γωνία μεταξύ των όψεων: Εργαλείο γεμίσματος ανά γωνία .
- Προεπισκόπηση: Επιλογή για προ-οπτικοποίηση.
- Voxel Painting Depth: Το βάθος της ζωγραφικής voxel. Να είστε προσεκτικοί με το μεγάλο βάθος της διείσδυσης του χρώματος. μπορεί να προκαλέσει τεχνουργήματα (διείσδυση σε άλλη πλευρά του αντικειμένου, θορυβώδεις χρωματικές κηλίδες πάνω από τις θορυβώδεις επιφάνειες). Έτσι, προτείνουμε χαμηλό βάθος βαφής για θορυβώδεις επιφάνειες. Δώσε προσοχή; το μεγαλύτερο βάθος οδηγεί σε πιο αργή απόδοση.
- Ογκομετρική ζωγραφική σε φέτα: Ενεργοποιήστε την ογκομετρική ζωγραφική σε μια φέτα του αντικειμένου. Προσέξτε ότι χρησιμοποιεί κρυφούς τόμους για τεμαχισμό, οπότε αν τους χρησιμοποιήσετε για άλλους σκοπούς, θα συγχωνευθούν ξανά στο αντικείμενο εάν ενεργοποιήσετε αυτήν την επιλογή.
Χρήση με άλλα εργαλεία: Εάν επιλεγεί αυτή η επιλογή, τότε η διαμόρφωση θα εφαρμοστεί σε άλλα εργαλεία – για κείμενο, καμπύλες και τυπική ζωγραφική.
Τύπος διαμόρφωσης: Σε περίπτωση που έχει επιλεγεί η επιλογή «Χρήση με άλλα εργαλεία», η διαμόρφωση δεν λειτουργεί μόνο στη «Λειτουργία συμπλήρωσης», αλλά και στις τυπικές λειτουργίες. Υπάρχει ένας αριθμός βασικών και προσαρμόσιμων από το χρήστη τύπων διαμόρφωσης που είναι διαθέσιμοι:
- Χωρίς διαμόρφωση: Η πλήρωση θα γίνει χωρίς πρόσθετη διαμόρφωση.
- Θόρυβος: Τυχαίος θόρυβος.
- Γκαουσιανός θόρυβος: Εφαρμοσμένος θόρυβος Γκάους:
- Κυματιστή επιφάνεια: Κυματιστή επιφάνεια y=sin(x).
- Τυχαία διαμόρφωση με λωρίδες: Λωρίδες που είναι κάθετες στον κύριο άξονα.
- Πριόνι: Σχήμα πριονιού.
- Εξάγωνο: Ένα σωστό εξαγωνικό πλέγμα θα χρησιμοποιηθεί ως υφή όγκου κατά τη διαμόρφωση.
- Τυχαίες σφαίρες: Ο χώρος γεμάτος με τυχαίες σφαίρες θα χρησιμοποιηθεί ως υφή όγκου κατά τη διαμόρφωση.
- Πόροι: Δημιουργία της επιφάνειας που μοιάζει με πόρο.
- Κηλίδες: Δημιουργία «σπυρωμένης» επιφάνειας.
- Φράκταλ N1:
- Φράκταλ N2:
- Φράκταλ N3:
- Fractal N4 (ρωγμές):
- Ξύλο φράκταλ N1: Ένα σύνολο παραμορφωμένων επιπέδων κάθετων προς την κατεύθυνση θέασης.
- Fractal wood N2: Ένα σύνολο παραμορφωμένων κυλίνδρων. Για να ρυθμίσετε τον τσεκούρι του κυλίνδρου, μεταβείτε στη λειτουργία γραμμών.
- Fractal tree N3: Ξύλο με απομίμηση κόμπων.
- Εθιμο:
- Αγριο δέρμα:
- Προσθήκη προσαρμοσμένου: Αυτό σας επιτρέπει να δημιουργήσετε τον δικό σας προσαρμοσμένο τύπο διαμόρφωσης.
Ανάλογα με τη διαμόρφωση που επιλέγεται στο μενού «Τύπος διαμόρφωσης», μπορείτε να προσαρμόσετε έναν αριθμό παραμέτρων για κάθε μία. Είναι οι εξής:
- Θέση κορυφής: Η θέση του μέγιστου.
- Κλίμακα: Κλίμακα διαμόρφωσης.
- Ανισοτροπία είναι ο βαθμός τάνυσης ή συμπίεσης των λεπτομερειών κατά μήκος της επιλεγμένης κατεύθυνσης. Εάν δεν έχει οριστεί κατεύθυνση, τότε είναι κατακόρυφος άξονας. Μεταβείτε στη λειτουργία γραμμών για να καθορίσετε την κατεύθυνση.
- Πλάτος ωτίδας:
- Μέγεθος πόρων:
- Μέγεθος κηλίδων:
- Πλάτος ρωγμών:
- Αντίθεση άκρων: Αυτή η παράμετρος καθορίζει την ομαλότητα των άκρων στη mapping κύβου.
- Υφή πρόσκρουσης: Η υφή πρόσκρουσης πρόκειται να χρησιμοποιηθεί στη mapping κύβου.
- Υφή χρώματος: Η υφή χρώματος που θα χρησιμοποιηθεί στη mapping κύβου.
- Όνομα: Το όνομα ενός προσαρμοσμένου μοτίβου.
- Υφή χρώματος: Η υφή χρώματος που θα χρησιμοποιηθεί στη mapping κύβου.
- Όνομα: Το όνομα ενός προσαρμοσμένου μοτίβου.
- Διαγραφή μοτίβου:
—-
Μοτίβο Βάθος διαμόρφωσης: Επιλέξτε αυτό το σημείο εάν θέλετε να διαμορφώσετε το βάθος κατά το γέμισμα. Οι παράμετροι είναι οι εξής:
- Διαμορφωτής βάθους: Τιμή διαμόρφωσης.
- Εξώθηση: Η διέλαση προσθήκης. “-1” σημαίνει ότι η επιφάνεια θα είναι μόνο εσοχή και “1” – μόνο εξώθηση.
—-
Μοτίβο Διαμόρφωση χρώματος: Επιλέξτε την αντίστοιχη λειτουργία χρώματος και ζωγραφίστε με αυτήν. Αλλάξτε την αδιαφάνεια για να κάνετε το αποτέλεσμα ισχυρότερο ή ασθενέστερο. Αυτές οι παράμετροι παρατίθενται ως εξής:
- Προτίμηση χρώματος: Αυτό το ρυθμιστικό καθορίζει την προτίμηση χρήσης χρώματος μεταξύ των χρωμάτων για κυρτότητα και κοιλότητα.
- Αδιαφάνεια κυρτότητας: Διαμορφωτής αδιαφάνειας κυρτότητας.
- Χρώμα κυρτότητας: Αυτό το χρώμα αντιστοιχεί στην κυρτότητα.
- Αδιαφάνεια κοίλου: Διαμορφωτής αδιαφάνειας κοίλου.
- Χρώμα κοιλότητας: Αυτό το χρώμα αντιστοιχεί στην κοιλότητα.
Pattern Modulate Gloss: Επιλέξτε αυτήν την επιλογή εάν θέλετε να διαμορφώσετε το κανάλι Glossiness. Αυτές οι παράμετροι είναι οι εξής:
- Τραχύτητα2: Διαμορφωτής Convexity Gloss.
- Τραχύτητα1: Διαμορφωτής Concavity Gloss.
Για να εφαρμόσετε το νέο μοτίβο πλήρωσης, θα πρέπει να καθορίσετε μια υφή για το κανάλι Bump και μια υφή για το κανάλι Color (προαιρετικό). Θα αντιστοιχιστούν σε ένα αντικείμενο χρησιμοποιώντας mapping κύβου με μαλακές ακμές. Το στιγμιότυπο οθόνης στα δεξιά δείχνει τη διαφορά μεταξύ της συνήθους mapping κύβου και της mapping με μαλακές άκρες. Με αυτόν τον τρόπο, μπορείτε να κάνετε υφή αντικειμένων απρόσκοπτα και με ευκολία. Είναι εύκολο να δημιουργήσετε υλικά όπως δέρμα ή πόρους με αυτή τη μέθοδο.
Αποθήκευση/Φόρτωση παραμέτρων πλήρωσης: Χρησιμοποιώντας το μενού «Αποθήκευση/Επαναφορά», μπορείτε να αποθηκεύσετε τις παραμέτρους του αρχείου Fill to, που βρίσκεται στο φάκελο «InstallDirUser- DataStoreData Fillers» από προεπιλογή.
Ακολουθούν μερικά πράγματα που αξίζει να σημειωθούν σχετικά με το εργαλείο Γέμισμα. Δεν μπορείτε μόνο να χρησιμοποιήσετε το εργαλείο Γέμισμα ξεχωριστά αλλά και σε συνδυασμό με άλλες μεθόδους. Για παράδειγμα, μπορούμε να χρησιμοποιήσουμε το εργαλείο Fill σε συνδυασμό με ένα Υλικό.
Δώστε προσοχή όταν οι λειτουργίες γραμμής και τα εργαλεία συμπλήρωσης χρησιμοποιούνται σε συνδυασμό. μπορείτε να γεμίσετε κλειστούς χώρους με χρωματική διαβάθμιση. Ένα άλλο πράγμα που πρέπει να σημειώσετε είναι ότι εάν η περιοχή πλήρωσής σας είναι πολύ μεγάλη, ενδέχεται να λάβετε μια προειδοποίηση από το 3DCoat που σας ενημερώνει ότι μπορεί να χρειαστεί λίγος χρόνος για να γεμίσετε. Εάν συμβεί αυτό, κάντε υπομονή! Η εφαρμογή δεν έχει παγώσει… απλά υπολογισμός.
Μαγικό ραβδί
Magic Wand Tool : Παγώστε περιοχές με ανοχή χρώματος. Χρησιμοποιήστε το SHIFT/CTRL για να προσθέσετε/αφαιρέσετε περιοχές. Κάντε κλικ στην επιλογή Invert Freeze/Selection εάν θέλετε να λειτουργήσετε σε παγωμένες περιοχές σε άλλα εργαλεία.
Διαλέγω
Επιλογή : Εξάγετε το χρώμα, τη στιλπνότητα και το βάθος από την επιφάνεια ενός αντικειμένου. Χρησιμοποιήστε το πλήκτρο συντόμευσης V για να επιλέξετε το κύριο χρώμα και το βάθος έξω από αυτό το εργαλείο. Μπορείτε να αλλάξετε τις προτιμήσεις επιλογής χρησιμοποιώντας αυτό το εργαλείο:
Χρησιμοποιήστε το H για να επιλέξετε το επάνω στρώμα. Χρησιμοποιήστε το πλήκτρο πρόσβασης “press LMB + V” για να επιλέξετε το κύριο χρώμα και “press RMB + V” για να επιλέξετε το δευτερεύον χρώμα έξω από αυτό το εργαλείο. Χρησιμοποιήστε το “G” για να επιλέξετε το βάθος της Brush.
Εάν πατήσετε το πλήκτρο πρόσβασης επιλογής δύο φορές πάνω από το ίδιο χρώμα (όπως το χρώμα του στρώματος), θα επιλέξει το χρώμα από την οθόνη. Με αυτόν τον τρόπο, μπορείτε εύκολα να επιλέξετε το σωστό χρώμα – από το αντικείμενο ή την οθόνη.
Ισοπεδώνω
Κάντε επίπεδη : Ισιώνετε τις βαμμένες λεπτομέρειες της normal map κάτω από τον κέρσορα Brush καθώς ζωγραφίζετε.
Αυτό το εργαλείο ισοπεδώνει τη γεωμετρία του αντικειμένου. Χρησιμοποιήστε το LMB για να κάνετε την επιφάνεια μέσα στο δρομέα του Brush επίπεδη. Το σχήμα της Brush αποθηκεύεται. Επιλέγοντας την εντολή “Smoothing”, ανοίγει το μενού εργαλείων για προχωρημένους επιπέδου με ένα σύνολο επιλογών:
- Κανονική πηγή: Αυτή η επιλογή καθορίζει εάν η κανονική και το σημείο του επιπέδου πρέπει να λαμβάνονται από τη θέση πρώτου κλικ ή από το τρέχον σημείο.
- Επίπεδη εξώθηση: Σας επιτρέπουν να κάνετε πρόσθετες εξωθήσεις κατά την κατασκευή του επιπέδου. Λειτουργεί σαν πήλινη βούρτσα.
- Make planar: Κάνει την επιφάνεια επίπεδη.
- Cut off: Κόβει μέρη πάνω από το αεροπλάνο.
- Λειτουργία πλήρωσης: Γεμίζει τρύπες κάτω από το επίπεδο.
Μετρήσει
Αυτό το εργαλείο μέτρησης σάς επιτρέπει να μετράτε την απόσταση μεταξύ δύο τοποθεσιών που καθορίζονται από τον χρήστη. Εδώ είναι οι παράμετροι:
- Αρχικές μονάδες πλέγματος: Μπορείτε να ορίσετε τις μονάδες μέτρησης και μέτρησης μήκους γραμμής.
- Μονάδες προς εμφάνιση: Θα πρέπει να επιλέξετε τις μονάδες που θα εμφανίζονται.
Υπάρχουν παράμετροι σε αυτά τα σύνθετα πλαίσια: Μέτρα (m), Χιλιόμετρα (mm), εκατοστά (cm), Χιλιόμετρα (km), Πόδια (ft), ίντσες (in), Yards (έτος) και Miles (mi).
- Κλίμακα: Η κλίμακα μπορεί να χρησιμοποιηθεί για μετασχηματισμό μονάδων. Συνήθως, δεν χρειάζεται να εισάγετε αυτήν την τιμή με μη αυτόματο τρόπο.
- Μήκος: Το μήκος της κόκκινης γραμμής.
—-
Τοπο-Συμμ
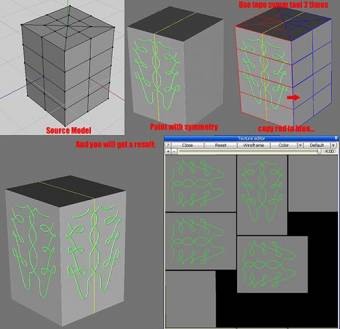
Η τοπολογική συμμετρία σάς επιτρέπει να αντιγράψετε κομμάτια επιφάνειας εάν έχουν συμμετρική δομή προσώπου – ακόμα κι αν δεν είναι συμμετρικά γεωμετρικά.
Επιλέξτε το κόκκινο πρόσωπο με ένα “Αριστερό κλικ” και, στη συνέχεια, επιλέξτε το μπλε πρόσωπο. Είναι καλύτερα αν είναι δίπλα. Είτε έτσι είτε αλλιώς, τα περιεχόμενα θα πρέπει να είναι συμμετρικά μεταξύ τους. Αυτό σας επιτρέπει να ορίσετε την τοπολογική συμμετρία. Οι ρυθμίσεις για αυτό το εργαλείο είναι οι εξής:
- Λειτουργία εργασίας: Σας επιτρέπει να επιλέξετε ανάμεσα σε δύο λειτουργίες: ρυθμίστε τη συμμετρία επιλέγοντας δύο συμμετρικές όψεις ή αντιγράψτε από τη μια πλευρά στην άλλη χρησιμοποιώντας το Brush.
- Αντιγραφή κόκκινου σε μπλε: Αντιγράψτε το κόκκινο μέρος του πλέγματος στο μπλε. Θα πρέπει να τα ορίσετε πριν χρησιμοποιήσετε αυτό το εργαλείο.
- Αντιγραφή μπλε σε κόκκινο: Αντιγράψτε το μπλε μέρος του πλέγματος στο κόκκινο μέρος. Θα πρέπει να τα ορίσετε πριν χρησιμοποιήσετε αυτό το εργαλείο.
- Flip Layer: Αναποδογυρίστε το στρώμα χρησιμοποιώντας τοπολογική συμμετρία.
- Copy freeze mask: Αυτό είναι αρκετά αυτονόητο. Χρησιμοποιώντας το εργαλείο τοπολογικής συμμετρίας, μπορείτε να αντιγράψετε μια παγωμένη μάσκα από τη μια πλευρά στην άλλη.
- Αποθήκευση: Αποθηκεύστε την κατάσταση συμμετρίας στο αρχείο SYMM. Φόρτωση: Επαναφορά της κατάστασης συμμετρίας από το αρχείο SYMM.
 Ελληνικά
Ελληνικά  English
English Українська
Українська Español
Español Deutsch
Deutsch Français
Français 日本語
日本語 Русский
Русский 한국어
한국어 Polski
Polski 中文 (中国)
中文 (中国) Português
Português Italiano
Italiano Suomi
Suomi Svenska
Svenska 中文 (台灣)
中文 (台灣) Dansk
Dansk Slovenčina
Slovenčina Türkçe
Türkçe Nederlands
Nederlands Magyar
Magyar ไทย
ไทย हिन्दी
हिन्दी Tiếng Việt
Tiếng Việt Lietuviškai
Lietuviškai Latviešu valoda
Latviešu valoda Eesti
Eesti Čeština
Čeština Română
Română Norsk Bokmål
Norsk Bokmål