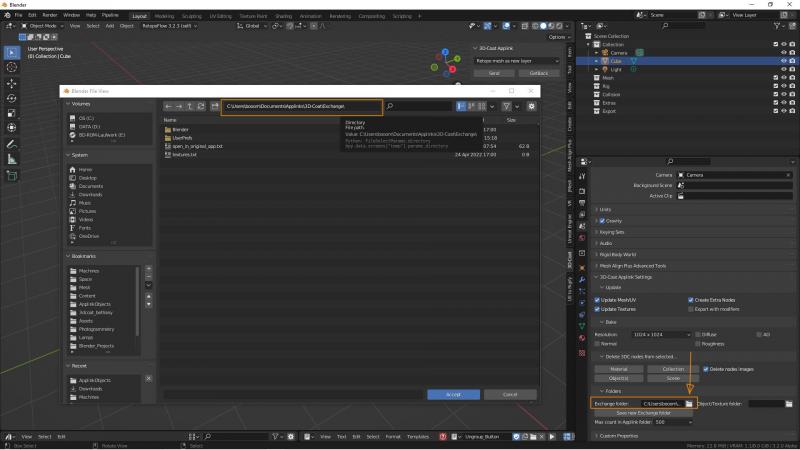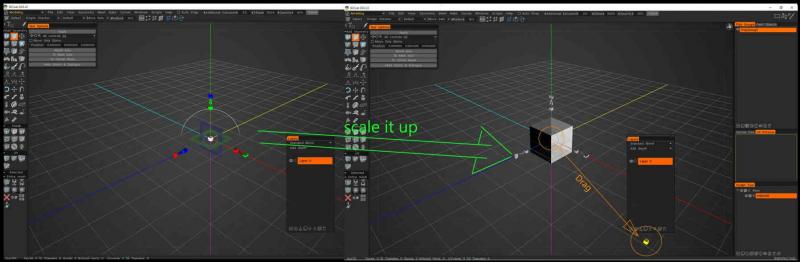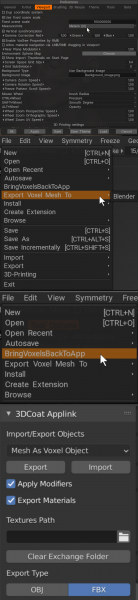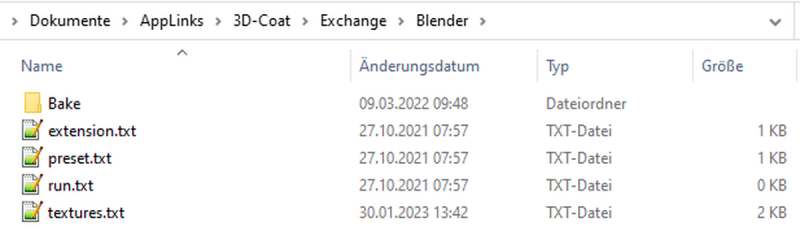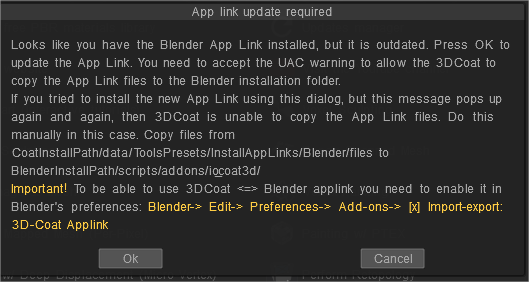Περίληψη εγκατάστασης συνδέσμου εφαρμογής Blender από το Ctc_nick
Προσπάθησα να κάνω μια σύντομη περίληψη για να δουλέψω το Applink για το Blender.
1. Αυτήν τη στιγμή Απρίλιος 2022+, δεν υπάρχει ανάγκη για την έκδοση με διχάλα.
2. Υπάρχουν πολλοί φάκελοι για το Applink. Προσπαθώ να διευκρινίσω τις εξαρτήσεις στην Εικόνα. Το πιο σημαντικό αρχείο/φάκελοι φαίνεται να είναι
->documents3DC2Blenderexchange_folder.txt
->documents Applinks 3D-CoatExchange
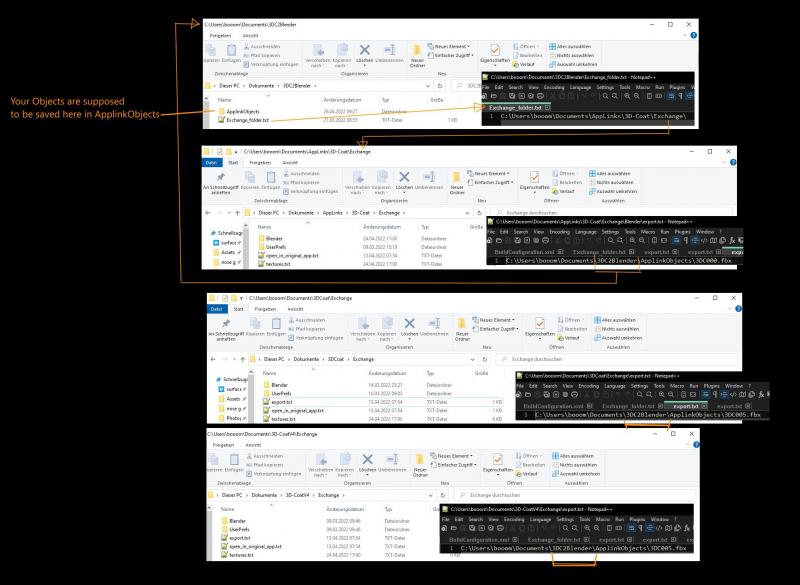
Κοιτάξτε Αν έχετε τους ίδιους ή παρόμοιους φακέλους. Εάν το Applink δεν λειτουργεί, τότε ένα από τα αρχεία ίσως δείχνει λάθος ή ξεπερασμένη κατεύθυνση.
3. Ανοίξτε το Blender και βεβαιωθείτε ότι το 3DC Plugin είναι ενεργοποιημένο. Στη συνέχεια, κοιτάξτε στα δεξιά για ιδιότητες σκηνής. Εκεί μπορείτε να ορίσετε τον φάκελο ανταλλαγής, ο οποίος θα πρέπει να είναι:
C:Users<όνομα χρήστη>Documents Applinks 3D-CoatExchange
Το άλλο πεδίο «Αντικείμενο/Υφή» μπορεί να μείνει κενό.
4. Ανοίξτε το 3DCoat, παίρνουμε το Modeling Room.
5. Πίσω στο Blender επιλέξτε το φανταχτερό Cube. Στην τρισδιάστατη προβολή «Παράθυρο Applink » επιλέξτε «Πλέγμα Retopo ως νέο επίπεδο» και Αποστολή.
6. Στο 3D Coat θα πρέπει τώρα να δείτε το βέλος τοποθέτησης. Κλιμακώστε το προς τα πάνω ή προς τα κάτω για να δείτε αν έφτασε κάτι στο Coat και πατήστε Εφαρμογή. Θα πρέπει τώρα να υπάρχει ένα νέο επίπεδο με το όνομα ‘__something’.
7. Εάν φτάσετε τόσο μακριά, τότε θα πρέπει να υπάρχει “Export σε Blender” κάτω από το Αρχείο. Εάν το 3DCoat ζητήσει όνομα αρχείου, λειτουργεί. Ο φάκελος θα πρέπει να είναι ήδη «ApplinkObjects».
8. Επιλέξτε Όνομα και χρησιμοποιήστε τη μορφή fbx .
9. Στο Blender πατήστε ‘GetBack’ από το Retopo .
Αυτό θα έπρεπε να είναι προς το παρόν. Ελπίζω να δουλεύει
Applink κλίμακας Import/ Export
Εξέτασα τη Applink Blender για να δουλέψω με το Modelling/Retopomesh στο Blender. Μπορώ πλέον να μεταφέρω μπρος-πίσω, χωρίς κλιμάκωση!
Το Αρχείο: ..blenderver3.4scriptsaddonsio_coat3D__init__.py, πρέπει να οριστούν μόνο 2 τιμές, κλίμακα export και import μπλέντερ:
- ανάλογα με το τι έχετε ορίσει στις «Ρυθμίσεις Export fbx » στο 3DCoat:
Εργασία σε χιλιοστά:
Στη γραμμή 741 ορίστε την κλίμακα σε 10: (ρυθμίσεις export bpy.ops. Αυτό ορίζει την κλίμακα export των μπλέντερ fbx 1:1 σε 3DCoat )
Στη γραμμή 1166 ρυθμίστε την κλίμακα σε 1 για mm, 0,01 για cm ή 0,001 για μέτρα: (bpy.ops.import_scene; αυτό ορίζει την κλίμακα import Blenders fbx από το 3dCoat)
Εργασία σε μετρητές: (αν το Εργαλείο μέτρησης έχει επίσης ρυθμιστεί σε Μετρητές)
Γραμμή 741: Παγκόσμια κλίμακα 0.01
Γραμμή 1166: Παγκόσμια κλίμακα 1
Στη συνέχεια, επανεκκινήστε το Blender ή Reload Plugin.
Οι κλίμακες αντιπροσωπεύουν τα αντικείμενα ‘Item’ Sidebar. Δεν είναι 1 αλλά οι διαστάσεις είναι σωστές.
Με το χτύπημα ‘sent to retopo’ εφαρμόζονται οι κλίμακες (1,1,1). Επομένως, δεν χρειάζεται να το κάνετε αυτό πριν.
Από τον Metin Seven:
Για να ταιριάζει με την κλίμακα του μετρητή του Blender, αλλάξτε το Preferences ➔ Viewport ➔ Fixed Scene Scale σε 100 και ορίστε το MeasureUnits σε Meters. Προσοχή όμως: αυτό μπορεί να προκαλέσει πολύ πυκνούς πρωτεύοντες στο 3D Coat.
Σκέφτηκα να προσθέσω μερικές πληροφορίες που δημοσίευσα στο φόρουμ Blender Artists:
Το βρήκα στις προσωπικές μου σημειώσεις 3DC. Ίσως είναι χρήσιμο:
─ Δείτε επίσης τη συνημμένη συλλογή στιγμιότυπου οθόνης. ─
Υπάρχει μια έκδοση που αποστέλλεται με το Blender και ένα πιρούνι από τη Mifth:
Χρησιμοποιήστε το Applink 3DCoat για ανταλλαγή μεταξύ 3DC και Blender:
https://github.com/mifth/mifthtools/tree/master/ blender/addons/2.8/io_simple_3dcoat
Πατήστε Export στο Blender για να στείλετε το πλέγμα στο 3D Coat.
Αφού δουλέψετε το μοντέλο σε 3D Coat, επιλέξτε File ➔ Bring Voxels Back To App και μετά στο Blender πατήστε Import.
Εναλλακτικά, μπορείτε να χρησιμοποιήσετε το File ➔ Export Voxel Mesh To ➔ Blender.
Υπάρχει επίσης ένα νήμα Blender Artists αφιερωμένο στον σύνδεσμο εφαρμογής 3D-Coat :
https://blenderartists.org/t/3d-coat-applink-for-blender-2-8/1117068
Σε όποιον χάνει το κουμπί «Export σε: Blender» στο 3DCoat 2023
Για να λειτουργήσει πρέπει να έχετε έναν φάκελο που ονομάζεται ‘ Blender’ στο φάκελο του Exchange. Έπρεπε να ρυθμίσω το Applink με μη αυτόματο τρόπο λόγω των φορητών εκδόσεων Blender .
Να εχεις μια ωραια μερα!
Bake: είναι ένας κενός φάκελος
extension.txt: περιέχει τρία γράμματα ‘ fbx’ χωρίς τα εισαγωγικά
preset.txt: περιέχει «Κύκλους Blender » χωρίς τα εισαγωγικά
Το run.txt και το texture.txt είναι και τα δύο κενά.
Το Blender AppLink ενημερώθηκε για να μπορεί να ανταλλάσσει δεδομένα με το 3DCoat από την αρχή. Έτσι, απλώς εγκαταστήστε το 3DCoat, το Blender, ακολουθήστε αυτό που λέει το 3DCoat (εύκολο στην παρακολούθηση) και, στη συνέχεια, μπορείτε εύκολα να αποθέσετε στοιχεία στο Blender, συμπεριλαμβανομένων των Factures. Βελτιωμένη συμβατότητα με το Blender 3.4.
Περίληψη εγκατάστασης συνδέσμου εφαρμογής Blender από τον wendallhitherd
Μόλις επιτέλους έφτιαξα τη σύνδεση της εφαρμογής, μετά από ένα σωρό κόπο. Το κύριο ζήτημα είναι ότι οι παλιές εκδόσεις του 3dcoat παρεμβαίνουν στις νέες. Το μυστικό είναι:
– Διαγράψτε κάθε φάκελο που σχετίζεται με τη σύνδεση εφαρμογής από τα έγγραφά μου. Τόσο ο σύνδεσμος της εφαρμογής όσο και το 3DC φαίνεται να γράφουν αρχεία κειμένου που περιέχουν συμβολοσειρές διαδρομής — εάν κάποιο από αυτά τα αρχεία περιέχει αναφορά σε έναν παλιό κατάλογο είτε το 3DC είτε το blender θα αναδημιουργήσει αυτόματα αυτόν τον παλιό φάκελο. Στην περίπτωσή μου, κάθε φορά που θα εκκινούσα το Blender θα εμφανιζόταν ένας φάκελος “3DCoatV4”.
– Η διαγραφή κάθε φακέλου σύνδεσης εφαρμογής περιλαμβάνει, στην περίπτωσή μου:
C:Users<όνομα χρήστη>Documents3DC2Blender
C:Users<όνομα χρήστη>Documents 3DCoatExchange
– Ανοίξτε το 3DCoat και κλείστε το. Αυτό θα δημιουργήσει ξανά τον φάκελο ανταλλαγής 3DC. (C:Users<όνομα χρήστη>Documents 3DCoatExchange)
– Ανοίξτε το Blender και συνδέστε τον νέο φάκελο ανταλλαγής στη διαδρομή ανταλλαγής πρόσθετων Blender . Μπόρεσα να αφήσω κενό το αντικείμενο/υφή
– Στείλτε ένα αντικείμενο Voxel στο 3DC. Αυτό θα δημιουργήσει τον φάκελο C:Users<όνομα χρήστη>Documents3DC2Blender.
– Σε 3DC, autopo, automap και χρησιμοποιήστε “export to -> blender”. Από όσο μπορώ να πω, αυτό θα κάνει το 3DC να δημιουργήσει το φάκελο C:Users<όνομα χρήστη>DocumentsAppLinks 3D-CoatExchange Blender . Επιλέξτε όποιο όνομα fbx θέλετε.
– Η προεπιλογή Export θα πρέπει να είναι είτε Κύκλοι Blender είτε BlenderAppLink. Χρησιμοποίησα το BlenderAppLink
– Πίσω στο Blender, κάντε κλικ στο κουμπί “GetBack”. Αυτό θα δημιουργήσει το αντικείμενο που εξάγεται από το 3DC και θα συνδέσει τον σκιαδέρ PBR !
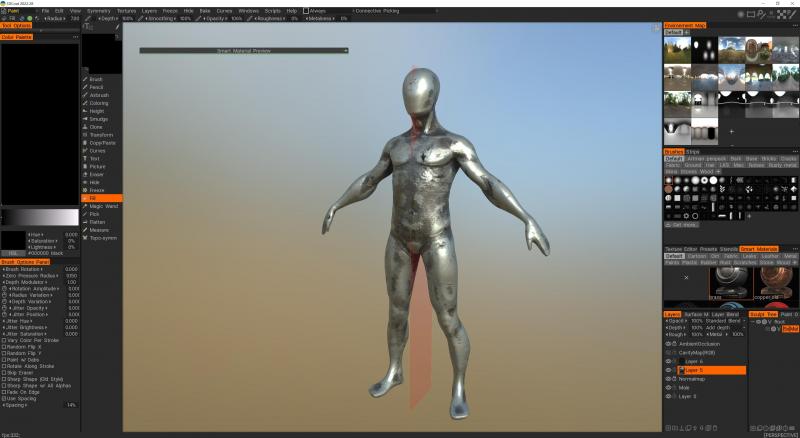
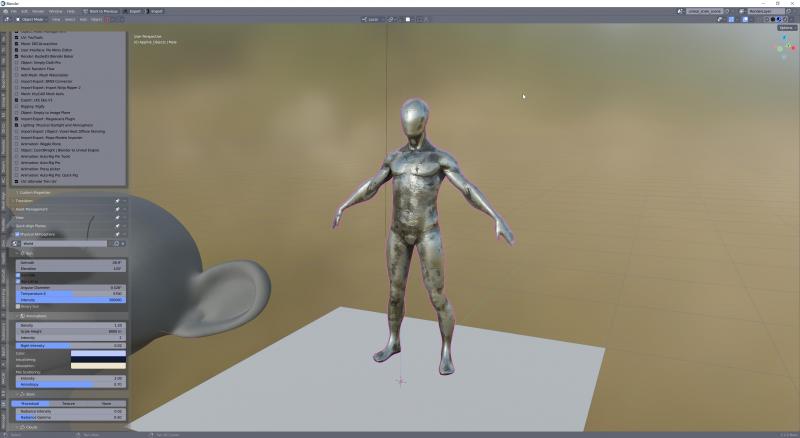
Ως δευτερεύουσα σημείωση, νομίζω ότι ο κώδικας σύνδεσης εφαρμογής στην πλευρά του blender είναι κωδικοποιημένος για να δημιουργήσει τον φάκελο 3D-CoatV4, καθώς εμφανίζεται συνέχεια αφού τον διαγράψω όταν χρησιμοποιώ το “get back” out of blender. Ευτυχώς δεν φαίνεται να παρεμβαίνει σε τίποτα, εφόσον η αρχική ρύθμιση είναι καθαρή.
 Ελληνικά
Ελληνικά  English
English Українська
Українська Español
Español Deutsch
Deutsch Français
Français 日本語
日本語 Русский
Русский 한국어
한국어 Polski
Polski 中文 (中国)
中文 (中国) Português
Português Italiano
Italiano Suomi
Suomi Svenska
Svenska 中文 (台灣)
中文 (台灣) Dansk
Dansk Slovenčina
Slovenčina Türkçe
Türkçe Nederlands
Nederlands Magyar
Magyar ไทย
ไทย हिन्दी
हिन्दी Tiếng Việt
Tiếng Việt Lietuviškai
Lietuviškai Latviešu valoda
Latviešu valoda Eesti
Eesti Čeština
Čeština Română
Română Norsk Bokmål
Norsk Bokmål