Many organic and man-made objects are constructed to be symmetrical across one or more axes. 3DCoat lets you create and arrange items with this kind of symmetry. This dialog can be invoked in any Workspace where symmetrical functions operate by pressing the “S” key.
Symmetry in 3DCoat is used for drawing, sculpting, or retopologizing objects symmetrically. For quick access, press the “S” key. By default, symmetry is not activated.
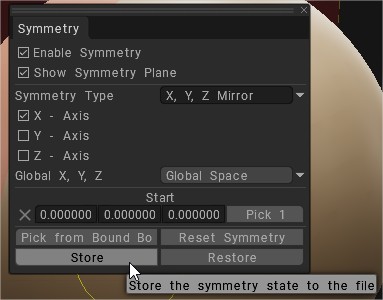
Toggle Symmetry on and off, set the symmetry plane to be active for any of the three axes, reset the location of the Symmetry planes, hide the visual display and lock the position of the active plane position to avoid accidentally moving it with these options.
Enable Symmetry: Toggles Symmetry on/off.
Show Symmetry Plane: Toggles only the visibility of the symmetry plane.

Symmetry Type
Mirror: Paint, Sculpt or Retopologize across a plane or multiple planes.
Radial Symmetry: Paint, Sculpt or Retopologize radially with as many radial slices as needed. Can create radially and across a symmetry plane simultaneously for more complex procedures if needed. Creates radial objects before the mirrored symmetry.
Radial Mirror: Paint, Sculpt, or Retopologize across a symmetry plane. A hybrid of Mirror and Radial modes. Creates the radial objects after the mirrored symmetry plane.
Translation: It allows for the painting/creating of periodical structures in space and tiled textures. The tiles from the splash screen are good when you use only color. They cause artifacts as soon as you try to sculpt. The translation symmetry method above is perfect for sculpting to export depth. No artifacts…
Important thing not shown in the video is that you need to create box primitive with a bit larger dimensions than your bake, like 120x120x5, in surface mode, before enabling translation symmetry with 100×100 offsets. So you can sculpt across tile boundaries without artifacts.
And usage of Layers: always create new layer in Layers panel before starting, so you can use Erase SL brush, and revert back to clean box just by deleting SL layer.
X,Y, Z Toggles: Toggles the respective plane on/off for symmetry.
Global X,Y,Z: Allows you to specify what the global center is for the symmetry plane, which can be either true Global Space, Local Space (to the Objects center) or General Case Axis, which is a customizable center.
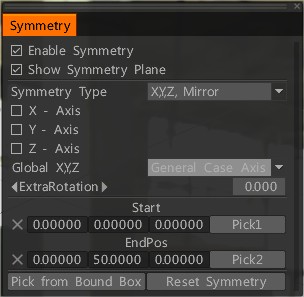
To mirror an object around another select specific axis or reset symmetry and pick new point of its center. Then if you are ok with it, go to geometry/ symmetry copy.
It will make a symmetrical new object within the selected existing one.
Pick from Bound Box: pick symmetry values from volume bound box location.
Store: let you to store the current symmetry state.
Virtual Symmetry (Retopo Room)
An additional mode of symmetry for the Retopo Room allows you to create virtual symmetry so you can see what your Retopo Object will look like symmetrically. A “real” workable mesh can also be created from virtual symmetry, but also be aware that if you already have a symmetrical Retopo Object, turning on Virtual Symmetry will effectively “double-up” on the number of polygons visible, even if the geometry is virtual.
Also note that if your mesh has symmetrical geometry in the Retopo Room, turning Symmetry Mode on will create actual, editable geometry on top of the already existing geometry. So avoid using symmetry with that kind of mesh in the Retopo Room.
Tutorials
Local Symmetry: This video demonstrates how to quickly apply Symmetry Locally in 3DCoat.
Quick Tip: Local Symmetry: Quick tip about using symmetry on a model that may not be lined up at the origin of the grid centered on Global Space.
Quick Tip: Local Symmetrical Copy.
Symmetry for Non-Symmetrical objects 3DCoat.
Local Symmetry Copying: This video demonstrates a few tools and techniques for copying a local portion of a model across the Symmetry plane rather than the entire side of the model.
Radial Symmetry: This video demonstrates many of the new Symmetry Options added after the 4.1 release….including Radial Symmetry and Radial Mirror.
Examples
Working with Symmetry (Voxel Room): This video begins a demonstration and explanation of using Symmetry in 3DCoat. It covers the Voxel Room, and the follow-on videos will cover other workspaces and their unique Symmetry options/tools.
Working w/ Symmetry (Retopo/UVs): This video continues the Introduction to working with Symmetry; focusing on the Retopo Room and UVs).
Working in Symmetry (Paint Room): This video concludes the introduction to working with symmetry in 3DCoat, by demonstrating some unique Symmetry tools in the Paint Room.
 English
English  Українська
Українська Español
Español Deutsch
Deutsch Français
Français 日本語
日本語 Русский
Русский 한국어
한국어 Polski
Polski 中文 (中国)
中文 (中国) Português
Português Italiano
Italiano Suomi
Suomi Svenska
Svenska 中文 (台灣)
中文 (台灣) Dansk
Dansk Slovenčina
Slovenčina Türkçe
Türkçe Nederlands
Nederlands Magyar
Magyar ไทย
ไทย हिन्दी
हिन्दी Ελληνικά
Ελληνικά Tiếng Việt
Tiếng Việt Lietuviškai
Lietuviškai Latviešu valoda
Latviešu valoda Eesti
Eesti Čeština
Čeština Română
Română Norsk Bokmål
Norsk Bokmål