This section of tools that you need to know for surface modeling are the adjustment tools now many of these are the same as the voxel equivalents but there are a few unique ones here that are unique to surface objects.

Sculpt Bevel: Create the bevel along the curve.
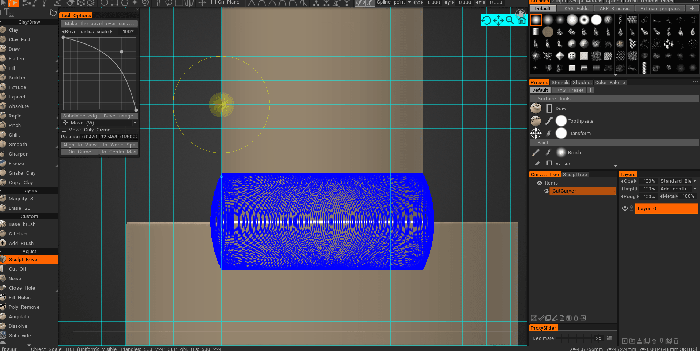
First, you need to place the curve (or several curves) around the edges where you need to place the bevel.
Adjust the pen radius to define the bevel radius. The bevel radius may vary from point to point.
You can scale the whole bevel radius later using the “Bevel radius scale” slider.
Adjust the bevel shape in the window if needed. Select the curves and press the “Make bevel over curves” button. The bevel will be created around the selected curves.
- Each curve point may get its radius, defined when you click to add a point to the curve; this radius will be used for the bevel.
- If none of the curves is selected, all the visible curves will be used for the bevel.
- If the level of the detailing is not enough, press Undo, then “Subdivide edge”, then make the bevel again.
- Bevel is created over the current volume, so select the right current volume.
- Bevel does not change the density/topology, so it is just the surface deformation. So it is baked to the current layer, you can hide/adjust the bevel with the layer depth opacity.
Cut Off: Cuts polygonal or spline-shaped sections away from a sculpture through the volume.
It cuts within the selected area. It can be depth constrained (rather than cutting all the way through the model) by checking the box for DEPTH LIMIT and setting the desired amount of depth. There is also a checkbox option in the Tool Options panel, to enable Soft Booleans.
To cut everything outside a selected area, simply hold the SHIFT key.
Noise: Allows you to generate procedural noise on an entire Sculpt layer or a masked selection.
Close Hole: Close a hole in the mesh.
Reconstruct: Reconstructs Mesh locally, beneath the brush, generally to repair flaws in the mesh.
Mesh Doctor: is an automatic polygon mesh improvement tool that can be used to repair and improve polygon data after wrapping, merging, or importing a model.
You can either auto-repair with a single click or step through errors manually.
Clean Clay: is a powerful tool to clean the surface of the mesh selecting different methods.

Fill Holes: Fills holes in the mesh, with the option to adopt the contours of the surrounding mesh.
Poly Remove: Paint an area with a mask on your sculpture to delete the affected polygons in the masked area.
Angulator: This tool creates sharper areas within the selected area.
Select the area with freeze, and press apply. The surface inside the area will be approximated to prolong (extrapolate) the surface direction at the edge of the selection.
Dissolve: This tool acts as if you are smoothing a selected area an infinite number of times.
You may dissolve even big details with this tool. Use the “Preserve surface” option to smooth details but preserve overall surface flow (whenever possible).
Subdivide: Subdivide the surface with the Loop subdivision method.
Select an area to subdivide and use this Tool Options:
- Subdivide Frozen Area.
- Subdivide Non-Frozen Area.
- Subdivide Entire Mesh.
Measure: By clicking and dragging with the “LMB,” you can measure from the beginning to the end of your stroke, allowing you to sculpt to scale more accurately.
Click to add points. Use SHIFT to align lines horizontally, vertically, or diagonally. Press ESC to stop measure guide creation.
A new click will start a new guide. Click on lines and points to split lines or drag points.
Measure guides may be used in other tools as visual markers or snapping guides.
Doubleclick to erase point. Move nearby points together to erase captured point. Use CTRL to avoid snapping to existing points or lines, for example when you need to start new line from existing point or line.
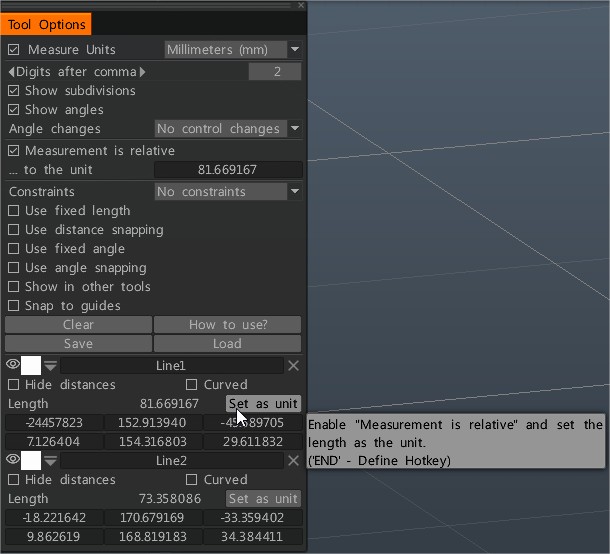
Measure tool got the option “Measurement relative to the unit” to be able to measure proportions, for example proportions of face or body in percents relative to some unit.
In case “Measure is relative” the values show in units, not percents, any measurement line may be assigned as unit (the “Set as unit” button in eash line settings). Show subdivision displays the ticks proportional to units.
3D Prints Supports: 3D printing support structures are not part of the model. They are used to support parts of the model during printing. This means that once printing is over, you have the additional task of removing the structures before the model is ready-to-go.
This is a Supports Creation Tool specific to 3D Printing, where extended portions of a model need support elements to deliver a proper printing result.
Vox Slice: This tool allows the model to be visualized in real-time with an interactive slicing plane. It is a way to inspect MRI and other scan data. It’s an interesting way to ensure you have no holes in your scan data or other imported meshes and allows for a quick way to ensure you have a good import.
Extrude Faces: Extrude faces so that each face will be moved on the same distance whenever possible. Pay attention that in some cases exactly parallel faces displacement is impossible but 3DCoat tries to displace as exactly as possible.
Bridge: The bridge tool lets bridge two different meshes rather than an opening in a single mesh.
Quick Pick: Pick the current Sculpt Object. Click on the object to choose the current object.
Another way is to use the ‘H’ hotkey in any other tool to pick the current object.
Sometimes when you have more than one object in the Sculpt Tree, it can become a tad cumbersome to know which layer has what object.
With the Pick tool, you can visually select the object (and, therefore, the Sculpt Tree layer) simply by clicking on the one you wish to work on.
Bas-relief: This tool makes “half height” details on one side of the plane and then extrudes those details in a particular direction. Directional taper or squash at arrow end of tool when coefficient is set higher or lower than 1. Ball end of tool always extrudes profile high points of form to ball position and direction.

This looks at the existing volume of an object and extrudes to create a new volume based on the position of the gizmo. The area at the base (sphere) of the gizmo from the tip is the area that will be affected. It is great for creating coins and jewelry. This tool makes “half-height” details on one side of the plane and then extrudes those details in a particular direction. Directional taper or squash at the arrow end of the tool when the coefficient is set higher or lower than 1. The ball end of the tool always extrudes high-profile points of form to the ball position and direction
Undercuts: Use this tool to prepare a sculpted object for molding purposes (where undercuts are undesirable) and remove undercuts for molding.
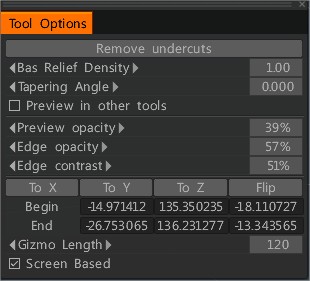
This tool removes invisible areas if you look at the object from some direction and its opposite
The model may be cut with a CNC machine or molded if you remove undercuts.
Press Apply or ENTER after choosing a direction.
Molding: Generate the molding parts from the current sculpted object.
There are several steps to generate casting mold parts:
1) You may perform undercutting with tapering preliminary (not mandatory).
2) There are generally two ways – wholly automatic and semi-manual. In a semi-manual way, you need to generate curves, tweak them, and then create molding parts based on curves.
Tips:
1) Use a more significant tapering angle to generate the shape for ease of injection.
2) Increase smoothing if the edge looks too noisy.
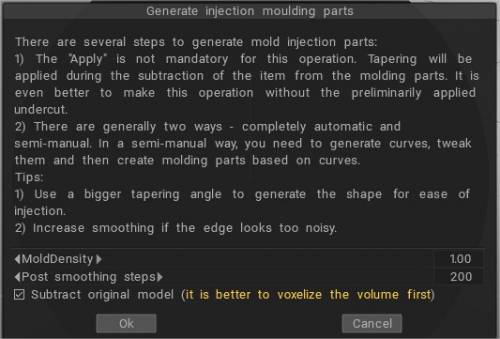
Version 2023 has major improvement of Molding Tools.
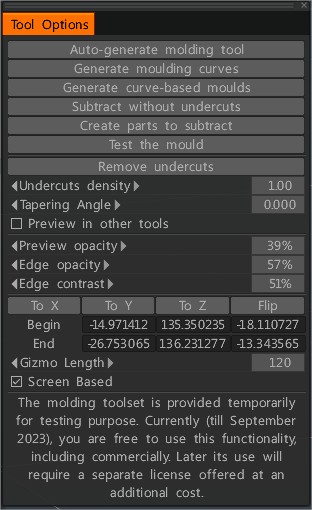
Developed a new sort of Boolean operations that are always stable, lightning-fast, and applied it to this tool first.
Now you can create molds for meshes up to 70-100M, which is unreachable in the industry.
The result is subdivided adaptively, so the mesh at output will be relatively not too heavy.
It is much, much faster; molding the 50M mesh takes 6 minutes (aprox).
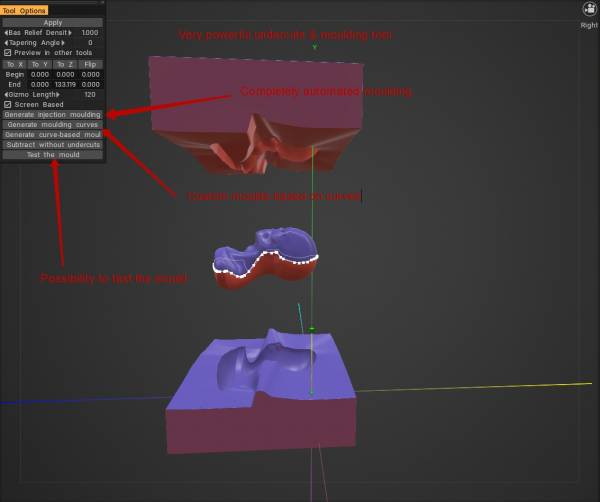
This improvement may really be game changing, because industrial molds of very detailed objects may be done via mesh in 3DCoat when using NURBS is just impossible.
Tutorials
Quick Tip: Using VoxHide as a Masking Tool: This video demonstrates how the VoxHide tool can be used as a Masking tool in place of a Freeze Brush, which only works in Surface mode.
Inverting Voxel Selections with Cutoff & Hide Tool: This video is a quick demonstration using the Cutoff and Hide Tool. Primarily showing how to Invert a selection using the associated but little-known hotkeys.
Surface Adjust Tools: by AlienMinefield. This tutorial series is intended for absolute newcomers to 3DCoat.
 中文 (台灣)
中文 (台灣)  English
English Українська
Українська Español
Español Deutsch
Deutsch Français
Français 日本語
日本語 Русский
Русский 한국어
한국어 Polski
Polski 中文 (中国)
中文 (中国) Português
Português Italiano
Italiano Suomi
Suomi Svenska
Svenska Dansk
Dansk Slovenčina
Slovenčina Türkçe
Türkçe Nederlands
Nederlands Magyar
Magyar ไทย
ไทย हिन्दी
हिन्दी Ελληνικά
Ελληνικά Tiếng Việt
Tiếng Việt Lietuviškai
Lietuviškai Latviešu valoda
Latviešu valoda Eesti
Eesti Čeština
Čeština Română
Română Norsk Bokmål
Norsk Bokmål