Sculpt Bevel: looge kaldjoon piki kõverat.
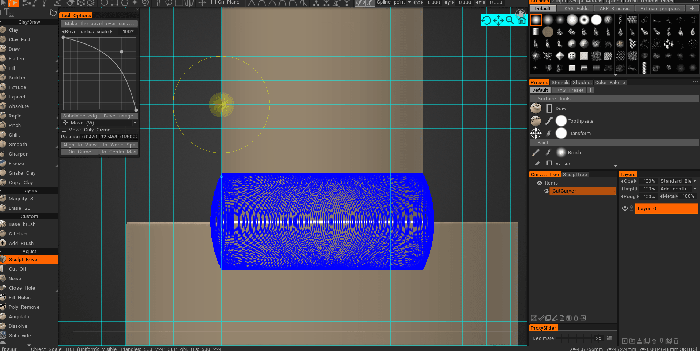
Esiteks peate asetama kõvera (või mitu kõverat) servade ümber, kuhu peate kaldpinna asetama. Kaldsuse raadiuse määramiseks reguleerige pliiatsi raadiust. Kaldusraadius võib punktiti erineda. Kogu kalderaadiust saate hiljem skaleerida, kasutades liugurit “Fallisraadiuse skaala”. Vajadusel reguleerige akna kaldekuju. Valige kõverad ja vajutage nuppu „Make bevel over curves”. Kaldjoon luuakse valitud kõverate ümber.
– Iga kõvera punkt võib saada oma raadiuse, mis määratakse, kui klõpsate kõverale punkti lisamiseks; seda raadiust kasutatakse kalde jaoks.
– Kui ühtegi kõverat pole valitud, kasutatakse kalde jaoks kõiki nähtavaid kõveraid.
– Kui detailsuse tase ei ole piisav, vajutage Undo, seejärel “Subdivide edge”, seejärel tehke kald uuesti.
– Kaldnurk luuakse praeguse helitugevuse kohal, seega valige õige praegune helitugevus.
– Kaldus ei muuda tihedust/topoloogiat, seega on tegemist lihtsalt pinna deformatsiooniga. Nii et see on küpsetatud praeguse kihini, saate kaldpinda peita/reguleerida kihi sügavuse läbipaistmatusega.
Lõika ära : lõikab läbi ruumala skulptuurist eemale hulknurksed või splainikujulised lõigud.
Müra: võimaldab teil tekitada protseduurilist müra kogu Sculpti kihile või maskeeritud valikule.
Sulgege auk
– Rekonstrueerida: rekonstrueerib võrgusilma kohapeal, harja all, üldiselt võrgu vigade parandamiseks.
– Võrguarst
– Puhas savi
Täitke augud: täidab võrgus olevad augud koos võimalusega võtta kasutusele ümbritseva võrgu kontuurid.
Polüeemaldus: värvige oma skulptuurile maskiga ala, et kustutada maskeeritud alal mõjutatud hulknurgad.
Angulaator: see tööriist loob valitud alal teravamad alad. Valige külmutatav ala ja vajutage nuppu Rakenda. Pinna sees olev pind on ligikaudne, et pikendada (ekstrapoleerida) pinna suunda valiku servas.
Lahustage: see tööriist toimib nii, nagu siluksite valitud ala lõpmatu arv kordi. Selle tööriistaga saate lahustada isegi suuri detaile. Kasutage valikut “Säilita pind”, et siluda detaile, kuid säilitada pinna üldine voolavus (kui võimalik).
Alamjaotamine: jagage pind alamjaotuse meetodil Loop. Valige ala jagamiseks ja kasutage tööriista valikuid.
- Jaotage külmunud ala.
- Jagage külmutamata ala.
- Jagage kogu võrgusilma osadeks.
—- Mõõtmine: klõpsake punktide lisamiseks. Kasutage klahvi SHIFT, et joondada jooni horisontaalselt, vertikaalselt või diagonaalselt. Mõõtmisjuhiste loomise peatamiseks vajutage ESC. Uus klõps käivitab uue juhendi. Klõpsake joontel ja punktidel joonte jagamiseks või punktide lohistamiseks. Mõõtejuhiseid võib kasutada muudes tööriistades visuaalsete markerite või klõpsatavate juhenditena.
Topeltklõpsake punkti kustutamiseks. Jäädvustatud punkti kustutamiseks liigutage lähedalasuvaid punkte kokku. Kasutage CTRL-i, et vältida klõpsamist olemasolevatele punktidele või joontele, näiteks kui peate alustama uut joont olemasolevast punktist või joonest.
Mõõtmine : LMB-ga klõpsates ja lohistades saate mõõta joone algusest lõpuni, mis võimaldab teil skaala täpsemini kujundada.
Measure Tool: see video hõlmab täielikult ümberehitatud/ümberkujundatud mõõtmistööriista versioonis 4.5.
3D-printide toed: 3D-printimise tugistruktuurid ei ole mudeli osa. Neid kasutatakse mudeli osade toetamiseks printimise ajal. See tähendab, et kui printimine on lõppenud, on teil lisaülesanne eemaldada struktuurid enne, kui mudel on kasutusvalmis.
See on 3D-printimisele spetsiaalne tugi-loomistööriist, kus mudeli laiendatud osad vajavad korraliku printimistulemuse saavutamiseks tugielemente.
Vox Slice: see tööriist võimaldab mudelit reaalajas interaktiivse viilutasapinna abil visualiseerida. See on viis MRI ja muude skaneerimisandmete kontrollimiseks. See on huvitav viis tagada, et teie skannimisandmetes või muudes imporditud võrgusilmades ei oleks auke, ning võimaldab kiirelt tagada, et teie import on hea.
Ekstrudeerida näod:
Sild:
Kiire valik: valige praegune skulptuuriobjekt. Praeguse objekti valimiseks klõpsake objektil. Teine võimalus on kasutada aktiivse objekti valimiseks mis tahes muu tööriista kiirklahvi H. Mõnikord, kui teil on VoxTrees rohkem kui üks objekt, võib olla tülikas teada saada, millisel kihil mis objekt on. Valimistööriistaga saate objekti (ja seega ka VoxTree kihi) visuaalselt valida, klõpsates lihtsalt sellel, millega soovite töötada.
Bareljeef

See vaatleb objekti olemasolevat mahtu ja pressib välja, et luua uus helitugevus, mis põhineb gizmo asukohal. Mõjutatav piirkond on gizmo põhjas (sfääris) otsast alates. See sobib suurepäraselt müntide ja ehete loomiseks. See tööriist teeb tasapinna ühel küljel “poolkõrgused” detailid ja pressib need detailid välja kindlas suunas. Kui koefitsient on seatud suuremaks või väiksemaks kui 1, siis tööriista noolepoolses otsas on koonus või kokkusurumine. Tööriista kuuliots pressib alati kõrge profiiliga vormipunktid kuuli asendisse ja suunda
Aluslõiked Kasutage seda tööriista vormitud objekti ettevalmistamiseks vormimiseks (kui sisselõiked on ebasoovitavad) ja vormimiseks mõeldud sisselõigete eemaldamiseks.
See tööriist eemaldab nähtamatud alad, kui vaatate objekti mingist ja selle vastassuunast.
Mudelit võib lõigata CNC-masinaga või vormida, kui eemaldate sisselõiked. Pärast suuna valimist vajutage Apply või ENTER.
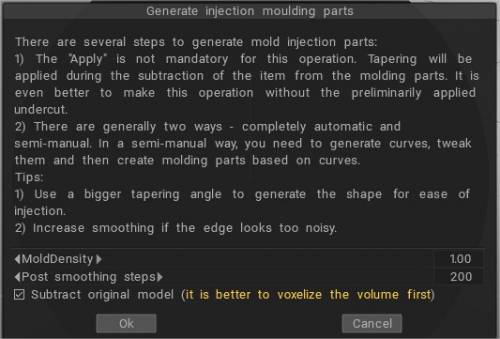
Versioonil 2022 on palju paremad sisselõiked ja vormimistööriistad ( spetsiaalses lisamoodulis)
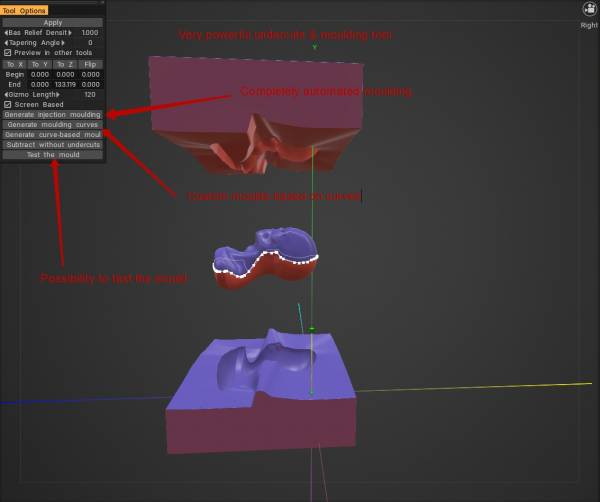
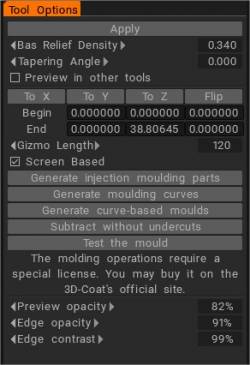
Õpetus
Kiirnäpunäide: VoxHide’i kasutamine maskeerimistööriistana : see video näitab, kuidas VoxHide’i tööriista saab kasutada maskeerimistööriistana Brush asemel, mis töötab ainult pinnarežiimis.
Voxel valikute ümberpööramine lõikamis- ja peitmistööriistaga : see video on kiire tutvustus, kasutades lõikamis- ja peitmistööriista. Peamiselt näidatakse, kuidas valikut ümber pöörata, kasutades sellega seotud, kuid vähetuntud kiirklahve.
 Eesti
Eesti  English
English Українська
Українська Español
Español Deutsch
Deutsch Français
Français 日本語
日本語 Русский
Русский 한국어
한국어 Polski
Polski 中文 (中国)
中文 (中国) Português
Português Italiano
Italiano Suomi
Suomi Svenska
Svenska 中文 (台灣)
中文 (台灣) Dansk
Dansk Slovenčina
Slovenčina Türkçe
Türkçe Nederlands
Nederlands Magyar
Magyar ไทย
ไทย हिन्दी
हिन्दी Ελληνικά
Ελληνικά Tiếng Việt
Tiếng Việt Lietuviškai
Lietuviškai Latviešu valoda
Latviešu valoda Čeština
Čeština Română
Română Norsk Bokmål
Norsk Bokmål