Sculpt Bevel: สร้างมุมเอียงตามเส้นโค้ง
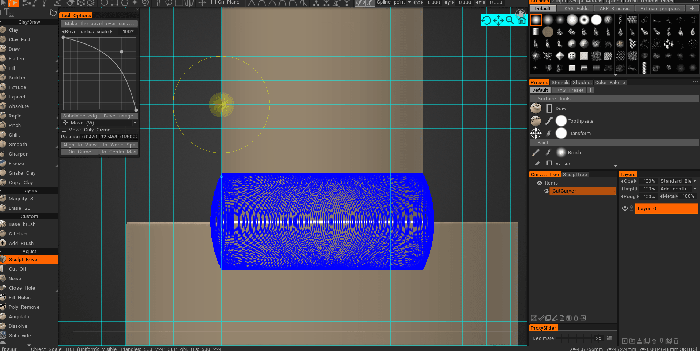
ขั้นแรก คุณต้องวางเส้นโค้ง (หรือหลายเส้นโค้ง) รอบขอบที่คุณต้องการวางมุมเอียง ปรับรัศมีปากกาเพื่อกำหนดรัศมีมุมเอียง รัศมีมุมอาจแตกต่างกันไปในแต่ละจุด คุณสามารถปรับขนาดรัศมีมุมเอียงทั้งหมดได้ในภายหลังโดยใช้แถบเลื่อน “มาตราส่วนรัศมีมุมเอียง” ปรับมุมเอียงในหน้าต่างหากจำเป็น เลือกเส้นโค้งแล้วกดปุ่ม “ทำมุมเอียงเหนือเส้นโค้ง” มุมเอียงจะถูกสร้างขึ้นรอบๆ ส่วนโค้งที่เลือก
– แต่ละจุดของเส้นโค้งอาจได้รับรัศมี ซึ่งกำหนดไว้เมื่อคุณคลิกเพื่อเพิ่มจุดลงในเส้นโค้ง รัศมีนี้จะใช้สำหรับมุมเอียง
– หากไม่ได้เลือกเส้นโค้งใดๆ ไว้ เส้นโค้งที่มองเห็นได้ทั้งหมดจะถูกใช้สำหรับมุมเอียง
– หากระดับของรายละเอียดไม่เพียงพอ ให้กด Undo จากนั้นกด “Subdivide edge” แล้วทำการยกนูนอีกครั้ง
– เอียงถูกสร้างขึ้นเหนือระดับเสียงปัจจุบัน ดังนั้นให้เลือกระดับเสียงปัจจุบันที่เหมาะสม
– การเอียงไม่ได้เปลี่ยนความหนาแน่น/โทโพโลยี ดังนั้นจึงเป็นเพียงการเสียรูปของพื้นผิว ดังนั้นจึงอบเป็นเลเยอร์ปัจจุบัน คุณสามารถซ่อน/ปรับมุมเอียงด้วยความลึกของเลเยอร์ได้
ตัดออก : ตัดส่วนที่เป็นรูปหลายเหลี่ยมหรือเส้นโค้งออกจากประติมากรรมผ่านปริมาตร
เสียงรบกวน: ให้คุณสร้างสัญญาณรบกวนตามขั้นตอนบนเลเยอร์ Sculpt ทั้งหมดหรือการเลือกที่ปิดบัง
ปิดรู
– สร้างใหม่: สร้างตาข่ายขึ้นใหม่เฉพาะที่ใต้แปรง โดยทั่วไปเพื่อซ่อมแซมข้อบกพร่องในตาข่าย
– หมอตาข่าย
– เคลย์สะอาด
อุดรู: เติมรูในตาข่าย พร้อมตัวเลือกในการรับโครงร่างของตาข่ายโดยรอบ
รูปหลายเหลี่ยมที่ลบออก: ทาสีพื้นที่ที่มีหน้ากากบนรูปปั้นของคุณเพื่อลบรูปหลายเหลี่ยมที่ได้รับผลกระทบในพื้นที่ที่สวมหน้ากาก
Angulator: เครื่องมือนี้สร้างส่วนที่คมชัดขึ้นภายในพื้นที่ที่เลือก เลือกพื้นที่ที่มีการแช่แข็ง แล้วกดใช้ พื้นผิวภายในพื้นที่จะถูกประมาณเพื่อขยาย (คาดการณ์) ทิศทางพื้นผิวที่ขอบของการเลือก
ละลาย: เครื่องมือนี้ทำหน้าที่เหมือนกับว่าคุณกำลังปรับพื้นที่ที่เลือกให้เรียบเป็นจำนวนไม่จำกัดครั้ง คุณสามารถละลายแม้แต่รายละเอียดขนาดใหญ่ด้วยเครื่องมือนี้ ใช้ตัวเลือก “รักษาพื้นผิว” เพื่อให้รายละเอียดราบรื่น แต่รักษาความลื่นไหลของพื้นผิวโดยรวม (เมื่อทำได้)
แบ่งย่อย: แบ่งพื้นผิวด้วยวิธีการแบ่งย่อยแบบวนซ้ำ เลือกพื้นที่ที่จะแบ่งย่อยและใช้ตัวเลือกเครื่องมือ
- แบ่งพื้นที่แช่แข็ง
- แยกย่อยพื้นที่ไม่แช่แข็ง
- แยกย่อยตาข่ายทั้งหมด
—- วัดผล: คลิกเพื่อเพิ่มคะแนน ใช้ SHIFT เพื่อจัดแนวเส้นตามแนวนอน แนวตั้ง หรือแนวทแยงมุม กด ESC เพื่อหยุดการสร้างคู่มือการวัด การคลิกใหม่จะเป็นการเริ่มคำแนะนำใหม่ คลิกที่เส้นและจุดเพื่อแยกเส้นหรือลากจุด อาจใช้เส้นบอกแนวการวัดในเครื่องมืออื่นๆ เป็นเครื่องหมายแสดงภาพหรือเส้นบอกแนวการหัก
ดับเบิลคลิกเพื่อลบจุด ย้ายจุดที่ใกล้เคียงเข้าด้วยกันเพื่อลบจุดที่จับไว้ ใช้ CTRL เพื่อหลีกเลี่ยงการหักไปยังจุดหรือเส้นที่มีอยู่ เช่น เมื่อคุณต้องการเริ่มบรรทัดใหม่จากจุดหรือเส้นที่มีอยู่
การวัด : โดยการคลิกและลากด้วย “LMB” คุณสามารถวัดได้ตั้งแต่จุดเริ่มต้นจนถึงจุดสิ้นสุดของจังหวะ ช่วยให้คุณปั้นเพื่อปรับขนาดได้แม่นยำยิ่งขึ้น
เครื่องมือวัด: วิดีโอนี้ครอบคลุมเครื่องมือวัดที่สร้างใหม่/ออกแบบใหม่ในเวอร์ชัน 4.5
รองรับการพิมพ์ 3 มิติ: โครงสร้างรองรับการพิมพ์ 3 มิติไม่ได้เป็นส่วนหนึ่งของโมเดล ใช้เพื่อรองรับชิ้นส่วนของโมเดลระหว่างการพิมพ์ ซึ่งหมายความว่าเมื่อพิมพ์เสร็จแล้ว คุณจะมีงานเพิ่มเติมในการถอดโครงสร้างออกก่อนที่โมเดลจะพร้อมใช้งาน
เครื่องมือนี้รองรับการสร้างเครื่องมือเฉพาะสำหรับการพิมพ์ 3 มิติ โดยส่วนที่ขยายของโมเดลต้องการองค์ประกอบสนับสนุนเพื่อให้ผลการพิมพ์ที่เหมาะสม
Vox Slice: เครื่องมือนี้ช่วยให้สามารถจำลองแบบจำลองแบบเรียลไทม์ด้วยระนาบการแบ่งส่วนแบบโต้ตอบ เป็นวิธีการตรวจสอบ MRI และข้อมูลการสแกนอื่นๆ เป็นวิธีที่น่าสนใจเพื่อให้แน่ใจว่าคุณไม่มีช่องโหว่ในข้อมูลการสแกนหรือเมชที่นำเข้าอื่นๆ และช่วยให้มีวิธีที่รวดเร็วเพื่อให้แน่ใจว่าคุณมี import ที่ดี
ขับไล่ใบหน้า:
สะพาน:
Quick Pick: เลือก Sculpt Object ปัจจุบัน คลิกที่วัตถุเพื่อเลือกวัตถุปัจจุบัน อีกวิธีหนึ่งคือการใช้ปุ่มลัด ‘H’ ในเครื่องมืออื่นๆ เพื่อเลือกวัตถุปัจจุบัน บางครั้งเมื่อคุณมีวัตถุมากกว่าหนึ่งชิ้นใน VoxTree การรู้ว่าเลเยอร์ใดมีวัตถุใดอาจกลายเป็นเรื่องยุ่งยาก ด้วยเครื่องมือ Pick คุณสามารถเลือกวัตถุ (และเลเยอร์ VoxTree) ได้ด้วยสายตา โดยคลิกที่วัตถุที่คุณต้องการทำงาน
ปั้นนูน

สิ่งนี้จะดูที่ปริมาตรที่มีอยู่ของวัตถุและขยายเพื่อสร้างไดรฟ์ข้อมูลใหม่ตามตำแหน่งของ Gizmo พื้นที่ที่ฐาน (ทรงกลม) ของ Gizmo จากปลายเป็นพื้นที่ที่จะได้รับผลกระทบ เหมาะสำหรับสร้างเหรียญและเครื่องประดับ เครื่องมือนี้สร้างรายละเอียด “ครึ่งความสูง” ที่ด้านหนึ่งของระนาบ แล้วขยายรายละเอียดเหล่านั้นในทิศทางเฉพาะ เทเปอร์หรือสควอชตามทิศทางที่ปลายลูกศรของเครื่องมือเมื่อตั้งค่าสัมประสิทธิ์ไว้สูงหรือต่ำกว่า 1 ปลายมนของเครื่องมือจะยื่นจุดที่มีรูปร่างสูงไปยังตำแหน่งและทิศทางของลูกเสมอ
อันเดอร์คัต ใช้เครื่องมือนี้เพื่อเตรียมวัตถุที่แกะสลักเพื่อวัตถุประสงค์ในการขึ้นรูป (ซึ่งอันเดอร์คัตเป็นสิ่งที่ไม่ต้องการ) และลบอันเดอร์คัตสำหรับการขึ้นรูป
เครื่องมือนี้จะลบพื้นที่ที่มองไม่เห็นออกหากคุณมองวัตถุจากทิศทางตรงกันข้าม
โมเดลอาจถูกตัดด้วยเครื่อง CNC หรือขึ้นรูปหากคุณถอดอันเดอร์คัตออก กด Apply หรือ ENTER หลังจากเลือกทิศทาง
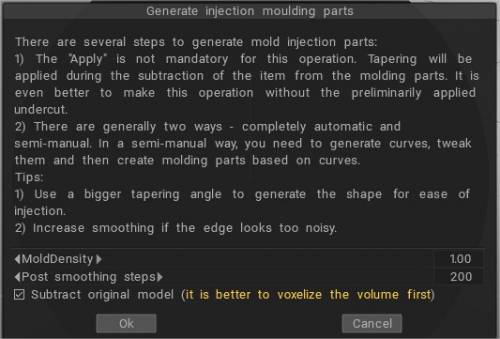
เวอร์ชัน 2022 มี Undercuts และ Molding Tools ที่ดีกว่ามาก (ใน โมดูลเสริมพิเศษ)
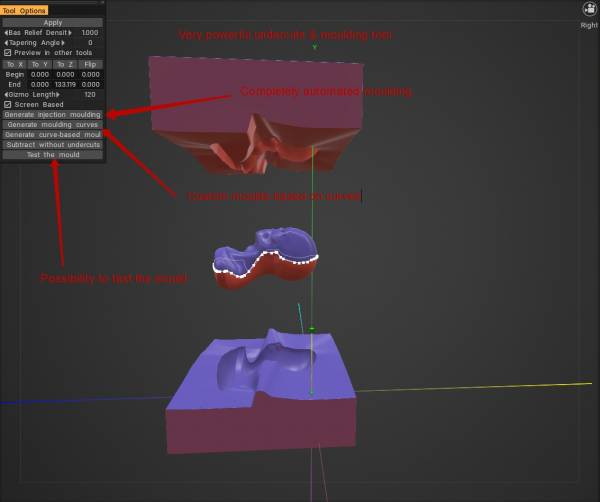
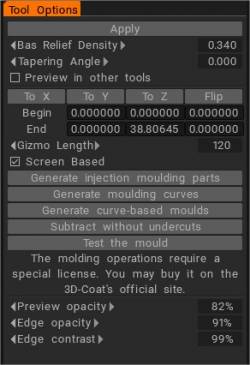
กวดวิชา
เคล็ดลับด่วน: การใช้ VoxHide เป็นเครื่องมือกำบัง : วิดีโอนี้สาธิตวิธีใช้เครื่องมือ VoxHide เป็นเครื่องมือกำบังแทน Freeze Brush ซึ่งใช้งานได้ในโหมด Surface เท่านั้น
การสลับการเลือก Voxel ด้วย Cutoff & Hide Tool : วิดีโอนี้เป็นการสาธิตอย่างรวดเร็วโดยใช้ Cutoff และ Hide Tool โดยหลักแล้วจะแสดงวิธีกลับรายการที่เลือกโดยใช้ปุ่มลัดที่เกี่ยวข้องแต่ไม่ค่อยมีใครรู้จัก
 ไทย
ไทย  English
English Українська
Українська Español
Español Deutsch
Deutsch Français
Français 日本語
日本語 Русский
Русский 한국어
한국어 Polski
Polski 中文 (中国)
中文 (中国) Português
Português Italiano
Italiano Suomi
Suomi Svenska
Svenska 中文 (台灣)
中文 (台灣) Dansk
Dansk Slovenčina
Slovenčina Türkçe
Türkçe Nederlands
Nederlands Magyar
Magyar हिन्दी
हिन्दी Ελληνικά
Ελληνικά Tiếng Việt
Tiếng Việt Lietuviškai
Lietuviškai Latviešu valoda
Latviešu valoda Eesti
Eesti Čeština
Čeština Română
Română Norsk Bokmål
Norsk Bokmål