Sculpt Bevel: Lag skråkanten langs kurven.
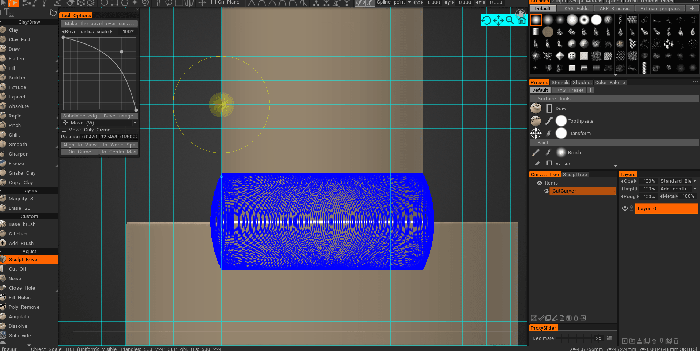
Først må du plassere kurven (eller flere kurver) rundt kantene der du må plassere skråkanten. Juster penneradiusen for å definere skråradiusen. Faseradiusen kan variere fra punkt til punkt. Du kan skalere hele avfasningsradiusen senere ved å bruke glidebryteren “Faseradiusskala”. Juster skråformen i vinduet om nødvendig. Velg kurvene og trykk på knappen “Lag skrå over kurver”. Fasingen vil bli laget rundt de valgte kurvene.
– Hvert kurvepunkt kan få sin radius, definert når du klikker for å legge til et punkt til kurven; denne radien vil bli brukt for skråkanten.
– Hvis ingen av kurvene er valgt, vil alle de synlige kurvene bli brukt for skråkanten.
– Hvis nivået på detaljeringen ikke er nok, trykk Angre, deretter “Dele inn kant”, og lag deretter skråkanten igjen.
– Bevel opprettes over gjeldende volum, så velg riktig gjeldende volum.
– Fasing endrer ikke tettheten/topologien, så det er bare overflatedeformasjonen. Så det er bakt til gjeldende lag, du kan skjule/justere avfasingen med lagdybdens opasitet.
Cut Off : Kutter polygonale eller splineformede seksjoner vekk fra en skulptur gjennom volumet.
Støy: Lar deg generere prosedyrestøy på et helt Sculpt-lag eller et maskert utvalg.
Lukk hull
– Rekonstruer: Rekonstruerer mesh lokalt, under børsten, vanligvis for å reparere feil i nettet.
– Mesh Doctor
– Ren leire
Fylle hull: Fyller hull i nettet, med mulighet for å adoptere konturene til det omkringliggende nettet.
Poly fjerner: Mal et område med en maske på skulpturen din for å slette de berørte polygonene i det maskerte området.
Angulator: Dette verktøyet lager skarpere områder innenfor det valgte området. Velg området med frys, og trykk på bruk. Overflaten inne i området vil bli tilnærmet for å forlenge (ekstrapolere) overflateretningen ved kanten av utvalget.
Løs opp: Dette verktøyet fungerer som om du jevner ut et valgt område et uendelig antall ganger. Du kan løse opp selv store detaljer med dette verktøyet. Bruk alternativet “Bevar overflate” for å jevne ut detaljer, men bevare den generelle overflateflyten (når det er mulig).
Del opp: Del opp overflaten med Loop-inndelingsmetoden. Velg et område du vil dele inn og bruk Verktøyalternativer.
- Del opp frosset område.
- Del opp ikke-frosset område.
- Del opp hele nettet.
—- Mål: Klikk for å legge til punkter. Bruk SHIFT for å justere linjene horisontalt, vertikalt eller diagonalt. Trykk ESC for å stoppe oppretting av målguide. Et nytt klikk vil starte en ny veiledning. Klikk på linjer og punkter for å dele linjer eller dra punkter. Måleguider kan brukes i andre verktøy som visuelle markører eller snappeguider.
Dobbeltklikk for å slette punkt. Flytt punkter i nærheten sammen for å slette fanget punkt. Bruk CTRL for å unngå å feste til eksisterende punkter eller linjer, for eksempel når du trenger å starte ny linje fra eksisterende punkt eller linje.
Mål : Ved å klikke og dra med «LMB» kan du måle fra begynnelsen til slutten av slaget, slik at du kan skulptere for å skalere mer nøyaktig.
Måleverktøy: Denne videoen dekker det fullstendig ombygde/redesignede måleverktøyet i versjon 4.5.
3D-utskriftsstøtter: 3D-utskriftstøttestrukturer er ikke en del av modellen. De brukes til å støtte deler av modellen under utskrift. Dette betyr at når utskriften er over, har du den ekstra oppgaven med å fjerne strukturene før modellen er klar til bruk.
Dette er et støtteverktøy som er spesifikt for 3D-utskrift, der utvidede deler av en modell trenger støtteelementer for å levere et riktig utskriftsresultat.
Vox Slice: Dette verktøyet lar modellen visualiseres i sanntid med et interaktivt skjæreplan. Det er en måte å inspisere MR og andre skannedata. Det er en interessant måte å sikre at du ikke har hull i skannedataene eller andre importerte nett, og gir mulighet for en rask måte å sikre at du har en god import.
Ekstruderte ansikter:
Bro:
Hurtigvalg: Velg gjeldende skulpturobjekt. Klikk på objektet for å velge det gjeldende objektet. En annen måte er å bruke ‘H’ hurtigtasten i et hvilket som helst annet verktøy for å velge det gjeldende objektet. Noen ganger når du har mer enn ett objekt i VoxTree, kan det bli litt tungvint å vite hvilket lag som har hvilket objekt. Med Pick-verktøyet kan du visuelt velge objektet (og derfor VoxTree-laget) ganske enkelt ved å klikke på det du ønsker å jobbe med.
Bas-relieff

Dette ser på det eksisterende volumet til et objekt og ekstruderer for å lage et nytt volum basert på posisjonen til dingsen. Området ved basen (sfæren) av dingsen fra spissen er området som vil bli påvirket. Det er flott for å lage mynter og smykker. Dette verktøyet lager “halvhøye” detaljer på den ene siden av planet og ekstruderer deretter disse detaljene i en bestemt retning. Retningsbestemt avsmalning eller squash ved pilenden av verktøyet når koeffisienten er satt høyere eller lavere enn 1. Kuleenden av verktøyet ekstruderer alltid høyprofilerte formpunkter til kuleposisjonen og retningen
Underskjæringer Bruk dette verktøyet til å klargjøre en skulpturert gjenstand for støpingsformål (der underskjæringer er uønsket) og fjerne underskjæringer for støping.
Dette verktøyet fjerner usynlige områder hvis du ser på objektet fra en eller annen retning og det motsatte.
Modellen kan kuttes med en CNC-maskin eller støpes hvis du fjerner underskjæringer. Trykk på Bruk eller ENTER etter å ha valgt en retning.
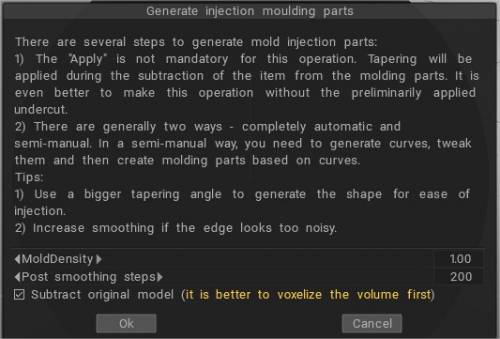
Versjon 2022 har mye bedre underskjæringer og støpeverktøy (i en spesiell ekstramodul)
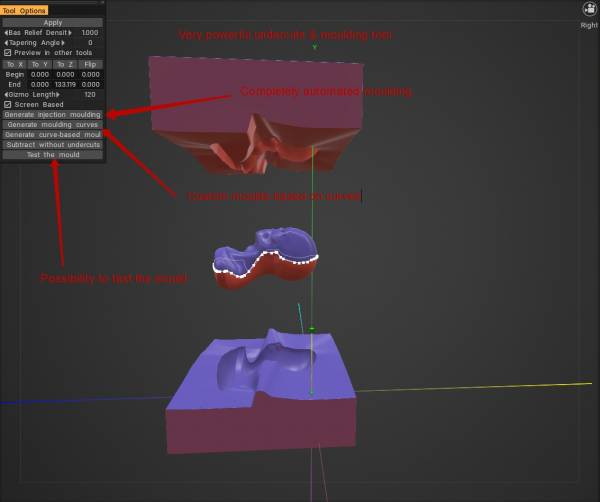
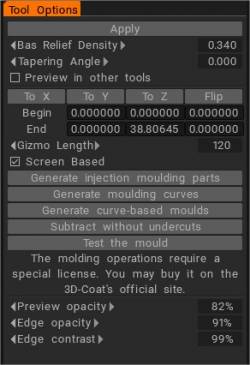
Opplæringen
Rask tips: Bruke VoxHide som et maskeringsverktøy : Denne videoen viser hvordan VoxHide-verktøyet kan brukes som et maskeringsverktøy i stedet for en Freeze Brush, som bare fungerer i overflatemodus.
Invertering av Voxel valg med Cutoff & Hide Tool : Denne videoen er en rask demonstrasjon ved bruk av Cutoff and Hide Tool. Viser først og fremst hvordan du inverterer et utvalg ved å bruke de tilknyttede men lite kjente hurtigtastene.
 Norsk Bokmål
Norsk Bokmål  English
English Українська
Українська Español
Español Deutsch
Deutsch Français
Français 日本語
日本語 Русский
Русский 한국어
한국어 Polski
Polski 中文 (中国)
中文 (中国) Português
Português Italiano
Italiano Suomi
Suomi Svenska
Svenska 中文 (台灣)
中文 (台灣) Dansk
Dansk Slovenčina
Slovenčina Türkçe
Türkçe Nederlands
Nederlands Magyar
Magyar ไทย
ไทย हिन्दी
हिन्दी Ελληνικά
Ελληνικά Tiếng Việt
Tiếng Việt Lietuviškai
Lietuviškai Latviešu valoda
Latviešu valoda Eesti
Eesti Čeština
Čeština Română
Română