स्कल्प्ट बेवेल: कर्व के साथ बेवेल बनाएं।
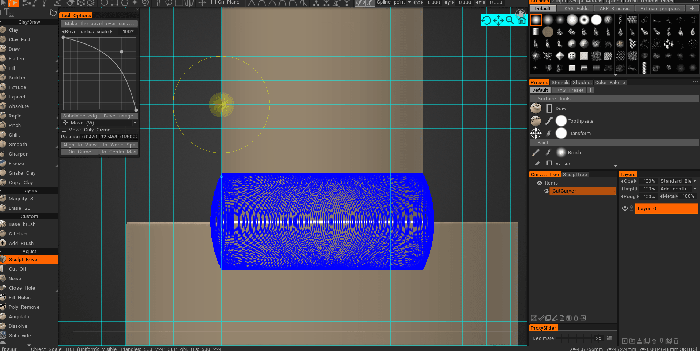
सबसे पहले, आपको किनारों के चारों ओर कर्व (या कई कर्व) रखने की आवश्यकता है जहाँ आपको बेवल लगाने की आवश्यकता है। बेवेल त्रिज्या को परिभाषित करने के लिए पेन त्रिज्या को समायोजित करें। बेवेल त्रिज्या बिंदु से बिंदु तक भिन्न हो सकती है। आप बाद में “बेवेल रेडियस स्केल” स्लाइडर का उपयोग करके पूरे बेवेल त्रिज्या को माप सकते हैं। यदि आवश्यक हो तो विंडो में बेवल आकार समायोजित करें। कर्व्स का चयन करें और “मेक बेवेल ओवर कर्व्स” बटन दबाएं। चयनित कर्व्स के चारों ओर बेवल बनाया जाएगा।
– प्रत्येक वक्र बिंदु को इसकी त्रिज्या मिल सकती है, जब आप वक्र में एक बिंदु जोड़ने के लिए क्लिक करते हैं; इस त्रिज्या का उपयोग बेवेल के लिए किया जाएगा।
– यदि किसी भी वक्र का चयन नहीं किया जाता है, तो सभी दृश्यमान वक्रों का उपयोग बेवेल के लिए किया जाएगा।
– यदि विवरण का स्तर पर्याप्त नहीं है, तो पूर्ववत करें दबाएं, फिर “किनारे को उप-विभाजित करें”, फिर बेवल बनाएं।
– बेवेल वर्तमान वॉल्यूम पर बनाया गया है, इसलिए सही वर्तमान वॉल्यूम का चयन करें।
– बेवेल घनत्व/टोपोलॉजी को नहीं बदलता है, इसलिए यह केवल सतह विरूपण है। तो यह वर्तमान परत के लिए बेक किया गया है, आप परत की गहराई अस्पष्टता के साथ बेवल को छुपा/समायोजित कर सकते हैं।
कट ऑफ : वॉल्यूम के माध्यम से मूर्तिकला से बहुभुज या पट्टी के आकार के वर्गों को काटता है।
शोर: आपको पूरी मूर्तिकला परत या एक नकाबपोश चयन पर प्रक्रियात्मक शोर उत्पन्न करने की अनुमति देता है।
बंद छेद
– पुनर्निर्माण: जाल में दोषों की मरम्मत के लिए, आमतौर पर ब्रश के नीचे, स्थानीय रूप से मेष का पुनर्निर्माण करता है।
– मेश डॉक्टर
– साफ मिट्टी
छेद भरें: जाल में छेद भरता है, आसपास के जाल के रूपों को अपनाने के विकल्प के साथ।
पॉली हटाता है: मास्क किए गए क्षेत्र में प्रभावित बहुभुजों को हटाने के लिए अपनी मूर्ति पर मास्क के साथ एक क्षेत्र को पेंट करें।
एंगुलेटर: यह टूल चयनित क्षेत्र के भीतर तेज क्षेत्र बनाता है। फ्रीज वाले क्षेत्र का चयन करें, और लागू करें दबाएं। क्षेत्र के अंदर की सतह को चयन के किनारे पर सतह की दिशा को लंबा (बहिष्कृत) करने के लिए अनुमानित किया जाएगा।
भंग: यह उपकरण इस तरह कार्य करता है जैसे कि आप किसी चयनित क्षेत्र को अनंत बार चिकना कर रहे हों। आप इस टूल से बड़े विवरण भी भंग कर सकते हैं। विवरण को सुचारू करने के लिए “सतह संरक्षित करें” विकल्प का उपयोग करें लेकिन समग्र सतह प्रवाह (जब भी संभव हो) को संरक्षित करें।
उपखंड: लूप उपखंड विधि के साथ सतह को उपविभाजित करें। उप-विभाजित करने के लिए एक क्षेत्र का चयन करें और टूल विकल्पों का उपयोग करें।
- उपखंड जमे हुए क्षेत्र।
- उपखंड गैर जमे हुए क्षेत्र।
- उपविभाजित संपूर्ण जाल।
—- उपाय: अंक जोड़ने के लिए क्लिक करें। लाइनों को क्षैतिज, लंबवत या तिरछे संरेखित करने के लिए SHIFT का उपयोग करें। माप मार्गदर्शिका बनाना बंद करने के लिए ESC दबाएं. एक नया क्लिक एक नई गाइड शुरू करेगा। रेखाओं को विभाजित करने या बिंदुओं को खींचने के लिए रेखाओं और बिंदुओं पर क्लिक करें। माप गाइड का उपयोग अन्य उपकरणों में विज़ुअल मार्कर या स्नैपिंग गाइड के रूप में किया जा सकता है।
बिंदु मिटाने के लिए डबल क्लिक करें। कब्जा किए गए बिंदु को मिटाने के लिए आस-पास के बिंदुओं को एक साथ ले जाएं। मौजूदा बिन्दुओं या रेखाओं को स्नैप करने से बचने के लिए CTRL का उपयोग करें, उदाहरण के लिए जब आपको मौजूदा बिंदु या रेखा से नई पंक्ति प्रारंभ करने की आवश्यकता हो।
उपाय : “एलएमबी” के साथ क्लिक करके और खींचकर, आप अपने स्ट्रोक की शुरुआत से लेकर अंत तक माप सकते हैं, जिससे आप अधिक सटीक रूप से स्केल कर सकते हैं।
माप उपकरण: यह वीडियो संस्करण 4.5 में पूरी तरह से पुनर्निर्मित/पुनः डिज़ाइन किए गए मापन उपकरण को कवर करता है।
3डी प्रिंट सपोर्ट करता है: 3डी प्रिंटिंग सपोर्ट स्ट्रक्चर मॉडल का हिस्सा नहीं हैं। प्रिंटिंग के दौरान मॉडल के हिस्सों का समर्थन करने के लिए उनका उपयोग किया जाता है। इसका मतलब यह है कि एक बार छपाई समाप्त हो जाने पर, आपके पास मॉडल तैयार होने से पहले संरचनाओं को हटाने का अतिरिक्त कार्य होता है।
यह 3डी प्रिंटिंग के लिए विशिष्ट सपोर्ट क्रिएशन टूल है, जहां मॉडल के विस्तारित हिस्से को उचित प्रिंटिंग परिणाम देने के लिए सपोर्ट तत्वों की आवश्यकता होती है।
वोक्स स्लाइस: यह टूल इंटरएक्टिव स्लाइसिंग प्लेन के साथ मॉडल को वास्तविक समय में देखने की अनुमति देता है। यह एमआरआई और अन्य स्कैन डेटा का निरीक्षण करने का एक तरीका है। यह सुनिश्चित करने का एक दिलचस्प तरीका है कि आपके स्कैन डेटा या अन्य आयातित मेश में कोई छेद नहीं है और यह सुनिश्चित करने के लिए एक त्वरित तरीका है कि आपके पास एक अच्छा import है।
बाहर निकालना चेहरे:
पुल:
क्विक पिक: मौजूदा स्कल्प्ट ऑब्जेक्ट चुनें। वर्तमान वस्तु को चुनने के लिए वस्तु पर क्लिक करें। दूसरा तरीका यह है कि वर्तमान वस्तु को चुनने के लिए किसी अन्य टूल में ‘H’ हॉटकी का उपयोग किया जाए। कभी-कभी जब आपके पास VoxTree में एक से अधिक वस्तुएँ होती हैं, तो यह जानना थोड़ा बोझिल हो सकता है कि किस परत में कौन सी वस्तु है। पिक टूल के साथ, आप केवल जिस पर काम करना चाहते हैं, उस पर क्लिक करके आप वस्तु (और, इसलिए, वोक्सट्री परत) का नेत्रहीन चयन कर सकते हैं।
बहुत कम उभरा नक्रकाशी का काम

यह किसी वस्तु के मौजूदा आयतन को देखता है और gizmo की स्थिति के आधार पर एक नया आयतन बनाने के लिए बाहर निकलता है। टिप से gizmo के आधार (गोले) का क्षेत्र वह क्षेत्र है जो प्रभावित होगा। यह सिक्के और गहने बनाने के लिए बहुत अच्छा है। यह उपकरण विमान के एक तरफ “आधी ऊंचाई” का विवरण बनाता है और फिर उन विवरणों को एक विशेष दिशा में बाहर निकालता है। गुणांक 1 से अधिक या कम सेट होने पर उपकरण के तीर के सिरे पर दिशात्मक टेपर या स्क्वैश। टूल का बॉल एंड हमेशा गेंद की स्थिति और दिशा के हाई-प्रोफाइल बिंदुओं को बाहर निकालता है।
अंडरकट्स इस टूल का उपयोग मोल्डिंग उद्देश्यों (जहां अंडरकट अवांछनीय हैं) के लिए एक मूर्तिकला वस्तु तैयार करने के लिए करें और मोल्डिंग के लिए अंडरकट को हटा दें।
यदि आप किसी वस्तु को किसी दिशा और उसके विपरीत दिशा से देखते हैं तो यह उपकरण अदृश्य क्षेत्रों को हटा देता है।
यदि आप अंडरकट हटाते हैं तो मॉडल को सीएनसी मशीन से काटा जा सकता है या ढाला जा सकता है। दिशा चुनने के बाद लागू करें या ENTER दबाएं।
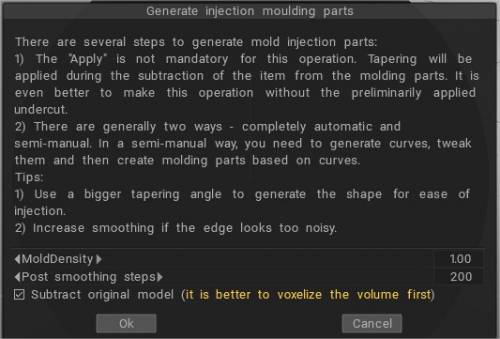
संस्करण 2022 में बेहतर अंडरकट्स और मोल्डिंग टूल्स हैं (एक विशेष अतिरिक्त मॉड्यूल में)
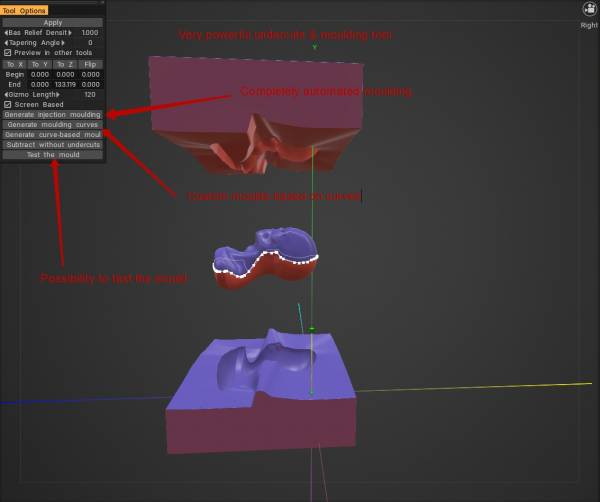
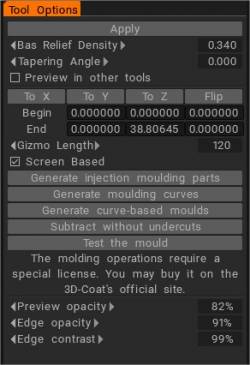
ट्यूटोरियल
क्विक टिप: वोक्सहाइड को मास्किंग टूल के रूप में उपयोग करना : यह वीडियो दर्शाता है कि कैसे वोक्सहाइड टूल को फ्रीज़ Brush के स्थान पर मास्किंग टूल के रूप में उपयोग किया जा सकता है, जो केवल सरफेस मोड में काम करता है।
कटऑफ़ और हाइड टूल के साथ Voxel चयनों को उलटना : यह वीडियो कटऑफ़ और हाइड टूल का उपयोग करके एक त्वरित प्रदर्शन है। मुख्य रूप से दिखा रहा है कि संबंधित लेकिन अल्प-ज्ञात हॉटकी का उपयोग करके चयन को कैसे उलटा जाए।
 हिन्दी
हिन्दी  English
English Українська
Українська Español
Español Deutsch
Deutsch Français
Français 日本語
日本語 Русский
Русский 한국어
한국어 Polski
Polski 中文 (中国)
中文 (中国) Português
Português Italiano
Italiano Suomi
Suomi Svenska
Svenska 中文 (台灣)
中文 (台灣) Dansk
Dansk Slovenčina
Slovenčina Türkçe
Türkçe Nederlands
Nederlands Magyar
Magyar ไทย
ไทย Ελληνικά
Ελληνικά Tiếng Việt
Tiếng Việt Lietuviškai
Lietuviškai Latviešu valoda
Latviešu valoda Eesti
Eesti Čeština
Čeština Română
Română Norsk Bokmål
Norsk Bokmål