Sculpt Bevel: izveidojiet slīpumu gar līkni.
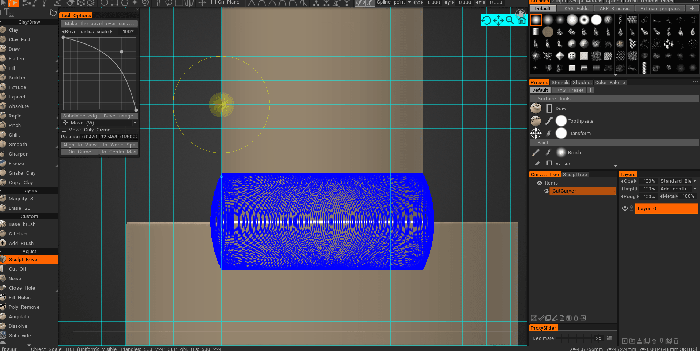
Pirmkārt, jums ir jānovieto līkne (vai vairākas līknes) ap malām, kur jānovieto slīpums. Pielāgojiet pildspalvas rādiusu, lai noteiktu slīpuma rādiusu. Slīpuma rādiuss var atšķirties atkarībā no punkta. Vēlāk varat mērogot visu slīpuma rādiusu, izmantojot slīdni “Slīpā rādiusa skala”. Ja nepieciešams, noregulējiet loga slīpuma formu. Atlasiet līknes un nospiediet pogu “Make bevel over curves”. Slīpums tiks izveidots ap atlasītajām līknēm.
– Katrs līknes punkts var iegūt savu rādiusu, kas tiek noteikts, noklikšķinot, lai līknei pievienotu punktu; šis rādiuss tiks izmantots slīpumam.
– Ja nav atlasīta neviena no līknēm, visas redzamās līknes tiks izmantotas slīpumam.
– Ja detalizācijas līmenis nav pietiekams, nospiediet Undo, pēc tam “Subdivide edge”, pēc tam vēlreiz izveidojiet slīpumu.
– Slīpums tiek izveidots virs pašreizējā skaļuma, tāpēc atlasiet pareizo pašreizējo skaļumu.
– Slīpums nemaina blīvumu/topoloģiju, tāpēc tā ir tikai virsmas deformācija. Tātad tas ir izcepts līdz pašreizējam slānim, jūs varat paslēpt/noregulēt slīpumu ar slāņa dziļuma necaurredzamību.
Nogriezt : izgriež daudzstūra vai šķautnes formas daļas prom no skulptūras caur tilpumu.
Troksnis: ļauj ģenerēt procedūras troksni visam Sculpt slānim vai maskētai atlasei.
Aizveriet caurumu
– Rekonstruēt: rekonstruē tīklu lokāli, zem otas, parasti, lai labotu tīkla defektus.
– Tīkla doktors
– Tīrs māls
Aizpildīt caurumus: aizpilda caurumus sietā ar iespēju pieņemt apkārtējās sieta kontūras.
Polimēru noņemšana: krāsojiet apgabalu ar masku uz savas skulptūras, lai dzēstu ietekmētos daudzstūrus maskētajā zonā.
Leņķis: šis rīks izvēlētajā apgabalā izveido asākus apgabalus. Atlasiet apgabalu ar iesaldēšanu un nospiediet lietot. Apgabala iekšpusē esošā virsma tiks tuvināta, lai pagarinātu (ekstrapolētu) virsmas virzienu atlases malā.
Izšķīdināt: šis rīks darbojas tā, it kā jūs bezgalīgi daudz reižu izlīdzinātu atlasīto apgabalu. Ar šo rīku jūs varat izšķīdināt pat lielas detaļas. Izmantojiet opciju “Saglabāt virsmu”, lai izlīdzinātu detaļas, bet saglabātu kopējo virsmas plūsmu (ja vien iespējams).
Sadalīt: sadaliet virsmu, izmantojot cilpas sadalīšanas metodi. Atlasiet apgabalu, ko sadalīt, un izmantojiet Rīka opcijas.
- Sadaliet saldēto zonu.
- Sadaliet nesasalušo zonu.
- Sadalīt visu sietu.
—- Pasākums: noklikšķiniet, lai pievienotu punktus. Izmantojiet SHIFT, lai izlīdzinātu līnijas horizontāli, vertikāli vai pa diagonāli. Nospiediet ESC, lai apturētu mēra vadotnes izveidi. Jauns klikšķis sāks jaunu ceļvedi. Noklikšķiniet uz līnijām un punktiem, lai sadalītu līnijas vai vilktu punktus. Mēru vadotnes var izmantot citos rīkos kā vizuālus marķierus vai fiksējošās vadotnes.
Veiciet dubultklikšķi, lai dzēstu punktu. Pārvietojiet tuvumā esošos punktus kopā, lai dzēstu uzņemto punktu. Izmantojiet taustiņu kombināciju CTRL, lai izvairītos no pieķeršanās esošajiem punktiem vai līnijām, piemēram, ja jāsāk jauna līnija no esoša punkta vai līnijas.
Mērīšana : noklikšķinot un velkot ar “LMB”, varat izmērīt no gājiena sākuma līdz beigām, ļaujot veidot precīzāku mērogu.
Mērīšanas rīks: šis video aptver pilnībā pārbūvēto/pārveidoto mērīšanas rīku versijā 4.5.
3D drukas atbalsts: 3D drukāšanas atbalsta struktūras neietilpst modelī. Tos izmanto, lai atbalstītu modeļa daļas drukāšanas laikā. Tas nozīmē, ka pēc drukāšanas beigām jums ir papildu uzdevums noņemt struktūras, pirms modelis ir gatavs lietošanai.
Šis ir atbalsta izveides rīks, kas ir raksturīgs 3D drukāšanai, kur paplašinātām modeļa daļām ir nepieciešami atbalsta elementi, lai nodrošinātu pareizu drukāšanas rezultātu.
Vox Slice: šis rīks ļauj vizualizēt modeli reāllaikā, izmantojot interaktīvu griešanas plakni. Tas ir veids, kā pārbaudīt MRI un citus skenēšanas datus. Tas ir interesants veids, kā nodrošināt, ka skenēšanas datos vai citos importētajos tīklos nav caurumu, un tas ļauj ātri nodrošināt pareizu import.
Izspiest sejas:
Tilts:
Ātrā izvēle: izvēlieties pašreizējo skulptūras objektu. Noklikšķiniet uz objekta, lai izvēlētos pašreizējo objektu. Vēl viens veids ir izmantot karsto taustiņu “H” jebkurā citā rīkā, lai izvēlētos pašreizējo objektu. Dažreiz, ja VoxTree ir vairāk nekā viens objekts, var būt nedaudz apgrūtinoši zināt, kuram slānim ir kāds objekts. Izmantojot rīku Izvēlēties, jūs varat vizuāli atlasīt objektu (un līdz ar to arī VoxTree slāni), vienkārši noklikšķinot uz tā, ar kuru vēlaties strādāt.
Bareljefs

Tiek aplūkots esošais objekta tilpums un tiek izspiests, lai izveidotu jaunu apjomu, pamatojoties uz gizmo atrašanās vietu. Apgabals pie Gizmo pamatnes (sfēras) no gala ir apgabals, kas tiks ietekmēts. Tas ir lieliski piemērots monētu un rotaslietu veidošanai. Šis rīks vienā plaknes pusē izveido “pusaugstas” detaļas un pēc tam izspiež šīs detaļas noteiktā virzienā. Virziena konuss vai skvošs instrumenta bultiņas galā, ja koeficients ir iestatīts augstāks vai zemāks par 1. Instrumenta lodveida gals vienmēr izspiež augsta profila formas punktus uz lodītes pozīciju un virzienu.
Izgriezumi Izmantojiet šo rīku, lai sagatavotu skulptētu objektu formēšanas nolūkiem (ja zemie griezumi nav vēlami) un noņemtu iegriezumus formēšanai.
Šis rīks noņem neredzamās zonas, ja skatāties uz objektu no kāda virziena un pretējā virzienā.
Modeli var griezt ar CNC mašīnu vai veidot, ja noņemat apakšējos griezumus. Pēc virziena izvēles nospiediet Apply vai ENTER.
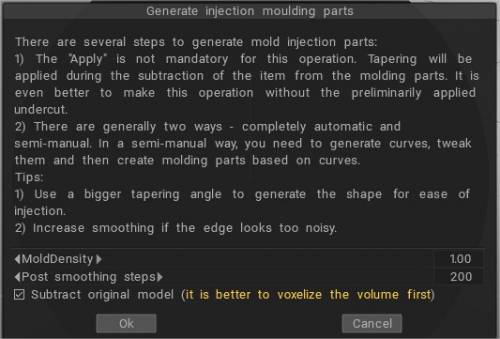
Versijā 2022 ir daudz labāki iegriezumu un formēšanas rīki ( īpašā papildu modulī)
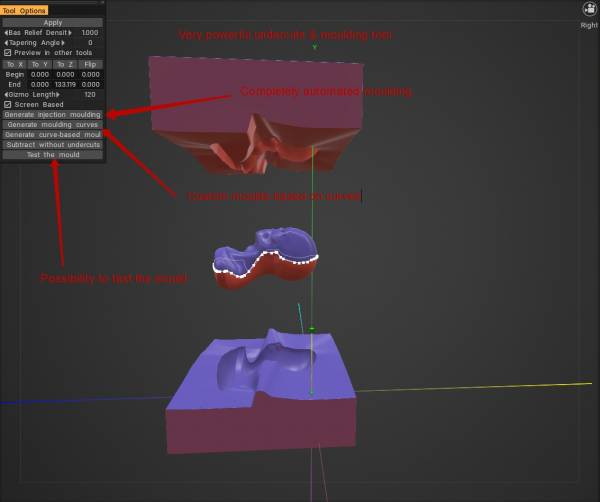
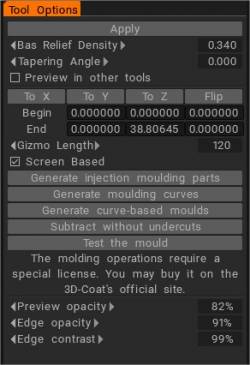
Apmācība
Īss padoms: VoxHide kā maskēšanas rīka izmantošana : Šis video parāda, kā VoxHide rīku var izmantot kā maskēšanas rīku Freeze Brush vietā, kas darbojas tikai virsmas režīmā.
Voxel atlases invertēšana, izmantojot nogriešanas un slēpšanas rīku : šis video ir ātrs demonstrācija, izmantojot nogriešanas un slēpšanas rīku. Galvenokārt parāda, kā invertēt atlasi, izmantojot saistītos, bet mazpazīstamos karstos taustiņus.
 Latviešu valoda
Latviešu valoda  English
English Українська
Українська Español
Español Deutsch
Deutsch Français
Français 日本語
日本語 Русский
Русский 한국어
한국어 Polski
Polski 中文 (中国)
中文 (中国) Português
Português Italiano
Italiano Suomi
Suomi Svenska
Svenska 中文 (台灣)
中文 (台灣) Dansk
Dansk Slovenčina
Slovenčina Türkçe
Türkçe Nederlands
Nederlands Magyar
Magyar ไทย
ไทย हिन्दी
हिन्दी Ελληνικά
Ελληνικά Tiếng Việt
Tiếng Việt Lietuviškai
Lietuviškai Eesti
Eesti Čeština
Čeština Română
Română Norsk Bokmål
Norsk Bokmål