This Chapter shows you how to customize 3DCoat totally. Though the options are extensive, actual customization is a quick and simple process.
In this video series, Rygaard show how to Mastering All About Amazing Customizations.
In version 2022 the UI got substantially reworked.
Full UI customization via scripts or manually added, Creating your own Custom Rooms and Workspaces, possibility to work in simplified or full functionality enabled.
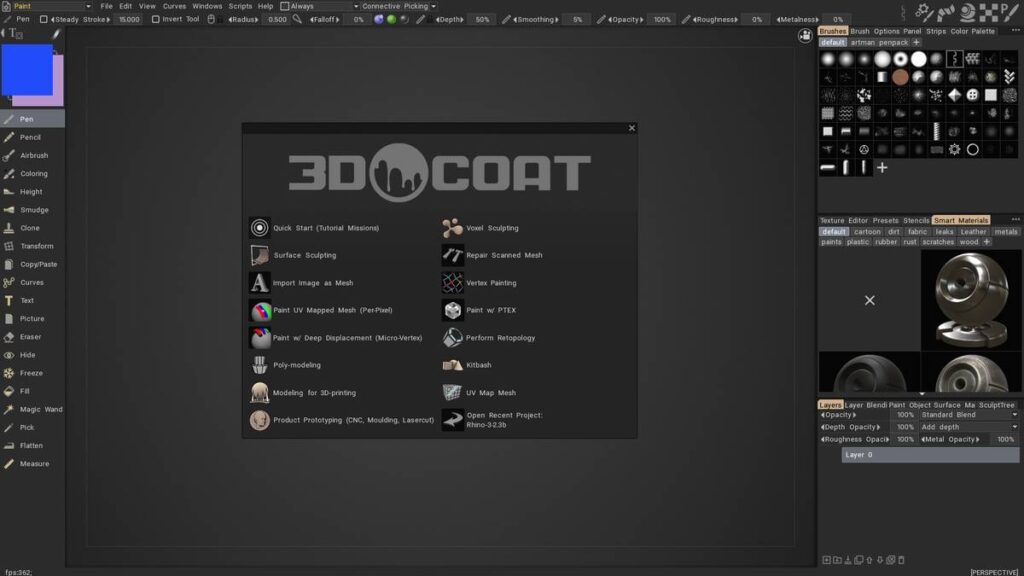
All Layers Coloring
In the object tree window, you can assign colors to the object or to the group of objects. This feature will allow you to quickly find their location, especially among a large number of objects:
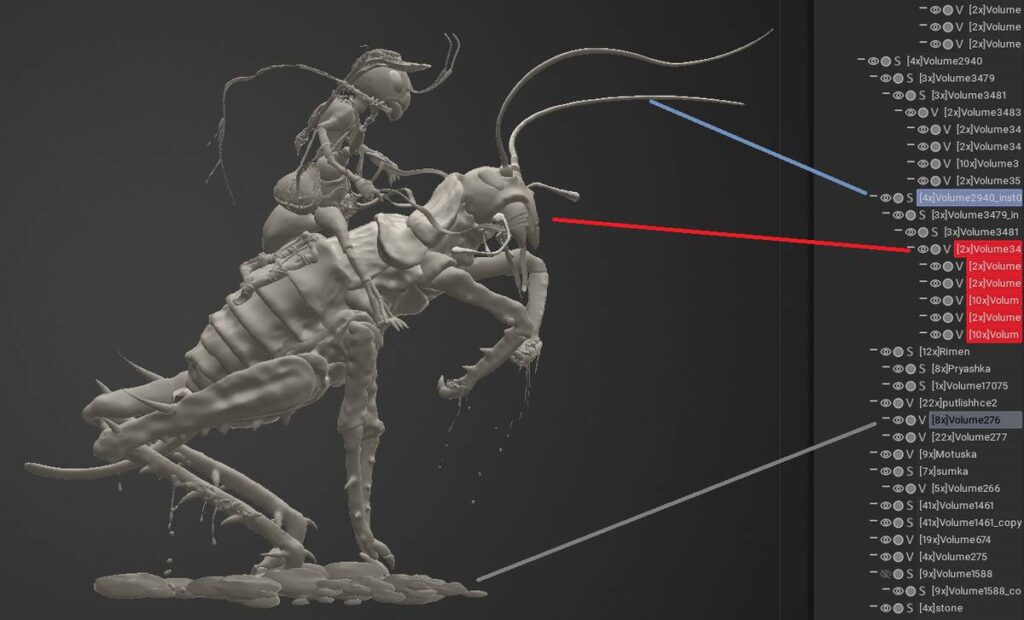
All Layers Grouping
Group selected objects with one button:
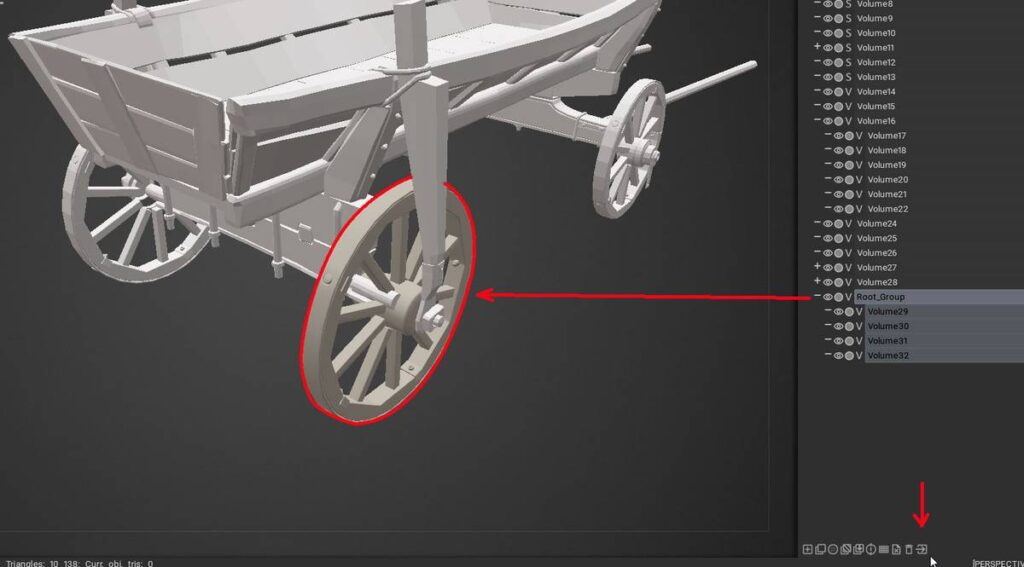
Gizmo-less Transforms
For the fast transformation of objects without a gizmo: move, scale, and rotate:
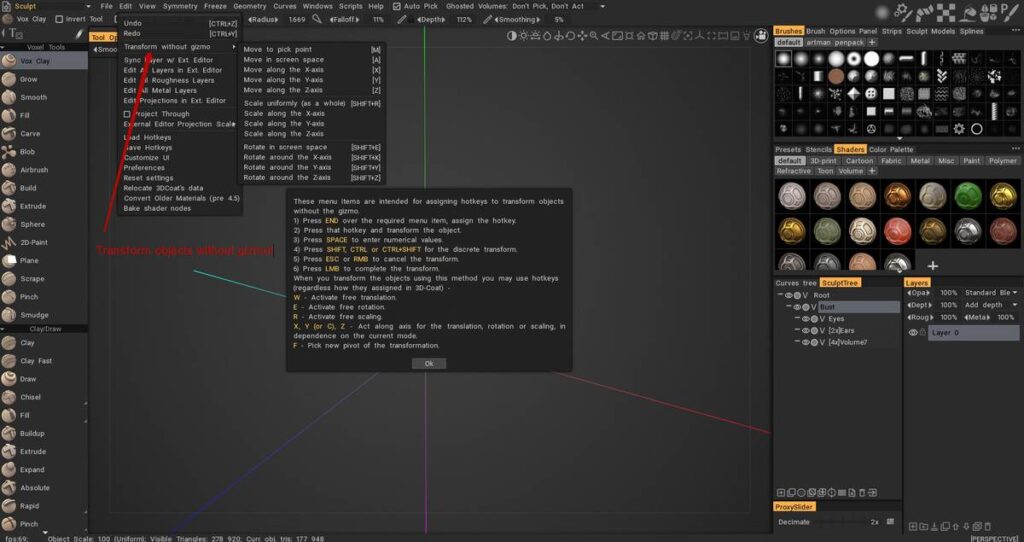
Hiding Elements from the Interface
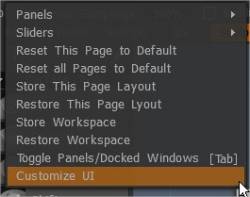
From the “Edit” menu, choose “Customize UI.” You’ll notice that most menu items (of every category) and tools have a checkbox next to them, signifying that they can be made visible or not in the interface.
Some users only use 3DCoat for very specific tasks, in which case it would make sense for them to hide many interface items to reduce the overall clutter of unnecessary functions and options.
Just hide those elements of the interface that you find distracting and use keyboard shortcuts that give you access to the tools you need only when you need them.
One of the most convenient “Pop-Up” tool panels is the “Tool/Color” panel. It contains all of the Painting Tools from the left tool panel, in addition to a handy color wheel.
Using and Customizing the UI: By Javis Jones.
Hide all
Use TAB if you like to paint and texture with as much “blank” screen space as they can get and clutter of many interface elements. 3DCoat allows you to work in just this way.
Paint and texture freely, and press the “Spacebar” when you need to change to a different Paint tool or color.
To access the Main Paint Functions panel, just press “~” on your keyboard to bring it to the front of your workspace, right at your cursor location.
Tabbed Windows Popup Panels
Like many other applications, 3DCoat allows you to customize your workspace to suit your needs. You can hide or show windows, move tabbed popup windows around, and even dock/undock them or turn them into floating windows. If you don’t need or want to see a particular window, simply close it.
You can always bring it back into the interface through the Window menu at any time. Customizing your workspace does 3DCoat work in the way that best suits your needs and workflow.
Use this menu to choose which function Panels you want to be displayed in the overall interface scheme.
These Panels can float freely or be docked into any portion of the interface simply by dragging the Title Bar and dropping the Panel after you see the highlighted preview of its new position.
Any arrangement can be saved and reloaded.
Let’s take a look at how you can work with the interface. We’ll start off by moving tabbed popup windows around. We will discuss how to undock and dock tabbed windows and even how to create floating windows.
Tabbed windows are flexible in that you can change their widths and lengths and also their locations. This can be helpful if you’re using 3DCoat on a laptop computer and need to get as much screen real estate as possible to model or do texture work.
Place your mouse along the edge or border of a tabbed window. When your cursor turns into a double-headed arrow, drag your mouse to resize the window.
Go to the Window menu to show a tab you may have closed or explore available tabs. From here, you can choose a tab to reveal in the interface. A great way to learn about the tools in 3DCoat is to open windows and explore all of the functionality contained within it.
Moving a tabbed window to a new location is easy. You may want to move a tabbed window into another cluster of tabs. A good example may be to drag all windows that deal with colors or pens in a cluster so you can quickly find them.
Place your mouse over the tab and drag it to a new location.
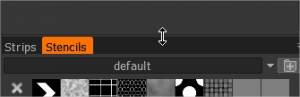
Let go of the mouse when you see a blue outline. The position of the outline will determine which part of the window the tab will occupy. Let go of the mouse, and the tabbed window will dock where the blue outline appeared.
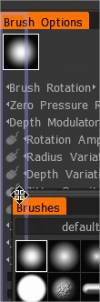
Don’t worry if you placed it in the wrong location. You can always re-position tabbed windows until you’re satisfied with their locations.
If you’d like, you can create a floating window by dragging the tab away from the tabbed window group it once occupied. Let go of the mouse, and it will float as its own independent window.
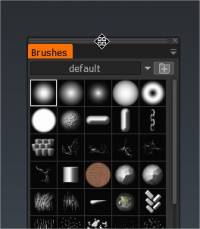
You can dock a floating window back into any cluster of windows by dragging and dropping the window when you see the blue line.
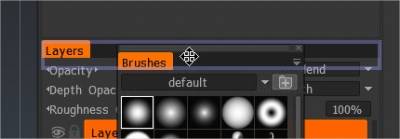
Popup Window Menus
Many menus in 3DCoat have a small downward-pointing arrow in their upper right-hand corners.
When you click and hold your mouse cursor on them, they pop open to reveal menu-specific options.
Let’s say that you prefer larger icons when viewing Pens. Open the popup menu on the Pen tabbed window and choose Large to change the display size of the preview icons.
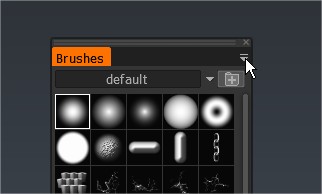
The Activity Bar on the top right introduced
It shows the current state of mask/material/shader/vertexture etc. This is a Preview/Beta feature activated via Preferences/Beta.
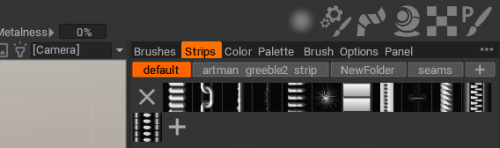
Projector tool

See the Navigation Panel light icon.
The tool allows you to project any texture through the whole scene, just like a projector-lit image. This is convenient when working with references, the tool would not affect any color or material properties.
Viewport Projector Tool: You may project any texture through the whole scene, similar to the projector. This is just for reference, it does not influence any color or material properties.
Adding Keyboard Shortcuts (Hotkeys)
When you select a tool or menu item from one of the Rooms, you can enable the option to see short or long “Hints.” These appear as you hover your mouse over the tool or function you are interested in, and you will see at the end of the hint the following:
“(‘END’ – Define hotkey). You can assign single and multi-button shortcuts to almost any 3DCoat function or tool directly in the user interface. Simply press the keyboard END key while moving the mouse over any element, followed by the keyboard shortcut of your choice.
If a hotkey is already assigned, you will be asked if you wish to:
Reassign the key with the new tool/function.
Stack the tool/function with any previous tools/functions, allowing you to cycle between all of the tools with one hotkey.
Remove any tools/functions assigned to that key.
Defining Hotkeys: Showing how to set up custom hotkeys, using hotkey stacking or complete rebinding by Javis Jones.
Add Tools to the current Room.
Add SmartRetopo To Modeling: How to add a tool from the Retopo room to the Modeling room in 3DCoat.
Tutorials
Customize UI: This video demonstrates the usage of the “Customize UI” feature in 3DCoat; allowing the user to display only the tools they want or need.
Quick Tip_ Using Dual Monitors: This video is a brief demonstration of the ability to stretch 3DCoat’s UI across two monitors as a similar alternative to explicit dual-monitor support, which is not currently available.
Quick Tip: Assign Hotkeys to Workspace Tabs
Edit Text within the UI: Want to change the name of a tool or brush to better fit your preference, correct a typo that you may possibly find in a menu or tool description…or reword something? The Edit Text Tags dialog will let you do it instantly and submit any changes to Pilgway, you think should be reflected in the default application.
Improved UI Customizations in Voxel Room: This video demonstrates some of the new improvements/changes to UI customization in the Voxel workspace in 3DCoat… including the ability to include presets into the tool Panel.
Simplifying the left panel using hide: In this video, Rygaard is going to show you something that will help a lot to simplify the left panel of the 3DCoat interface according to your needs.
 中文 (台灣)
中文 (台灣)  English
English Українська
Українська Español
Español Deutsch
Deutsch Français
Français 日本語
日本語 Русский
Русский 한국어
한국어 Polski
Polski 中文 (中国)
中文 (中国) Português
Português Italiano
Italiano Suomi
Suomi Svenska
Svenska Dansk
Dansk Slovenčina
Slovenčina Türkçe
Türkçe Nederlands
Nederlands Magyar
Magyar ไทย
ไทย हिन्दी
हिन्दी Ελληνικά
Ελληνικά Tiếng Việt
Tiếng Việt Lietuviškai
Lietuviškai Latviešu valoda
Latviešu valoda Eesti
Eesti Čeština
Čeština Română
Română Norsk Bokmål
Norsk Bokmål