В этой главе показано, как полностью настроить 3DCoat . Хотя варианты обширны, фактическая настройка — это быстрый и простой процесс.
В этой серии видеороликов Райгаард показывает, как освоить удивительные настройки.
В версии 2022 пользовательский интерфейс был существенно переработан.
Полная настройка пользовательского интерфейса с помощью сценариев или вручную, создание собственных пользовательских комнат и рабочих пространств, возможность работать в упрощенном или полном режиме.
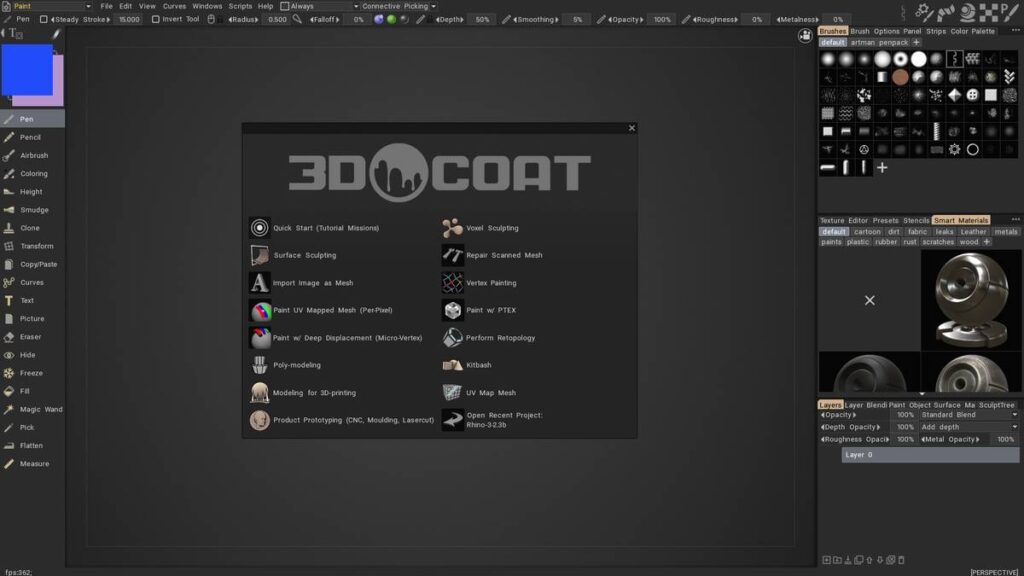
Раскрашивание всех слоев
В окне дерева объектов можно назначить цвета объекту или группе объектов. Эта функция позволит вам быстро найти их местонахождение, особенно среди большого количества объектов:
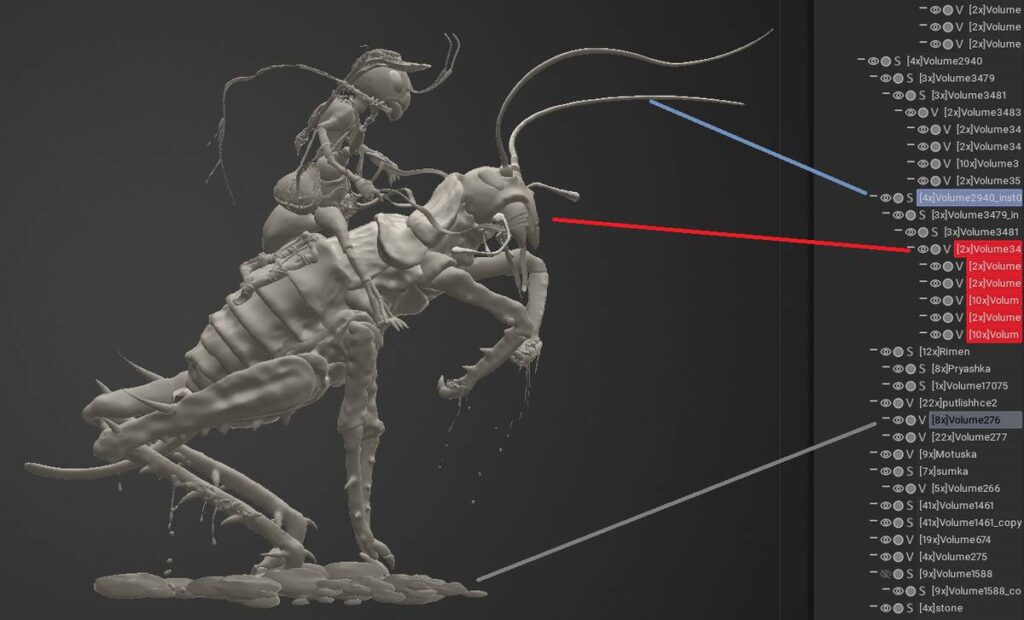
Группировка всех слоев
Сгруппировать выбранные объекты одной кнопкой:
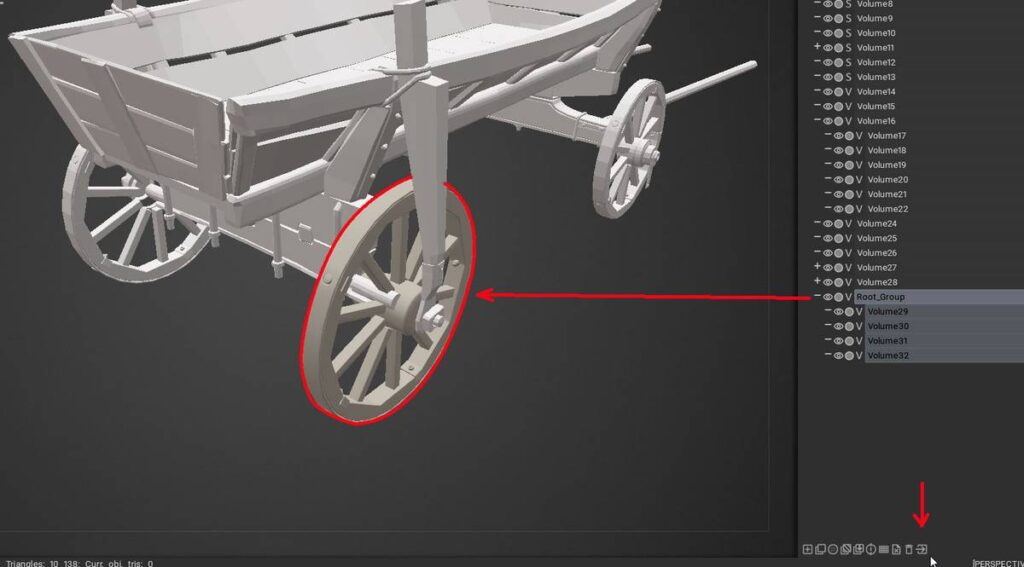
Преобразования без гизмо
Для быстрого преобразования объектов без гизмо: перемещение, масштабирование и вращение:
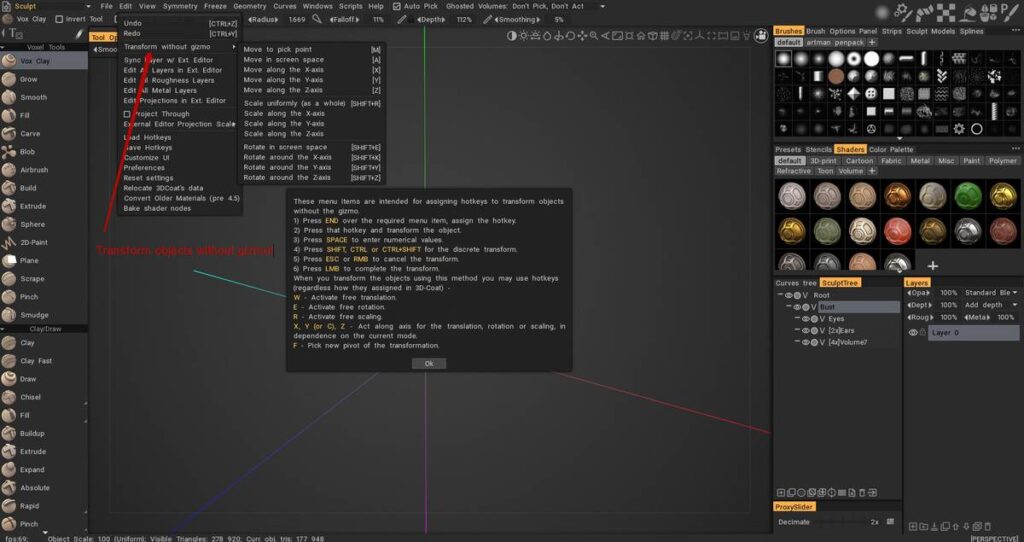
Скрытие элементов интерфейса
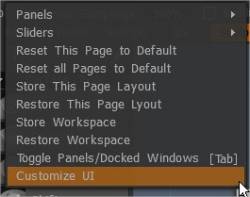
В меню «Правка» выберите «Настроить пользовательский интерфейс». Вы заметите, что у большинства пунктов меню (каждой категории) и инструментов есть флажок рядом с ними, означающий, что их можно сделать видимыми или нет в интерфейсе.
Некоторые пользователи используют 3DCoat только для очень специфических задач, и в этом случае им имеет смысл скрыть многие элементы интерфейса, чтобы уменьшить общий беспорядок ненужных функций и опций.
Просто скройте те элементы интерфейса, которые вас отвлекают, и используйте сочетания клавиш, которые дают вам доступ к нужным вам инструментам только тогда, когда они вам нужны.
Одной из самых удобных всплывающих панелей инструментов является панель «Инструмент/Цвет». Он содержит все инструменты Painting с левой панели инструментов, а также удобный цветовой круг.
Использование и настройка пользовательского интерфейса : Джавис Джонс.
Скрыть все
Используйте TAB, если вам нравится рисовать и текстурировать как можно больше «пустого» пространства на экране и загромождать многие элементы интерфейса. 3DCoat позволяет вам работать именно таким образом.
Свободно рисуйте и текстурируйте, а также нажимайте «Пробел», когда вам нужно перейти к другому инструменту рисования или цвету.
Чтобы получить доступ к панели «Основные функции рисования», просто нажмите «~» на клавиатуре, чтобы вывести ее на передний план рабочей области, прямо на место, где находится курсор.
Всплывающие панели Windows с вкладками
Как и многие другие приложения, 3DCoat позволяет настраивать рабочее пространство в соответствии с вашими потребностями. Вы можете скрывать или отображать окна, перемещать всплывающие окна с вкладками и даже закреплять/откреплять их или превращать в плавающие окна. Если вам не нужно или вы не хотите видеть определенное окно, просто закройте его.
Вы всегда можете вернуть его обратно в интерфейс через меню «Окно» в любое время. Настройка рабочего пространства позволяет 3DCoat работать в соответствии с вашими потребностями и рабочим процессом.
Используйте это меню, чтобы выбрать, какие панели функций вы хотите отображать в общей схеме интерфейса.
Эти панели могут свободно перемещаться или закрепляться в любой части интерфейса, просто перетащив строку заголовка и отпустив панель после того, как вы увидите выделенный предварительный просмотр ее нового положения.
Любую аранжировку можно сохранить и перезагрузить.
Давайте посмотрим, как вы можете работать с интерфейсом. Мы начнем с перемещения всплывающих окон с вкладками. Мы обсудим, как отстыковывать и закреплять окна с вкладками и даже как создавать плавающие окна.
Окна с вкладками являются гибкими в том смысле, что вы можете изменить их ширину и длину, а также их расположение. Это может быть полезно, если вы используете 3DCoat на портативном компьютере и вам нужно получить как можно больше экранного пространства для моделирования или работы с текстурами.
Поместите указатель мыши вдоль края или границы окна с вкладками. Когда курсор превратится в двунаправленную стрелку, перетащите мышь, чтобы изменить размер окна.
Перейдите в меню «Окно», чтобы отобразить вкладку, которую вы, возможно, закрыли, или просмотрите доступные вкладки. Отсюда вы можете выбрать вкладку для отображения в интерфейсе. Отличный способ узнать об инструментах 3DCoat — открыть окна и изучить все содержащиеся в них функции.
Переместить окно с вкладками в новое место очень просто. Вы можете переместить окно с вкладками в другой кластер вкладок. Хорошим примером может быть перетаскивание всех окон, связанных с цветами или перьями, в кластер, чтобы вы могли быстро их найти.
Наведите указатель мыши на вкладку и перетащите ее в новое место.
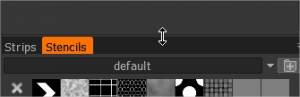
Отпустите мышь, когда увидите синий контур. Положение контура будет определять, какую часть окна будет занимать вкладка. Отпустите кнопку мыши, и окно с вкладками пристыкуется к тому месту, где появился синий контур.
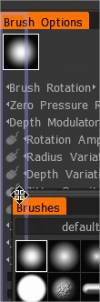
Не волнуйтесь, если вы разместили его в неправильном месте. Вы всегда можете изменить положение окон с вкладками, пока не будете удовлетворены их расположением.
При желании вы можете создать плавающее окно, перетащив вкладку из группы окон с вкладками, которую она когда-то занимала. Отпустите мышь, и оно будет плавать как собственное независимое окно.
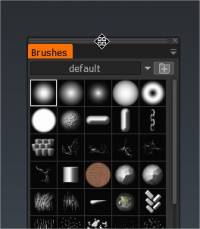
Вы можете закрепить плавающее окно обратно в любой группе окон, перетащив окно, когда увидите синюю линию.
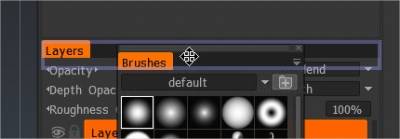
Меню всплывающих окон
Многие меню в 3DCoat имеют небольшую стрелку, указывающую вниз, в верхнем правом углу.
Когда вы щелкаете и удерживаете на них курсор мыши, они открываются, чтобы показать параметры меню.
Допустим, вы предпочитаете более крупные значки при просмотре перьев. Откройте всплывающее меню в окне с вкладками «Перо» и выберите «Большой», чтобы изменить размер отображения значков предварительного просмотра.
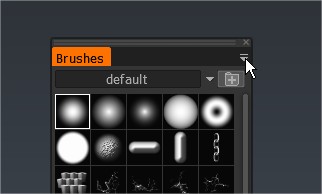
Представлена панель активности в правом верхнем углу
Он показывает текущее состояние маски/материала/шейдера/вершины и т. д. Это функция Preview/Beta, активируемая через Preferences/Beta.
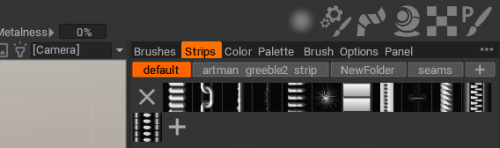
Инструмент проектор

См. световой значок панели навигации.
Инструмент позволяет проецировать любую текстуру на всю сцену, как изображение, освещенное проектором. Это удобно при работе с референсами, инструмент не влияет ни на цвет, ни на свойства материала.
Viewport Projector Tool : Вы можете проецировать любую текстуру через всю сцену, подобно проектору. Это только для справки, это не влияет на свойства цвета или материала.
Добавление сочетаний клавиш (горячих клавиш)
Когда вы выбираете инструмент или пункт меню в одной из комнат, вы можете включить опцию для просмотра коротких или длинных «Подсказок». Они появляются, когда вы наводите указатель мыши на интересующий вас инструмент или функцию, и в конце подсказки вы увидите следующее:
“(‘END’ – Определить горячую клавишу). Вы можете назначать одно- и многокнопочные сочетания клавиш практически любой функции или инструменту 3DCoat непосредственно в пользовательском интерфейсе. Просто нажмите клавишу END на клавиатуре, наведя указатель мыши на любой элемент, а затем нажмите сочетание клавиш по вашему выбору.
Если горячая клавиша уже назначена, вас спросят, хотите ли вы:
Переназначьте клавишу с новым инструментом/функцией.
Объединение инструмента/функции с любыми предыдущими инструментами/функциями, что позволяет переключаться между всеми инструментами с помощью одной горячей клавиши.
Удалите все инструменты/функции, назначенные этой клавише.
Определение горячих клавиш : показано, как настроить пользовательские горячие клавиши, используя стек горячих клавиш или полное переназначение от Джависа Джонса.
Добавить инструменты в текущую комнату.
Добавить SmartRetopo в моделирование : Как добавить инструмент из комнаты Retopo в комнату моделирования в 3DCoat.
Учебники
Настройка пользовательского интерфейса : это видео демонстрирует использование функции «Настройка пользовательского интерфейса» в 3DCoat; позволяя пользователю отображать только те инструменты, которые ему нужны или нужны.
Краткий совет_ использование двух мониторов : это видео представляет собой краткую демонстрацию возможности растягивания пользовательского интерфейса 3DCoat на два монитора в качестве аналогичной альтернативы явной поддержке двух мониторов, которая в настоящее время недоступна.
Быстрый совет: назначьте горячие клавиши вкладкам рабочей области
Редактировать текст в пользовательском интерфейсе . Хотите изменить название инструмента или кисти, чтобы оно лучше соответствовало вашим предпочтениям, исправить опечатку, которую вы можете найти в меню или описании инструмента… или что-то перефразировать? Диалоговое окно «Редактировать текстовые теги» позволит вам сделать это мгновенно и отправить любые изменения в Pilgway, которые, по вашему мнению, должны быть отражены в приложении по умолчанию.
Улучшенные настройки пользовательского интерфейса в Voxel Room : в этом видео демонстрируются некоторые из новых улучшений/изменений в настройке пользовательского интерфейса в рабочей области Voxel в 3DCoat… включая возможность включения пресетов в панель инструментов.
Упрощение левой панели с помощью скрытия: в этом видео Райгаард покажет вам кое-что, что очень поможет упростить левую панель интерфейса 3DCoat в соответствии с вашими потребностями.
 Русский
Русский  English
English Українська
Українська Español
Español Deutsch
Deutsch Français
Français 日本語
日本語 한국어
한국어 Polski
Polski 中文 (中国)
中文 (中国) Português
Português Italiano
Italiano Suomi
Suomi Svenska
Svenska 中文 (台灣)
中文 (台灣) Dansk
Dansk Slovenčina
Slovenčina Türkçe
Türkçe Nederlands
Nederlands Magyar
Magyar ไทย
ไทย हिन्दी
हिन्दी Ελληνικά
Ελληνικά Tiếng Việt
Tiếng Việt Lietuviškai
Lietuviškai Latviešu valoda
Latviešu valoda Eesti
Eesti Čeština
Čeština Română
Română Norsk Bokmål
Norsk Bokmål