У цьому розділі показано, як повністю налаштувати 3DCoat . Незважаючи на велику кількість опцій, фактичне налаштування є швидким і простим процесом.
У цій серії відео Райгаард показує, як освоїти все про дивовижні налаштування.
У версії 2022 інтерфейс користувача був суттєво перероблений.
Повна настройка інтерфейсу користувача за допомогою сценаріїв або додана вручну, створення власних користувальницьких кімнат і робочих областей, можливість працювати в спрощеному або повному функціоналі.
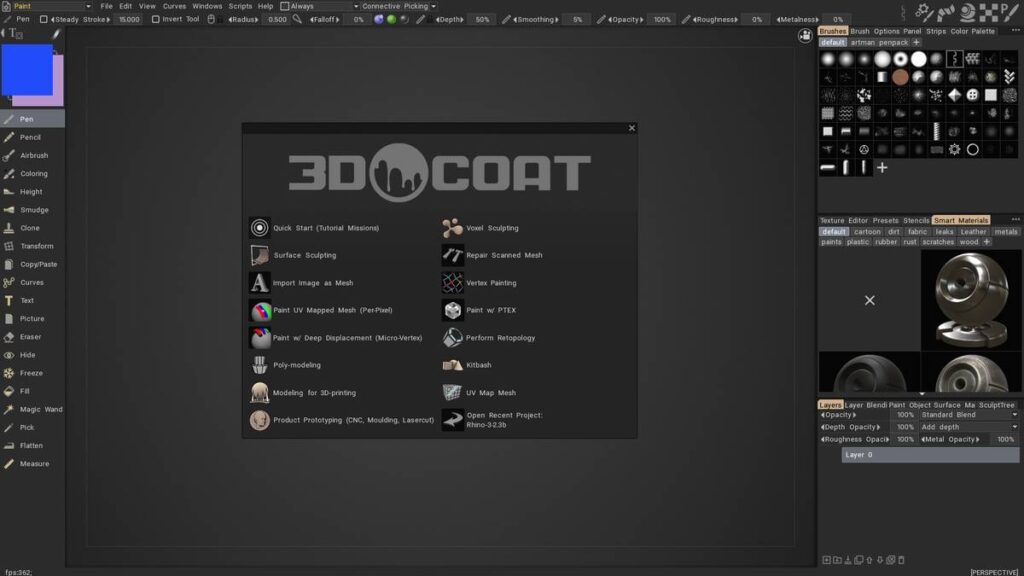
Розфарбовування всіх шарів
У вікні дерева об’єктів ви можете призначити кольори об’єкту або групі об’єктів. Ця функція дозволить вам швидко знайти їх місце розташування, особливо серед великої кількості об’єктів:
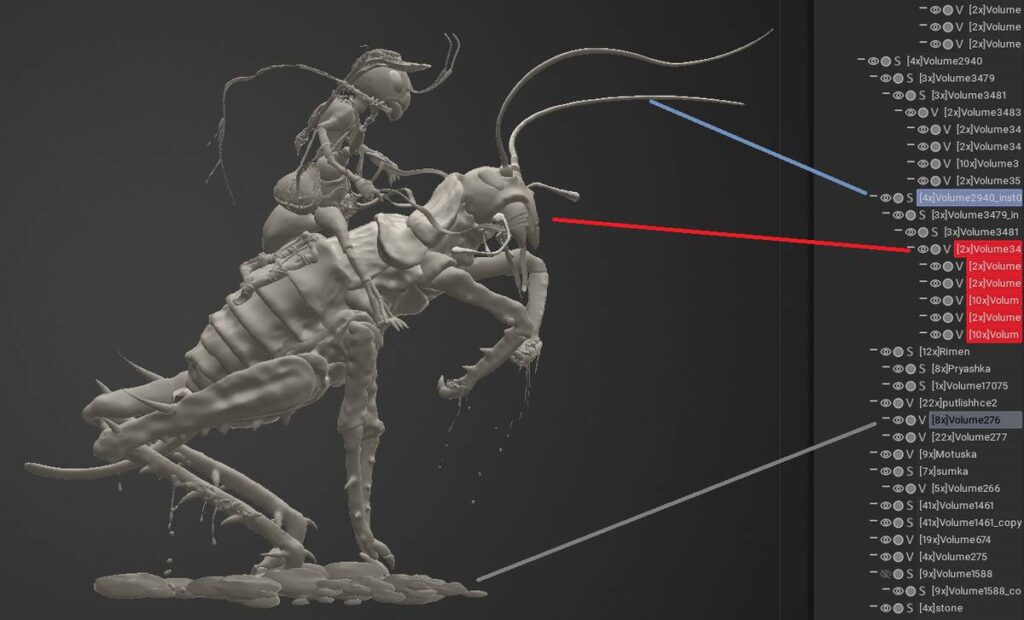
Групування всіх шарів
Згрупуйте вибрані об’єкти за допомогою однієї кнопки:
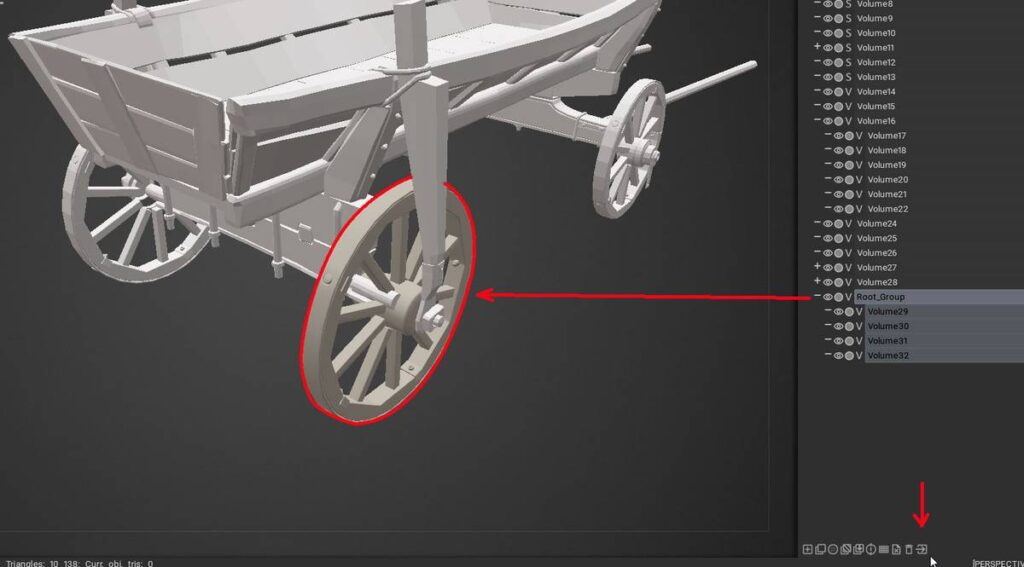
Трансформації без гізмо
Для швидкої трансформації об’єктів без гізмо: переміщення, масштабування та обертання:
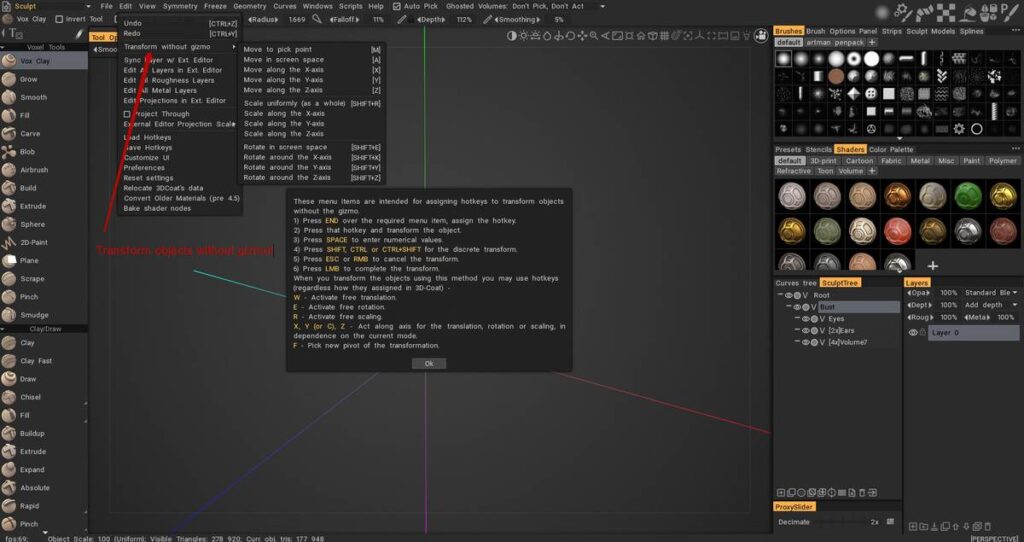
Приховування елементів з інтерфейсу
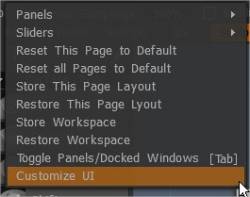
У меню «Редагувати» виберіть «Налаштувати інтерфейс». Ви помітите, що біля більшості пунктів меню (кожної категорії) та інструментів є прапорці, що вказує на те, що вони можуть бути видимими чи не видимими в інтерфейсі.
Деякі користувачі використовують 3DCoat лише для дуже специфічних завдань, і в цьому випадку їм буде доцільно приховати багато елементів інтерфейсу, щоб зменшити загальний безлад із непотрібними функціями та параметрами.
Просто приховайте ті елементи інтерфейсу, які вас відволікають, і використовуйте комбінації клавіш, які надають вам доступ до потрібних інструментів лише тоді, коли вони вам потрібні.
Однією з найзручніших «спливаючих» панелей інструментів є панель «Інструмент/Колір». Він містить усі інструменти Painting з лівої панелі інструментів, а також зручний колірний круг.
Використання та налаштування інтерфейсу користувача : Джевіс Джонс.
Сховати все
Використовуйте TAB, якщо вам подобається малювати та текстурувати, маючи якомога більше «порожнього» простору на екрані та захаращуючи багато елементів інтерфейсу. 3DCoat дозволяє працювати саме таким чином.
Вільно малюйте та створюйте текстури та натисніть клавішу «Пробіл», коли потрібно змінити інструмент Paint або інший колір.
Щоб отримати доступ до панелі «Основні функції малювання», просто натисніть «~» на клавіатурі, щоб перевести її на передню частину робочого простору прямо в місці розташування курсора.
Спливаючі панелі Windows із вкладками
Як і багато інших програм, 3DCoat дозволяє налаштувати робочий простір відповідно до ваших потреб. Ви можете приховувати або показувати вікна, переміщувати спливаючі вікна з вкладками та навіть закріплювати/розкріплювати їх або перетворювати на плаваючі вікна. Якщо вам не потрібно або не потрібно бачити певне вікно, просто закрийте його.
Ви завжди можете повернути його в інтерфейс через меню «Вікно» в будь-який час. Налаштування робочого простору дозволяє 3DCoat працювати так, як найкраще відповідає вашим потребам і робочому процесу.
Використовуйте це меню, щоб вибрати, які функціональні панелі ви бажаєте відображати в загальній схемі інтерфейсу.
Ці панелі можуть вільно плавати або бути прикріпленими до будь-якої частини інтерфейсу, просто перетягнувши рядок заголовка та опустивши панель після того, як ви побачите виділене попередній перегляд її нового положення.
Будь-яке розташування можна зберегти і перезавантажити.
Давайте розглянемо, як можна працювати з інтерфейсом. Ми почнемо з переміщення спливаючих вікон із вкладками. Ми обговоримо, як відстикувати та закріпити вікна з вкладками та навіть як створити плаваючі вікна.
Вікна з вкладками є гнучкими, оскільки ви можете змінювати їх ширину та довжину, а також розташування. Це може бути корисним, якщо ви використовуєте 3DCoat на портативному комп’ютері й вам потрібно отримати якомога більше площі екрана для моделювання чи роботи з текстурою.
Розмістіть курсор уздовж краю або межі вікна з вкладками. Коли ваш курсор перетвориться на двонаправлену стрілку, перетягніть мишу, щоб змінити розмір вікна.
Перейдіть до меню «Вікно», щоб показати вкладку, яку ви, можливо, закрили, або перегляньте доступні вкладки. Тут ви можете вибрати вкладку, яку потрібно відкрити в інтерфейсі. Чудовий спосіб дізнатися про інструменти 3DCoat — відкрити вікна та дослідити всі функціональні можливості, які містяться в ньому.
Перемістити вікно з вкладками в нове місце легко. Ви можете перемістити вікно з вкладками в інший кластер вкладок. Хорошим прикладом може бути перетягування всіх вікон, пов’язаних із кольорами або ручками, у кластер, щоб ви могли швидко їх знайти.
Наведіть курсор на вкладку та перетягніть її в нове місце.
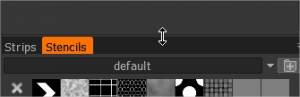
Відпустіть мишу, коли побачите синій контур. Позиція контуру визначатиме, яку частину вікна займатиме вкладка. Відпустіть мишу, і вікно з вкладками закріпиться там, де з’явився синій контур.
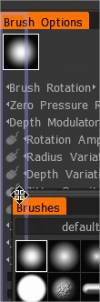
Не хвилюйтеся, якщо ви розмістили його не в тому місці. Ви завжди можете переміщати вікна з вкладками, доки ви не будете задоволені їх розташуванням.
За бажанням ви можете створити плаваюче вікно, перетягнувши вкладку з групи вікон із вкладками, яку вона колись займала. Відпустіть мишу, і вона буде плавати як власне незалежне вікно.
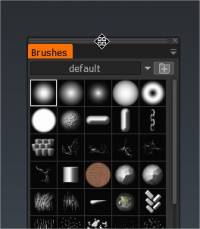
Ви можете закріпити плаваюче вікно назад у будь-який кластер вікон, перетягнувши вікно, коли побачите синю лінію.
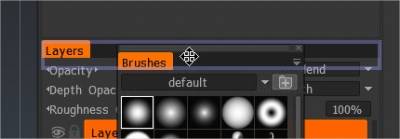
Меню спливаючого вікна
У верхньому правому куті багатьох меню 3DCoat є маленька стрілка, спрямована вниз.
Коли ви клацаєте й утримуєте на них курсор миші, вони відкриваються, щоб побачити параметри меню.
Скажімо, ви віддаєте перевагу більшим значкам під час перегляду Ручок. Відкрийте спливаюче меню у вікні з вкладками «Перо» та виберіть «Великий», щоб змінити розмір піктограм попереднього перегляду.
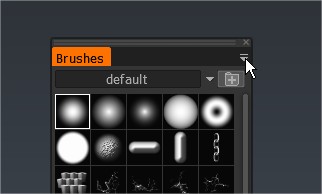
З’явилася панель активності у верхньому правому куті
Він показує поточний стан маски/матеріалу/шейдера/вертекстури тощо. Це функція попереднього перегляду/бета-версії, яка активується за допомогою параметрів/бета-версії.
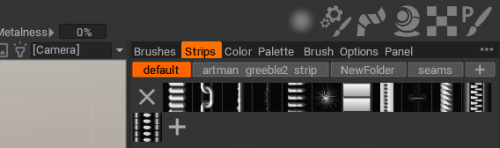
Інструмент проектора

Перегляньте світловий значок панелі навігації.
Інструмент дозволяє проектувати будь-яку текстуру через всю сцену, як зображення, освітлене проектором. Це зручно при роботі з посиланнями, інструмент не вплине ні на колір, ні на властивості матеріалу.
Інструмент проектора Viewport : ви можете проектувати будь-яку текстуру через всю сцену, подібно до проектора. Це лише для довідки, це не впливає на колір чи властивості матеріалу.
Додавання комбінацій клавіш (гарячих клавіш)
Коли ви вибираєте інструмент або пункт меню в одній із кімнат, ви можете ввімкнути опцію перегляду коротких або довгих «підказок». Вони з’являються, коли ви наводите курсор миші на інструмент або функцію, яка вас цікавить, і в кінці підказки ви побачите таке:
“(‘END’ – Визначити гарячу клавішу). Ви можете призначити одно- чи багатокнопкові ярлики майже будь-якій функції чи інструменту 3DCoat безпосередньо в інтерфейсі користувача. Просто натисніть клавішу END на клавіатурі, переміщаючи мишу над будь-яким елементом, а потім натисніть комбінацію клавіш за вашим вибором.
Якщо гарячу клавішу вже призначено, вас запитають, чи бажаєте ви:
Перепризначте клавішу з новим інструментом/функцією.
Поєднайте інструмент/функцію з будь-якими попередніми інструментами/функціями, що дозволить вам перемикатися між усіма інструментами за допомогою однієї гарячої клавіші.
Видаліть усі інструменти/функції, призначені цій клавіші.
Визначення гарячих клавіш : Джевіс Джонс показує, як налаштувати спеціальні гарячі клавіші, використовуючи стек гарячих клавіш або повне перезв’язування.
Додайте інструменти до поточної кімнати.
Додати SmartRetopo до моделювання : як додати інструмент із кімнати Retopo до кімнати моделювання в 3DCoat.
Підручники
Налаштувати інтерфейс користувача : це відео демонструє використання функції «Налаштувати інтерфейс користувача» в 3DCoat; дозволяючи користувачеві відображати лише ті інструменти, які йому потрібні або потрібні.
Коротка порада_ Використання подвійних моніторів : це відео є короткою демонстрацією можливості розтягнути інтерфейс користувача 3DCoat на два монітори як аналогічну альтернативу явній підтримці двох моніторів, яка наразі недоступна.
Швидка порада: призначте гарячі клавіші вкладкам робочої області
Редагування тексту в інтерфейсі користувача : бажаєте змінити назву інструмента чи пензля, щоб краще відповідати вашим уподобанням, виправити помилку, яку ви можете знайти в меню чи описі інструменту… чи щось змінити? Діалогове вікно «Редагувати текстові теги» дозволить вам зробити це миттєво та надіслати будь-які зміни до Pilgway, які, на вашу думку, мають бути відображені в програмі за замовчуванням.
Покращені налаштування інтерфейсу користувача в Voxel Room : це відео демонструє деякі нові покращення/зміни налаштування інтерфейсу користувача в робочому просторі Voxel у 3DCoat… включно з можливістю включати стилі на панель інструментів.
Спрощення лівої панелі за допомогою hide: у цьому відео Rygaard покаже вам щось, що дуже допоможе спростити ліву панель інтерфейсу 3DCoat відповідно до ваших потреб.
 Українська
Українська  English
English Español
Español Deutsch
Deutsch Français
Français 日本語
日本語 Русский
Русский 한국어
한국어 Polski
Polski 中文 (中国)
中文 (中国) Português
Português Italiano
Italiano Suomi
Suomi Svenska
Svenska 中文 (台灣)
中文 (台灣) Dansk
Dansk Slovenčina
Slovenčina Türkçe
Türkçe Nederlands
Nederlands Magyar
Magyar ไทย
ไทย हिन्दी
हिन्दी Ελληνικά
Ελληνικά Tiếng Việt
Tiếng Việt Lietuviškai
Lietuviškai Latviešu valoda
Latviešu valoda Eesti
Eesti Čeština
Čeština Română
Română Norsk Bokmål
Norsk Bokmål