Tato kapitola vám ukáže, jak zcela přizpůsobit 3DCoat . Ačkoli jsou možnosti rozsáhlé, skutečné přizpůsobení je rychlý a jednoduchý proces.
V této sérii videí Rygaard ukazuje, jak zvládnout vše o úžasných přizpůsobeních.
Ve verzi 2022 bylo uživatelské rozhraní podstatně přepracováno.
Úplné přizpůsobení uživatelského rozhraní pomocí skriptů nebo ručně přidané, vytváření vlastních vlastních místností a pracovních prostorů, možnost pracovat ve zjednodušené nebo plné funkčnosti.
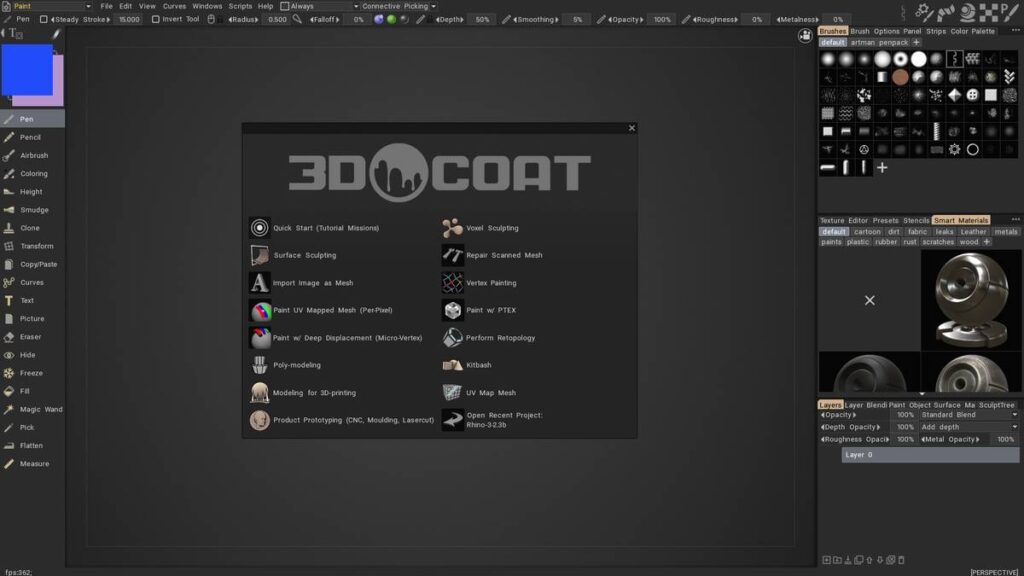
Barvení všech vrstev
V okně stromu objektů můžete objektu nebo skupině objektů přiřadit barvy. Tato funkce vám umožní rychle najít jejich polohu, zejména mezi velkým počtem objektů:
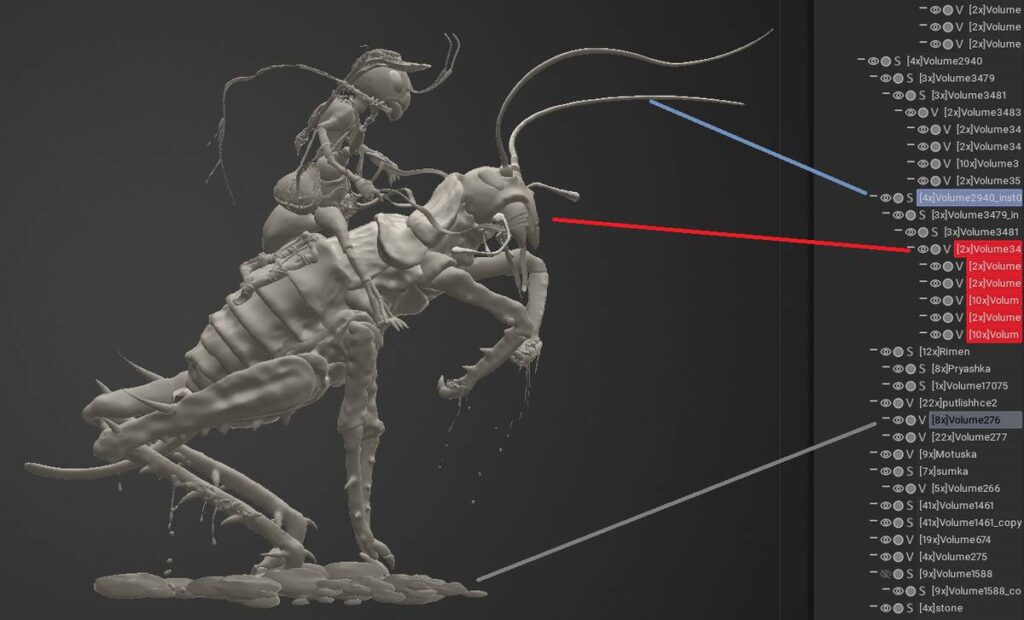
Seskupení všech vrstev
Seskupit vybrané objekty jedním tlačítkem:
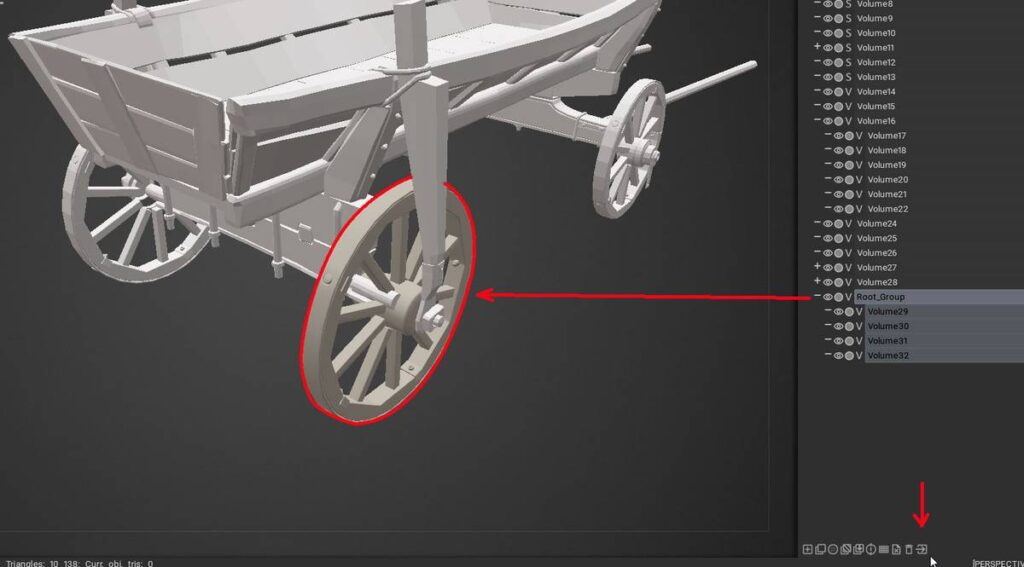
Gizmo-less Transforms
Pro rychlou transformaci objektů bez vychytávky: pohyb, měřítko a otáčení:
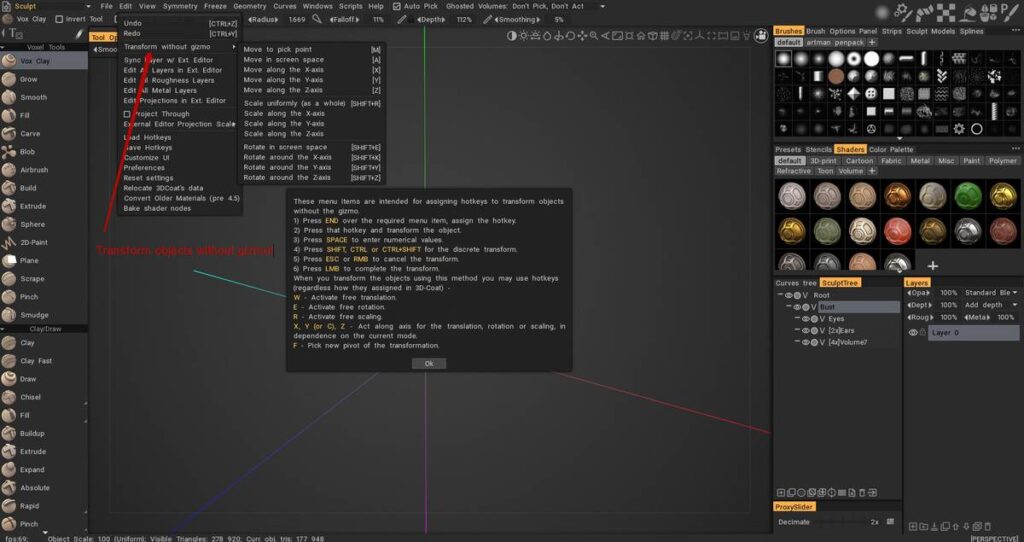
Skrytí prvků z rozhraní
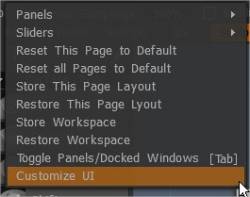
V nabídce „Upravit“ vyberte „Přizpůsobit uživatelské rozhraní“. Všimněte si, že většina položek nabídky (každé kategorie) a nástrojů má vedle sebe zaškrtávací políčko, což znamená, že mohou být v rozhraní viditelné nebo ne.
Někteří uživatelé používají 3DCoat pouze pro velmi specifické úkoly, v takovém případě by pro ně mělo smysl skrýt mnoho položek rozhraní, aby se snížila celková změť zbytečných funkcí a možností.
Jednoduše skryjte ty prvky rozhraní, které vám připadají rušivé, a použijte klávesové zkratky, které vám umožní přístup k nástrojům, které potřebujete, jen když je potřebujete.
Jedním z nejpohodlnějších „Pop-Up“ panelů nástrojů je panel „Tool/Color“. Obsahuje všechny nástroje pro Painting z levého panelu nástrojů, navíc s praktickým barevným kolečkem.
Používání a přizpůsobení uživatelského rozhraní : Autor: Javis Jones.
Schovat vše
Použijte TAB, pokud chcete malovat a texturovat s co největším „prázdným“ prostorem na obrazovce a změtí mnoha prvků rozhraní. 3DCoat vám umožňuje pracovat právě tímto způsobem.
Malujte a texturujte volně, a když potřebujete změnit na jiný nástroj Malování nebo barvu, stiskněte „Mezerník“.
Chcete-li se dostat k panelu Main Paint Functions, stačí stisknout „~“ na klávesnici a přenést jej do přední části vašeho pracovního prostoru, přímo na pozici kurzoru.
Vyskakovací panely Windows s kartami
Stejně jako mnoho jiných aplikací vám 3DCoat umožňuje přizpůsobit si pracovní prostor tak, aby vyhovoval vašim potřebám. Můžete skrýt nebo zobrazit okna, přesouvat vyskakovací okna s kartami a dokonce je ukotvit/odemknout nebo je přeměnit na plovoucí okna. Pokud nepotřebujete nebo nechcete vidět konkrétní okno, jednoduše je zavřete.
Vždy jej můžete vrátit zpět do rozhraní prostřednictvím nabídky Okno. Přizpůsobením vašeho pracovního prostoru funguje 3DCoat způsobem, který nejlépe vyhovuje vašim potřebám a pracovnímu postupu.
Pomocí této nabídky vyberte, kterou funkci Panely chcete zobrazit v celkovém schématu rozhraní.
Tyto panely se mohou volně vznášet nebo mohou být ukotveny do jakékoli části rozhraní pouhým přetažením záhlaví a upuštěním panelu poté, co uvidíte zvýrazněný náhled jeho nové pozice.
Jakékoli uspořádání lze uložit a znovu načíst.
Pojďme se podívat, jak můžete s rozhraním pracovat. Začneme přesouváním vyskakovacích oken s kartami. Budeme diskutovat o tom, jak zrušit ukotvení a ukotvit okna s kartami a dokonce jak vytvořit plovoucí okna.
Okna s kartami jsou flexibilní v tom, že můžete měnit jejich šířky a délky a také jejich umístění. To může být užitečné, pokud používáte 3DCoat na přenosném počítači a potřebujete získat co největší plochu obrazovky pro modelování nebo práci s texturami.
Umístěte myš podél okraje nebo okraje okna s kartami. Když se kurzor změní na oboustrannou šipku, přetažením myši změňte velikost okna.
Přejděte do nabídky Okno a zobrazte kartu, kterou jste možná zavřeli, nebo prozkoumejte dostupné karty. Zde si můžete vybrat kartu, kterou chcete zobrazit v rozhraní. Skvělý způsob, jak se dozvědět o nástrojích v 3DCoat, je otevřít okna a prozkoumat všechny funkce v nich obsažené.
Přesunutí okna s kartami na nové místo je snadné. Možná budete chtít přesunout okno s kartami do jiného shluku karet. Dobrým příkladem může být přetažení všech oken, která se zabývají barvami nebo pery, do shluku, abyste je mohli rychle najít.
Umístěte kurzor myši na kartu a přetáhněte ji na nové místo.
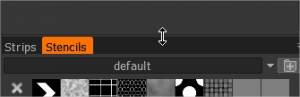
Jakmile uvidíte modrý obrys, pusťte myš. Poloha obrysu určí, kterou část okna bude karta zabírat. Pusťte myš a okno s kartami se ukotví v místě, kde se objevil modrý obrys.
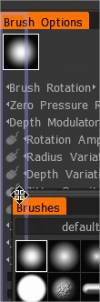
Nedělejte si starosti, pokud jste jej umístili na špatné místo. Okna s kartami můžete vždy přemístit, dokud nebudete s jejich umístěním spokojeni.
Pokud chcete, můžete vytvořit plovoucí okno přetažením karty pryč ze skupiny oken s kartami, kterou kdysi obsadila. Pusťte myš a bude se vznášet jako vlastní nezávislé okno.
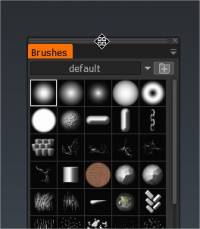
Plovoucí okno můžete ukotvit zpět do libovolného shluku oken přetažením okna, když uvidíte modrou čáru.
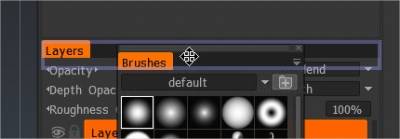
Nabídky vyskakovacích oken
Mnoho nabídek v 3DCoat má v pravém horním rohu malou šipku směřující dolů.
Když na ně kliknete a podržíte kurzor myši, otevřou se a zobrazí se možnosti specifické pro nabídku.
Řekněme, že při prohlížení per dáváte přednost větším ikonám. Otevřete vyskakovací nabídku v okně se záložkou Pero a zvolte Velké, chcete-li změnit velikost zobrazení ikon náhledu.
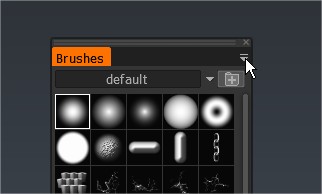
Byl představen panel aktivity vpravo nahoře
Zobrazuje aktuální stav masky/materiálu/shaderu/vertextury atd. Toto je funkce Náhled/Beta aktivovaná přes Předvolby/Beta.
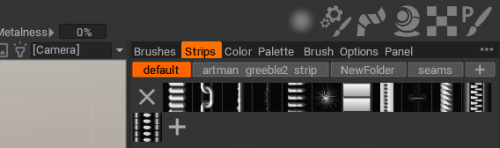
Projektorový nástroj

Viz ikona osvětlení navigačního panelu.
Nástroj umožňuje promítnout libovolnou texturu přes celou scénu, stejně jako obraz osvětlený projektorem. To je výhodné při práci s referencemi, nástroj by neovlivnil žádné vlastnosti barvy nebo materiálu.
Viewport Projector Tool : Můžete promítat libovolnou texturu přes celou scénu, podobně jako u projektoru. Toto je pouze pro informaci, nemá vliv na barvu ani vlastnosti materiálu.
Přidání klávesových zkratek (klávesových zkratek)
Když vyberete nástroj nebo položku nabídky z jedné z místností, můžete povolit možnost zobrazení krátkých nebo dlouhých „tipů“. Ty se objeví, když najedete myší na nástroj nebo funkci, která vás zajímá, a na konci nápovědy uvidíte následující:
“(‘END’ – Definovat klávesovou zkratku). Přímo v uživatelském rozhraní můžete přiřadit jedno a vícetlačítkové zkratky téměř jakékoli funkci nebo nástroji 3DCoat . Jednoduše stiskněte klávesu END na klávesnici a pohybujte myší nad libovolným prvkem a poté klávesovou zkratku dle vašeho výběru.
Pokud je již klávesová zkratka přiřazena, budete dotázáni, zda si přejete:
Znovu přiřaďte klíči nový nástroj/funkci.
Spojte nástroj/funkci s jakýmikoli předchozími nástroji/funkcemi, což vám umožní přepínat mezi všemi nástroji pomocí jedné horké klávesy.
Odstraňte všechny nástroje/funkce přiřazené této klávese.
Definování klávesových zkratek : Ukazuje, jak nastavit vlastní klávesové zkratky, pomocí skládání klávesových zkratek nebo kompletního převázání od Javise Jonese.
Přidat nástroje do aktuální místnosti.
Přidat SmartRetopo do modelování : Jak přidat nástroj z místnosti Retopo do modelovací místnosti v 3DCoat.
Tutoriály
Přizpůsobit uživatelské rozhraní : Toto video ukazuje použití funkce „Přizpůsobit uživatelské rozhraní“ v 3DCoat; umožňuje uživateli zobrazit pouze nástroje, které chce nebo potřebuje.
Rychlý tip_ Použití dvou monitorů : Toto video je krátkou ukázkou schopnosti roztáhnout uživatelské rozhraní 3DCoat na dva monitory jako podobnou alternativu k explicitní podpoře dvou monitorů, která v současnosti není k dispozici.
Rychlý tip: Přiřaďte klávesové zkratky kartám pracovního prostoru
Upravit text v uživatelském rozhraní : Chcete změnit název nástroje nebo štětce tak, aby lépe vyhovoval vašim preferencím, opravit překlep, který můžete najít v nabídce nebo popisu nástroje… nebo něco přeformulovat? Dialog Upravit textové značky vám umožní provést to okamžitě a odeslat jakékoli změny do Pilgway, které by se podle vás měly projevit ve výchozí aplikaci.
Vylepšené přizpůsobení uživatelského rozhraní v místnosti Voxel : Toto video ukazuje některá nová vylepšení/změny přizpůsobení uživatelského rozhraní v pracovním prostoru Voxel v 3DCoat… včetně možnosti zahrnout předvolby do panelu nástrojů.
Zjednodušení levého panelu pomocí skrytí: V tomto videu vám Rygaard ukáže něco, co vám hodně pomůže zjednodušit levý panel rozhraní 3DCoat podle vašich potřeb.
 Čeština
Čeština  English
English Українська
Українська Español
Español Deutsch
Deutsch Français
Français 日本語
日本語 Русский
Русский 한국어
한국어 Polski
Polski 中文 (中国)
中文 (中国) Português
Português Italiano
Italiano Suomi
Suomi Svenska
Svenska 中文 (台灣)
中文 (台灣) Dansk
Dansk Slovenčina
Slovenčina Türkçe
Türkçe Nederlands
Nederlands Magyar
Magyar ไทย
ไทย हिन्दी
हिन्दी Ελληνικά
Ελληνικά Tiếng Việt
Tiếng Việt Lietuviškai
Lietuviškai Latviešu valoda
Latviešu valoda Eesti
Eesti Română
Română Norsk Bokmål
Norsk Bokmål