यह अध्याय आपको दिखाता है कि 3DCoat को पूरी तरह से कैसे अनुकूलित किया जाए। हालांकि विकल्प व्यापक हैं, वास्तविक अनुकूलन एक त्वरित और सरल प्रक्रिया है।
इस वीडियो श्रृंखला में, Rygaard दिखाते हैं कि कैसे अद्भुत अनुकूलन के बारे में सब कुछ मास्टर करना है।
संस्करण 2022 में UI पर काफी हद तक काम किया गया।
स्क्रिप्ट के माध्यम से पूर्ण यूआई अनुकूलन या मैन्युअल रूप से जोड़ा गया, अपने स्वयं के कस्टम कमरे और कार्यस्थान बनाना, सरलीकृत या पूर्ण कार्यक्षमता सक्षम में काम करने की संभावना।
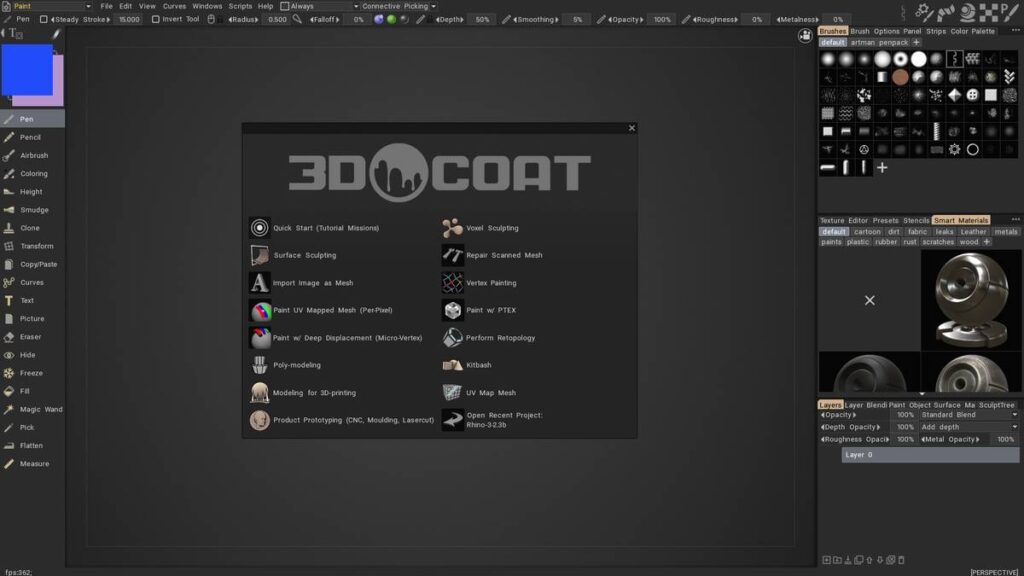
सभी परतों का रंग
ऑब्जेक्ट ट्री विंडो में, आप ऑब्जेक्ट या ऑब्जेक्ट के समूह को रंग असाइन कर सकते हैं। यह सुविधा आपको विशेष रूप से बड़ी संख्या में वस्तुओं के बीच, उनके स्थान को जल्दी से खोजने की अनुमति देगी:
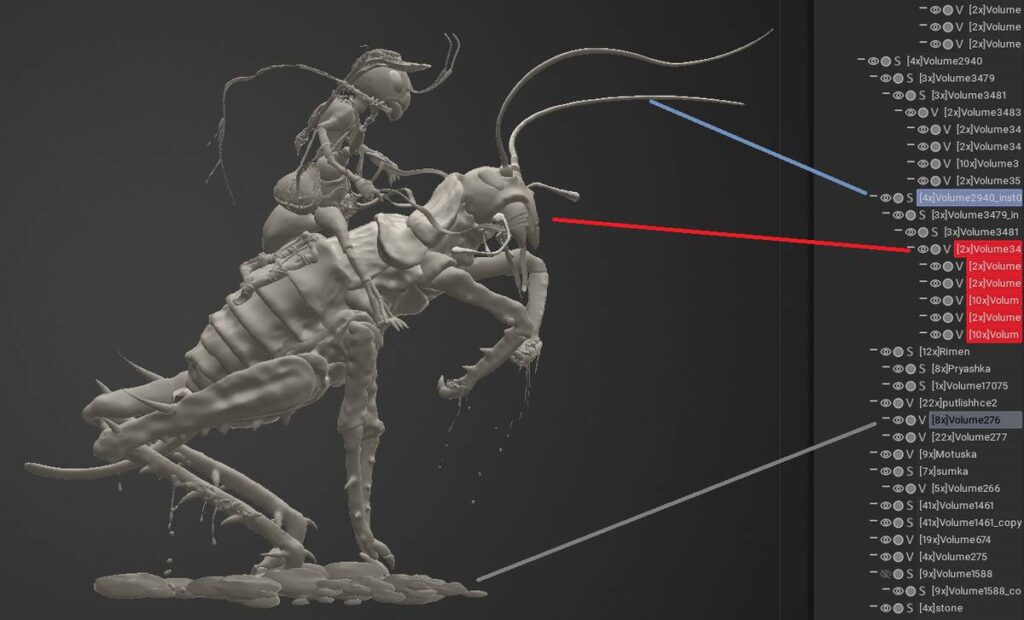
सभी परतें समूहीकरण
समूह चयनित वस्तुओं को एक बटन के साथ:
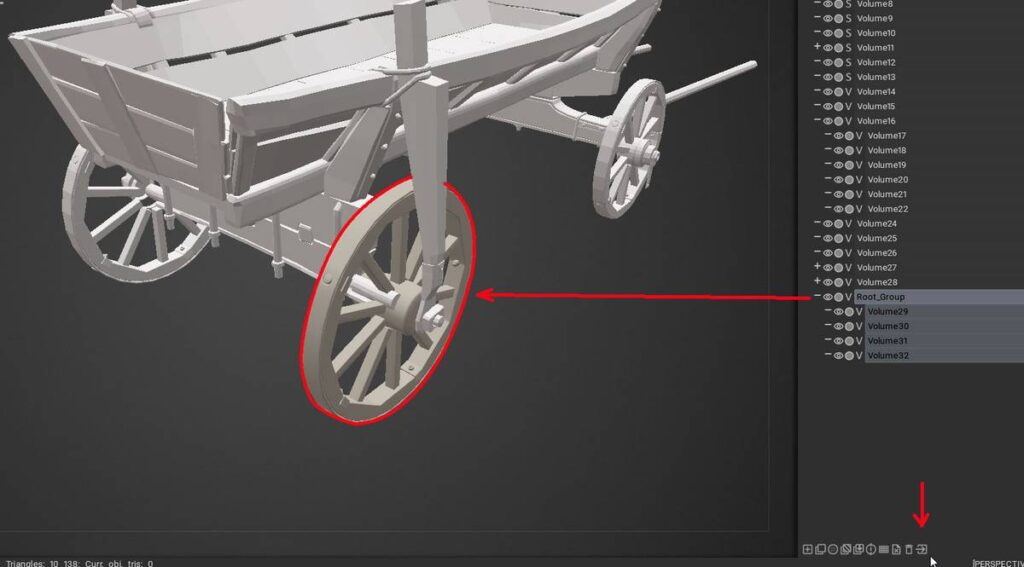
गिज्मो-लेस ट्रांसफॉर्म
gizmo के बिना वस्तुओं के तेजी से परिवर्तन के लिए: चालें, मापें और घुमाएँ:
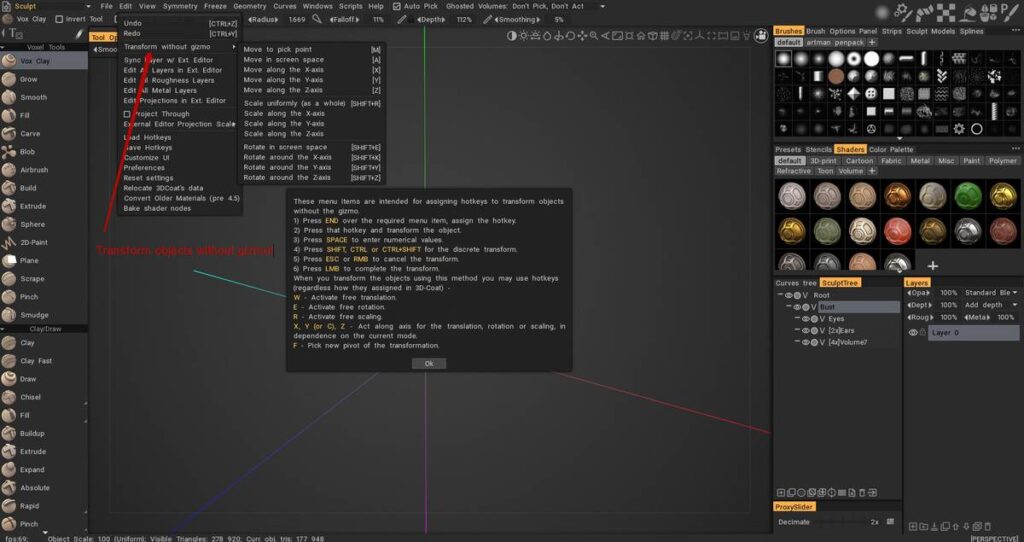
इंटरफ़ेस से तत्वों को छुपाना
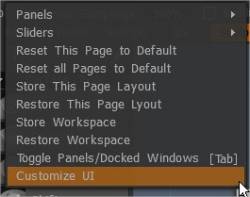
“संपादन” मेनू से, “कस्टमाइज़ UI” चुनें। आप देखेंगे कि अधिकांश मेनू आइटम (प्रत्येक श्रेणी के) और टूल के बगल में एक चेकबॉक्स होता है, जो दर्शाता है कि उन्हें इंटरफ़ेस में दृश्यमान बनाया जा सकता है या नहीं।
कुछ उपयोगकर्ता केवल बहुत विशिष्ट कार्यों के लिए 3DCoat का उपयोग करते हैं, इस स्थिति में उनके लिए अनावश्यक कार्यों और विकल्पों के समग्र अव्यवस्था को कम करने के लिए कई इंटरफ़ेस आइटमों को छिपाना समझ में आता है।
बस इंटरफ़ेस के उन तत्वों को छिपाएं जो आपको विचलित करने वाले लगते हैं और कीबोर्ड शॉर्टकट का उपयोग करें जो आपको उन उपकरणों तक पहुंच प्रदान करते हैं जिनकी आपको आवश्यकता होती है।
सबसे सुविधाजनक “पॉप-अप” टूल पैनल में से एक “टूल/कलर” पैनल है। इसमें आसान कलर व्हील के अलावा बाएं टूल पैनल के सभी Painting टूल्स शामिल हैं।
यूआई का उपयोग और अनुकूलन : जेविस जोन्स द्वारा।
सभी को छिपाएं
यदि आप “रिक्त” स्क्रीन स्पेस के साथ पेंट और टेक्सचर करना पसंद करते हैं तो TAB का उपयोग करें क्योंकि वे कई इंटरफ़ेस तत्वों को प्राप्त कर सकते हैं और अव्यवस्थित कर सकते हैं। 3DCoat आपको इस तरह से काम करने की अनुमति देता है।
रंग और बनावट स्वतंत्र रूप से, और जब आपको किसी भिन्न पेंट टूल या रंग में बदलने की आवश्यकता हो तो “स्पेसबार” दबाएं।
मुख्य पेंट फ़ंक्शंस पैनल तक पहुँचने के लिए, अपने कीबोर्ड पर “~” दबाएं ताकि इसे आपके कार्यस्थान के सामने लाया जा सके, ठीक आपके कर्सर स्थान पर।
टैब्ड विंडोज पॉपअप पैनल
कई अन्य अनुप्रयोगों की तरह, 3DCoat आपको अपनी आवश्यकताओं के अनुरूप अपने कार्यक्षेत्र को अनुकूलित करने की अनुमति देता है। आप विंडो को छुपा या दिखा सकते हैं, टैब्ड पॉपअप विंडो को चारों ओर ले जा सकते हैं, और यहां तक कि उन्हें डॉक/अनडॉक कर सकते हैं या उन्हें फ़्लोटिंग विंडो में बदल सकते हैं। यदि आपको किसी विशेष विंडो की आवश्यकता नहीं है या आप उसे देखना चाहते हैं, तो बस उसे बंद कर दें।
आप इसे किसी भी समय विंडो मेनू के माध्यम से इंटरफ़ेस में वापस ला सकते हैं। अपने कार्यक्षेत्र को अनुकूलित करना 3DCoat उस तरीके से काम करता है जो आपकी आवश्यकताओं और कार्यप्रवाह के लिए सबसे उपयुक्त है।
इस मेनू का उपयोग यह चुनने के लिए करें कि आप समग्र इंटरफ़ेस योजना में कौन से फ़ंक्शन पैनल प्रदर्शित करना चाहते हैं।
ये पैनल स्वतंत्र रूप से फ़्लोट कर सकते हैं या इंटरफ़ेस के किसी भी हिस्से में डॉक किए जा सकते हैं, केवल टाइटल बार को खींचकर और पैनल को उसकी नई स्थिति के हाइलाइट किए गए पूर्वावलोकन को देखने के बाद।
किसी भी व्यवस्था को बचाया और पुनः लोड किया जा सकता है।
आइए देखें कि आप इंटरफ़ेस के साथ कैसे काम कर सकते हैं। हम टैब्ड पॉपअप विंडो को इधर-उधर ले जाकर शुरुआत करेंगे। हम चर्चा करेंगे कि कैसे टैब्ड विंडो को अनडॉक और डॉक करें और यहां तक कि फ्लोटिंग विंडो कैसे बनाएं।
टैब्ड विंडो इस मायने में लचीली होती हैं कि आप उनकी चौड़ाई और लंबाई और उनके स्थान भी बदल सकते हैं। यदि आप लैपटॉप कंप्यूटर पर 3DCoat का उपयोग कर रहे हैं तो यह मददगार हो सकता है और मॉडल बनाने या बनावट का काम करने के लिए जितना संभव हो उतना स्क्रीन रियल एस्टेट प्राप्त करने की आवश्यकता है।
अपने माउस को टैब्ड विंडो के किनारे या बॉर्डर पर रखें। जब आपका कर्सर दो सिरों वाले तीर में बदल जाता है, तो विंडो का आकार बदलने के लिए अपने माउस को खींचें।
आपके द्वारा बंद किए गए टैब को दिखाने या उपलब्ध टैब को एक्सप्लोर करने के लिए विंडो मेनू पर जाएं। यहां से, आप इंटरफ़ेस में प्रकट करने के लिए एक टैब चुन सकते हैं। 3DCoat में उपकरणों के बारे में जानने का एक शानदार तरीका विंडोज़ खोलना और उसमें निहित सभी कार्यक्षमताओं का पता लगाना है।
टैब्ड विंडो को नए स्थान पर ले जाना आसान है। आप एक टैब्ड विंडो को टैब के दूसरे समूह में ले जाना चाह सकते हैं। एक अच्छा उदाहरण उन सभी विंडो को खींचना हो सकता है जो रंग या पेन से संबंधित हैं ताकि आप उन्हें जल्दी से ढूंढ सकें।
अपने माउस को टैब पर रखें और उसे एक नए स्थान पर खींचें।
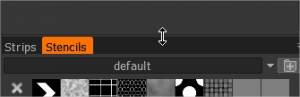
जब आप नीले रंग की बाह्यरेखा देखें तो माउस को छोड़ दें। रूपरेखा की स्थिति यह निर्धारित करेगी कि विंडो का कौन सा भाग टैब पर कब्जा करेगा। माउस को जाने दें, और टैब्ड विंडो डॉक करेगी जहां नीली रूपरेखा दिखाई देगी।
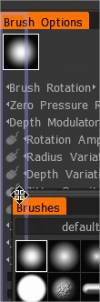
यदि आपने इसे गलत स्थान पर रखा है तो चिंता न करें। जब तक आप उनके स्थान से संतुष्ट नहीं हो जाते, तब तक आप हमेशा टैब्ड विंडो की स्थिति बदल सकते हैं।
यदि आप चाहें, तो आप टैब को उस टैब किए गए विंडो समूह से दूर खींचकर फ़्लोटिंग विंडो बना सकते हैं, जिस पर एक बार कब्जा हो गया था। माउस को जाने दें, और यह अपनी स्वतंत्र खिड़की के रूप में तैरने लगेगा।
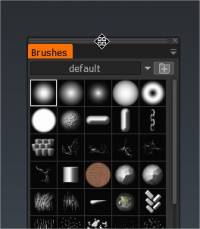
जब आप नीली रेखा देखते हैं तो विंडो को ड्रैग और ड्रॉप करके आप फ्लोटिंग विंडो को वापस विंडो के किसी भी क्लस्टर में डॉक कर सकते हैं।
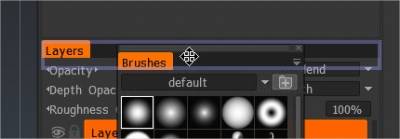
पॉपअप विंडो मेनू
3DCoat में कई मेनू में उनके ऊपरी दाएं कोने में एक छोटा नीचे की ओर इशारा करने वाला तीर होता है।
जब आप उन पर अपना माउस कर्सर क्लिक करके रखते हैं, तो वे मेनू-विशिष्ट विकल्पों को प्रकट करने के लिए खुल जाते हैं।
मान लें कि पेन देखते समय आप बड़े आइकन पसंद करते हैं। पेन टैब्ड विंडो पर पॉपअप मेनू खोलें और पूर्वावलोकन आइकन के प्रदर्शन आकार को बदलने के लिए बड़ा चुनें।
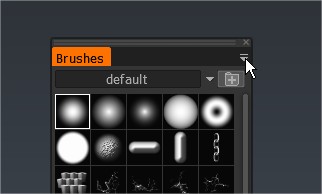
ऊपर दाईं ओर एक्टिविटी बार पेश किया गया
यह मास्क/मटेरियल/शेडर/वर्टेक्सचर आदि की वर्तमान स्थिति को दर्शाता है। यह प्रेफरेंस/बीटा के माध्यम से सक्रिय एक प्रीव्यू/बीटा फीचर है।
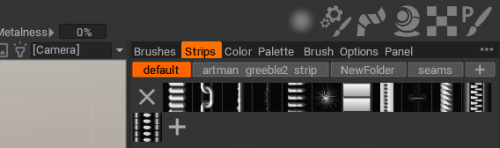
प्रोजेक्टर उपकरण

नेविगेशन पैनल लाइट आइकन देखें।
टूल आपको प्रोजेक्टर-लिट इमेज की तरह पूरे दृश्य के माध्यम से किसी भी बनावट को प्रोजेक्ट करने की अनुमति देता है। संदर्भों के साथ काम करते समय यह सुविधाजनक है, उपकरण किसी भी रंग या भौतिक गुणों को प्रभावित नहीं करेगा।
व्यूपोर्ट प्रोजेक्टर टूल : आप प्रोजेक्टर के समान पूरे दृश्य के माध्यम से किसी भी बनावट को प्रोजेक्ट कर सकते हैं। यह सिर्फ संदर्भ के लिए है, यह किसी भी रंग या भौतिक गुणों को प्रभावित नहीं करता है।
कीबोर्ड शॉर्टकट जोड़ना (हॉटकीज)
जब आप किसी एक कमरे से एक उपकरण या मेनू आइटम का चयन करते हैं, तो आप छोटे या लंबे “संकेत” देखने के विकल्प को सक्षम कर सकते हैं। ये तब दिखाई देते हैं जब आप अपने माउस को उस टूल या फ़ंक्शन पर मँडराते हैं जिसमें आप रुचि रखते हैं, और आप संकेत के अंत में निम्नलिखित देखेंगे:
“(‘END’ – हॉटकी को परिभाषित करें)। आप सीधे यूजर इंटरफेस में लगभग किसी भी 3DCoat फ़ंक्शन या टूल को सिंगल और मल्टी-बटन शॉर्टकट असाइन कर सकते हैं। माउस को किसी भी तत्व पर ले जाते समय बस कीबोर्ड END कुंजी दबाएं, उसके बाद अपनी पसंद का कीबोर्ड शॉर्टकट।
यदि हॉटकी पहले से ही असाइन की गई है, तो आपसे पूछा जाएगा कि क्या आप चाहते हैं:
नए टूल/फ़ंक्शन के साथ कुंजी को पुन: असाइन करें ।
किसी भी पिछले टूल/फ़ंक्शंस के साथ टूल/फ़ंक्शन को स्टैक करें , जिससे आप एक हॉटकी के साथ सभी टूल के बीच साइकिल चला सकें।
उस कुंजी को सौंपे गए किसी भी उपकरण/फ़ंक्शंस को हटा दें ।
हॉटकीज़ को परिभाषित करना : जेविस जोन्स द्वारा हॉटकी स्टैकिंग या पूर्ण रिबाइंडिंग का उपयोग करके कस्टम हॉटकीज़ को सेट करने का तरीका दिखाना।
वर्तमान कक्ष में उपकरण जोड़ें।
मॉडलिंग में SmartRetopo जोड़ें : 3DCoat में Retopo रूम से मॉडलिंग रूम में टूल कैसे जोड़ें।
ट्यूटोरियल
UI को अनुकूलित करें : यह वीडियो 3DCoat में “कस्टमाइज़ UI” सुविधा के उपयोग को प्रदर्शित करता है; उपयोगकर्ता को केवल वे उपकरण प्रदर्शित करने की अनुमति देना जो वे चाहते हैं या जिनकी उन्हें आवश्यकता है।
क्विक टिप_ डुअल मॉनिटर्स का उपयोग करना : यह वीडियो स्पष्ट डुअल-मॉनिटर समर्थन के समान विकल्प के रूप में 3DCoat के UI को दो मॉनिटरों में फैलाने की क्षमता का एक संक्षिप्त प्रदर्शन है, जो वर्तमान में उपलब्ध नहीं है।
जल्द सलाह: कार्यस्थान टैब्स के लिए हॉटकी असाइन करें
यूआई के भीतर पाठ संपादित करें : अपनी पसंद को बेहतर ढंग से फिट करने के लिए टूल या ब्रश का नाम बदलना चाहते हैं, एक टाइपो को ठीक करना चाहते हैं जो आपको संभवतः मेनू या टूल विवरण में मिल सकता है…या कुछ फिर से लिखना चाहते हैं? टेक्स्ट टैग संपादित करें संवाद आपको इसे तुरंत करने देता है और Pilgway में कोई भी परिवर्तन सबमिट करता है, जो आपको लगता है कि डिफ़ॉल्ट एप्लिकेशन में दिखाई देना चाहिए।
Voxel Room में बेहतर UI अनुकूलन : यह वीडियो 3DCoat में Voxel कार्यक्षेत्र में UI अनुकूलन में कुछ नए सुधारों/परिवर्तनों को प्रदर्शित करता है… जिसमें टूल पैनल में प्रीसेट शामिल करने की क्षमता भी शामिल है।
छिपाने का उपयोग करके बाएं पैनल को सरल बनाना: इस वीडियो में, Rygaard आपको कुछ ऐसा दिखाने जा रहा है जो आपकी आवश्यकताओं के अनुसार 3DCoat इंटरफ़ेस के बाएं पैनल को सरल बनाने में बहुत मदद करेगा।
 हिन्दी
हिन्दी  English
English Українська
Українська Español
Español Deutsch
Deutsch Français
Français 日本語
日本語 Русский
Русский 한국어
한국어 Polski
Polski 中文 (中国)
中文 (中国) Português
Português Italiano
Italiano Suomi
Suomi Svenska
Svenska 中文 (台灣)
中文 (台灣) Dansk
Dansk Slovenčina
Slovenčina Türkçe
Türkçe Nederlands
Nederlands Magyar
Magyar ไทย
ไทย Ελληνικά
Ελληνικά Tiếng Việt
Tiếng Việt Lietuviškai
Lietuviškai Latviešu valoda
Latviešu valoda Eesti
Eesti Čeština
Čeština Română
Română Norsk Bokmål
Norsk Bokmål