Dette kapittelet viser deg hvordan du kan tilpasse 3DCoat totalt. Selv om alternativene er omfattende, er faktisk tilpasning en rask og enkel prosess.
I denne videoserien viser Rygaard hvordan du mestrer alt om fantastiske tilpasninger.
I versjon 2022 ble brukergrensesnittet betydelig omarbeidet.
Full UI-tilpasning via skript eller lagt til manuelt, Lag dine egne tilpassede rom og arbeidsområder, mulighet for å jobbe i forenklet eller full funksjonalitet aktivert.
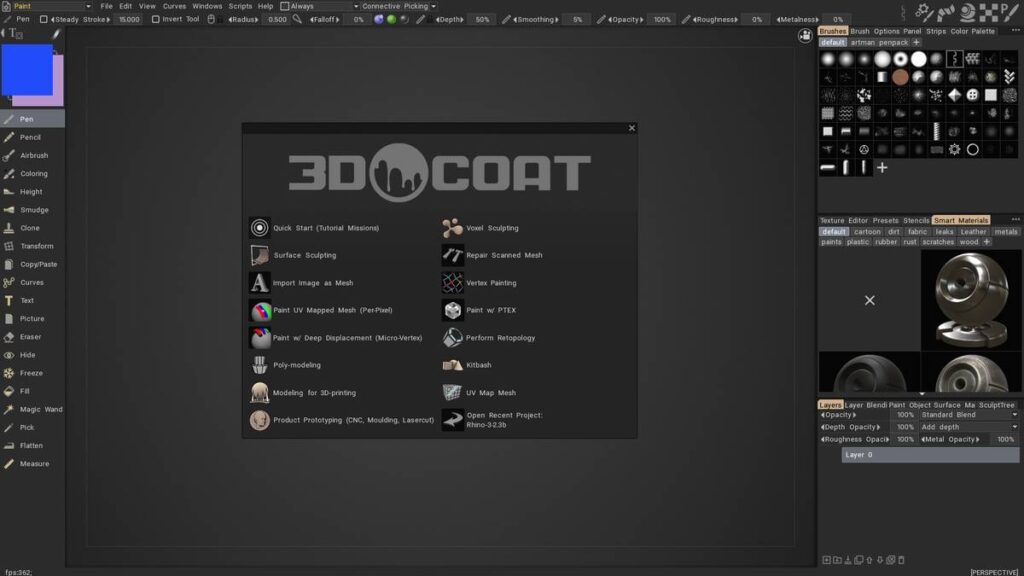
Alle lag fargelegging
I objekttrevinduet kan du tilordne farger til objektet eller til gruppen av objekter. Denne funksjonen lar deg raskt finne plasseringen deres, spesielt blant et stort antall objekter:
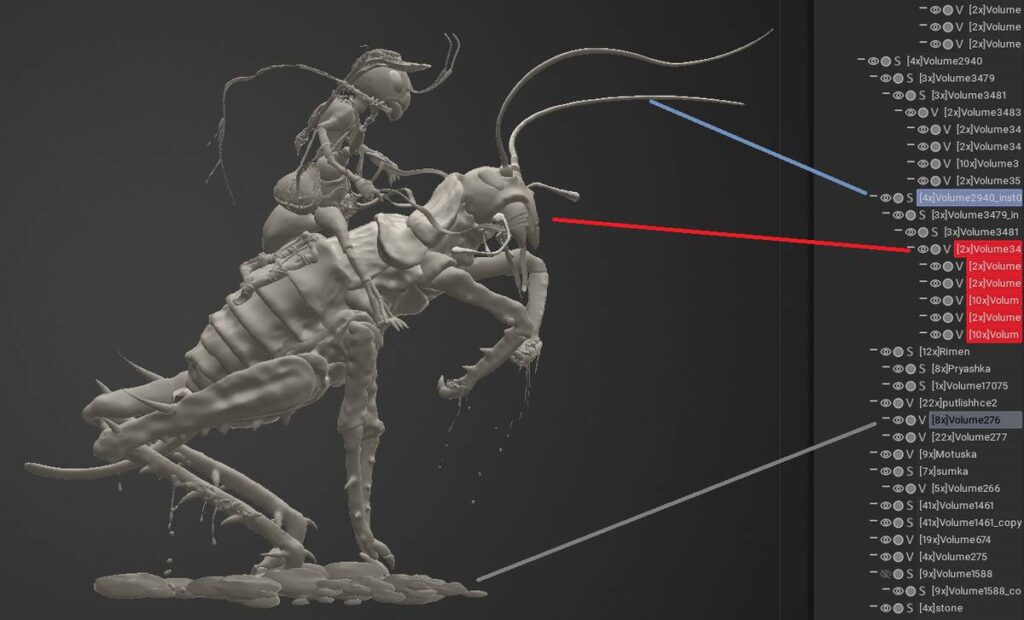
Alle laggruppering
Grupper valgte objekter med én knapp:
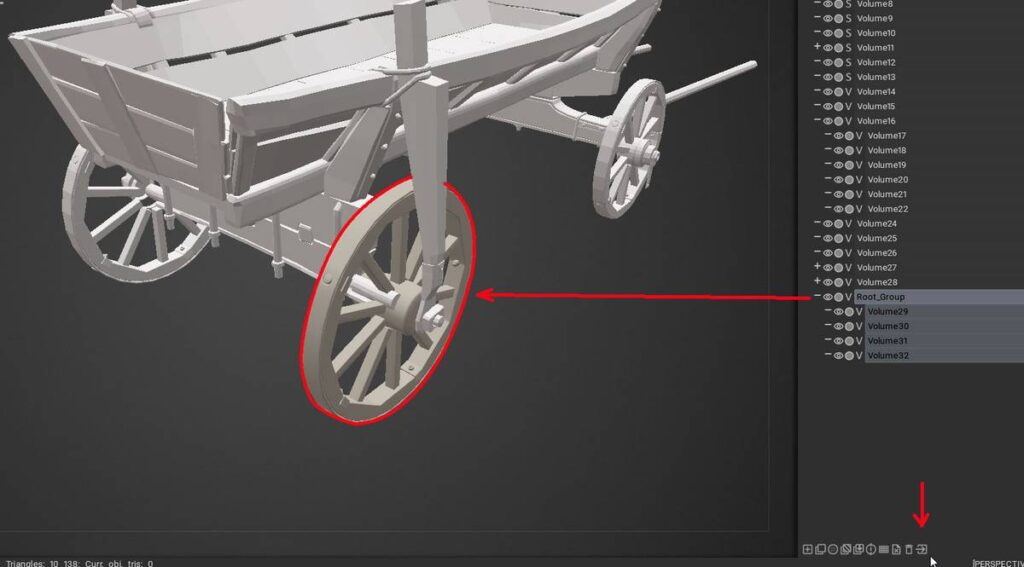
Gizmo-løse transformasjoner
For rask transformasjon av objekter uten en dings: flytt, skaler og roter:
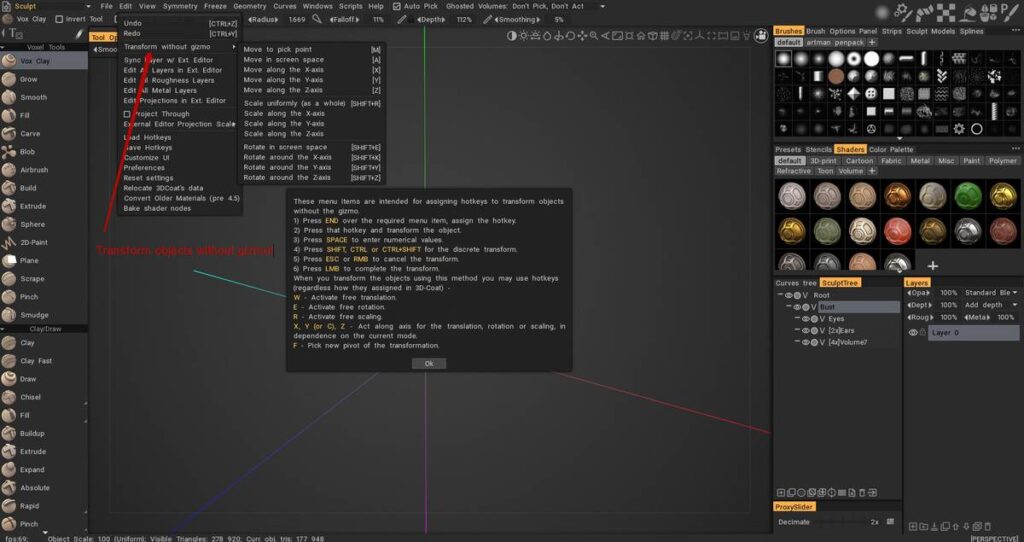
Skjuler elementer fra grensesnittet
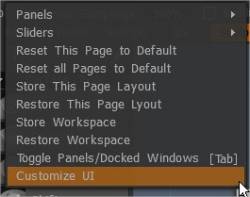
Fra “Rediger”-menyen, velg “Tilpass brukergrensesnitt.” Du vil legge merke til at de fleste menyelementer (i hver kategori) og verktøy har en avkrysningsboks ved siden av seg, som betyr at de kan gjøres synlige eller ikke i grensesnittet.
Noen brukere bruker bare 3DCoat til svært spesifikke oppgaver, i så fall vil det være fornuftig for dem å skjule mange grensesnittelementer for å redusere det totale rotet av unødvendige funksjoner og alternativer.
Bare skjul de elementene i grensesnittet som du synes er distraherende og bruk hurtigtaster som gir deg tilgang til verktøyene du trenger bare når du trenger dem.
Et av de mest praktiske “Pop-Up”-verktøypanelene er “Verktøy/farge”-panelet. Den inneholder alle Painting fra venstre verktøypanel, i tillegg til et hendig fargehjul.
Bruke og tilpasse brukergrensesnittet : Av Javis Jones.
Gjem alle
Bruk TAB hvis du liker å male og teksturere med så mye “tom” skjermplass som de kan få og rot med mange grensesnittelementer. 3DCoat lar deg jobbe på akkurat denne måten.
Mal og tekstur fritt, og trykk på “mellomrom” når du trenger å bytte til et annet malingsverktøy eller farge.
For å få tilgang til Main Paint Functions-panelet, trykk bare “~” på tastaturet for å bringe det til forsiden av arbeidsområdet ditt, rett ved markøren din.
Windows Popup-paneler med faner
Som mange andre applikasjoner lar 3DCoat deg tilpasse arbeidsområdet til dine behov. Du kan skjule eller vise vinduer, flytte popup-vinduer med faner rundt, og til og med dokke dem eller gjøre dem om til flytende vinduer. Hvis du ikke trenger eller ønsker å se et bestemt vindu, er det bare å lukke det.
Du kan når som helst bringe den tilbake til grensesnittet gjennom Vindu-menyen. Ved å tilpasse arbeidsområdet ditt fungerer 3DCoat på den måten som passer best for dine behov og arbeidsflyt.
Bruk denne menyen til å velge hvilke funksjonspaneler du ønsker skal vises i det overordnede grensesnittskjemaet.
Disse panelene kan flyte fritt eller forankres i hvilken som helst del av grensesnittet ganske enkelt ved å dra tittellinjen og slippe panelet etter at du ser den uthevede forhåndsvisningen av den nye posisjonen.
Ethvert arrangement kan lagres og lastes inn på nytt.
La oss ta en titt på hvordan du kan jobbe med grensesnittet. Vi starter med å flytte rundt på popup-vinduer med faner. Vi vil diskutere hvordan du kobler fra og dokker fanevinduer og til og med hvordan du lager flytende vinduer.
Fanevinduer er fleksible ved at du kan endre bredden og lengden og også plasseringen. Dette kan være nyttig hvis du bruker 3DCoat på en bærbar datamaskin og trenger å få så mye skjermeiendom som mulig for å modellere eller utføre teksturarbeid.
Plasser musen langs kanten eller kanten av et fanevindu. Når markøren blir en tohodet pil, drar du musen for å endre størrelsen på vinduet.
Gå til Vindu-menyen for å vise en fane du kan ha lukket eller utforske tilgjengelige faner. Herfra kan du velge en fane du vil vise i grensesnittet. En fin måte å lære om verktøyene i 3DCoat på er å åpne vinduer og utforske all funksjonaliteten i den.
Det er enkelt å flytte et fanevindu til et nytt sted. Det kan være lurt å flytte et fanevindu til en annen klynge med faner. Et godt eksempel kan være å dra alle vinduer som omhandler farger eller penner i en klynge slik at du raskt kan finne dem.
Plasser musen over fanen og dra den til en ny plassering.
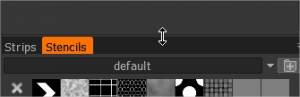
Slipp musen når du ser en blå kontur. Plasseringen av omrisset vil avgjøre hvilken del av vinduet fanen skal oppta. Slipp musen, og fanevinduet vil forankre der den blå omrisset dukket opp.
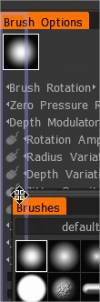
Ikke bekymre deg hvis du har plassert den på feil sted. Du kan alltid omplassere fanevinduer til du er fornøyd med plasseringene deres.
Hvis du vil, kan du opprette et flytende vindu ved å dra fanen bort fra fanevindugruppen den en gang var opptatt. Slipp musen, og den vil flyte som sitt eget uavhengige vindu.
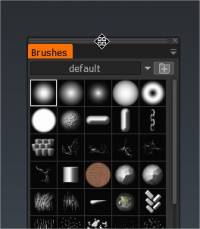
Du kan forankre et flytende vindu tilbake i en hvilken som helst klynge med vinduer ved å dra og slippe vinduet når du ser den blå linjen.
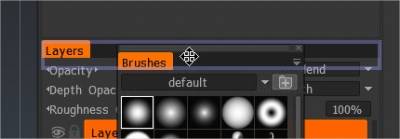
Popup-vindumenyer
Mange menyer i 3DCoat har en liten pil nedover i øvre høyre hjørne.
Når du klikker og holder musepekeren på dem, åpnes de for å avsløre menyspesifikke alternativer.
La oss si at du foretrekker større ikoner når du ser på penner. Åpne popup-menyen i pennfanevinduet og velg Stor for å endre visningsstørrelsen på forhåndsvisningsikonene.
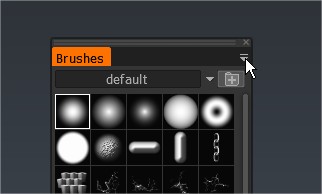
Aktivitetslinjen øverst til høyre introdusert
Den viser gjeldende tilstand for maske/materiale/shader/vertekstur osv. Dette er en forhåndsvisnings-/betafunksjon som aktiveres via Preferences/Beta.
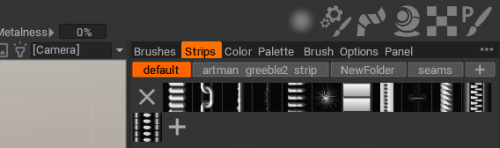
Projektorverktøy

Se navigasjonspanelets lysikon.
Verktøyet lar deg projisere hvilken som helst tekstur gjennom hele scenen, akkurat som et projektorbelyst bilde. Dette er praktisk når du arbeider med referanser, verktøyet vil ikke påvirke noen farge- eller materialegenskaper.
Viewport Projector Tool : Du kan projisere hvilken som helst tekstur gjennom hele scenen, lik projektoren. Dette er bare for referanse, det påvirker ingen farge eller materialegenskaper.
Legge til hurtigtaster (hurtigtaster)
Når du velger et verktøy eller menyelement fra et av rommene, kan du aktivere alternativet for å se korte eller lange “Tips”. Disse vises når du holder musen over verktøyet eller funksjonen du er interessert i, og du vil se på slutten av hintet følgende:
“(‘END’ – Definer hurtigtast). Du kan tilordne enkelt- og flerknappssnarveier til nesten alle 3DCoat funksjoner eller verktøy direkte i brukergrensesnittet. Bare trykk på END-tasten på tastaturet mens du beveger musen over et hvilket som helst element, etterfulgt av tastatursnarveien du ønsker.
Hvis en hurtigtast allerede er tildelt, vil du bli spurt om du ønsker å:
Tilordne nøkkelen på nytt med det nye verktøyet/funksjonen.
Stable verktøyet/funksjonen med tidligere verktøy/funksjoner, slik at du kan veksle mellom alle verktøyene med én hurtigtast.
Fjern alle verktøy/funksjoner som er tilordnet den nøkkelen.
Definere hurtigtaster : Viser hvordan du setter opp egendefinerte hurtigtaster, bruker hurtigtaststabling eller fullstendig rebinding av Javis Jones.
Legg til verktøy i gjeldende rom.
Legg til SmartRetopo til modellering : Slik legger du til et verktøy fra Retopo rommet til modelleringsrommet i 3DCoat.
Veiledninger
Tilpass brukergrensesnitt : Denne videoen demonstrerer bruken av funksjonen “Tilpass brukergrensesnitt” i 3DCoat; slik at brukeren kun kan vise verktøyene de ønsker eller trenger.
Rask tips_ Bruk av doble skjermer : Denne videoen er en kort demonstrasjon av muligheten til å strekke 3DCoats brukergrensesnitt over to skjermer som et lignende alternativ til eksplisitt støtte for to skjermer, som for øyeblikket ikke er tilgjengelig.
Hurtigtips: Tilordne hurtigtaster til arbeidsområdefaner
Rediger tekst i brukergrensesnittet : Vil du endre navnet på et verktøy eller en pensel for å passe bedre til dine preferanser, rette en skrivefeil som du kanskje finner i en meny eller verktøybeskrivelse … eller omformulere noe? Dialogboksen Rediger tekstkoder lar deg gjøre det umiddelbart og sende inn eventuelle endringer til Pilgway, du mener bør gjenspeiles i standardapplikasjonen.
Forbedrede UI-tilpasninger i Voxel Room : Denne videoen viser noen av de nye forbedringene/endringene til UI-tilpasning i Voxel arbeidsområdet i 3DCoat… inkludert muligheten til å inkludere forhåndsinnstillinger i verktøypanelet.
Forenkling av venstre panel ved hjelp av hide: I denne videoen skal Rygaard vise deg noe som vil hjelpe mye for å forenkle det venstre panelet til 3DCoat grensesnittet i henhold til dine behov.
 Norsk Bokmål
Norsk Bokmål  English
English Українська
Українська Español
Español Deutsch
Deutsch Français
Français 日本語
日本語 Русский
Русский 한국어
한국어 Polski
Polski 中文 (中国)
中文 (中国) Português
Português Italiano
Italiano Suomi
Suomi Svenska
Svenska 中文 (台灣)
中文 (台灣) Dansk
Dansk Slovenčina
Slovenčina Türkçe
Türkçe Nederlands
Nederlands Magyar
Magyar ไทย
ไทย हिन्दी
हिन्दी Ελληνικά
Ελληνικά Tiếng Việt
Tiếng Việt Lietuviškai
Lietuviškai Latviešu valoda
Latviešu valoda Eesti
Eesti Čeština
Čeština Română
Română