Táto kapitola vám ukáže, ako úplne prispôsobiť 3DCoat . Aj keď sú možnosti rozsiahle, skutočné prispôsobenie je rýchly a jednoduchý proces.
V tejto sérii videí Rygaard ukazuje, ako zvládnuť všetko o úžasných prispôsobeniach.
Vo verzii 2022 bolo používateľské rozhranie podstatne prepracované.
Úplné prispôsobenie používateľského rozhrania pomocou skriptov alebo manuálne pridané, vytváranie vlastných vlastných miestností a pracovných priestorov, možnosť pracovať v zjednodušenej alebo plnej funkčnosti.
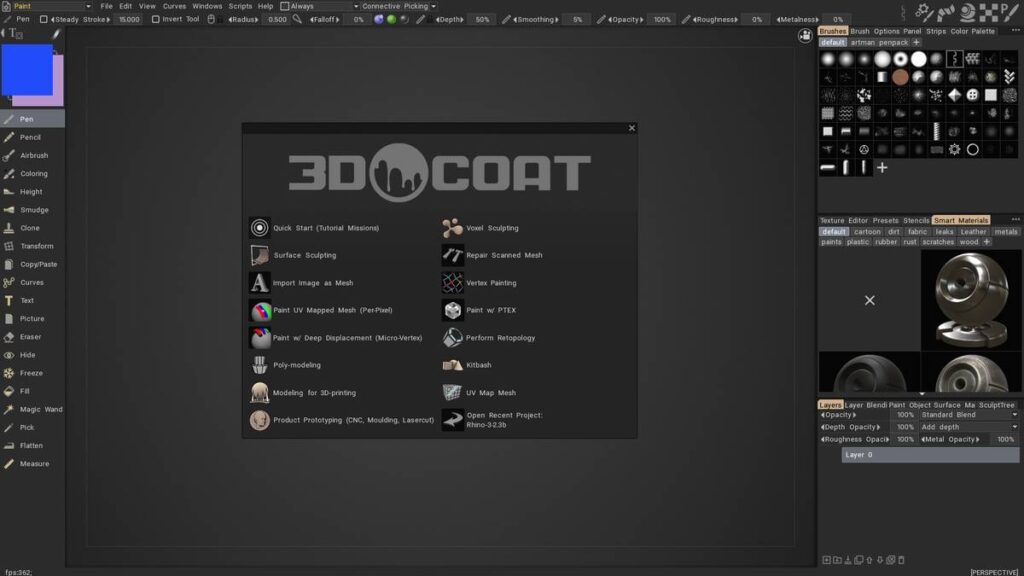
Farbenie všetkých vrstiev
V okne stromu objektov môžete objektu alebo skupine objektov priradiť farby. Táto funkcia vám umožní rýchlo nájsť ich polohu, najmä medzi veľkým počtom objektov:
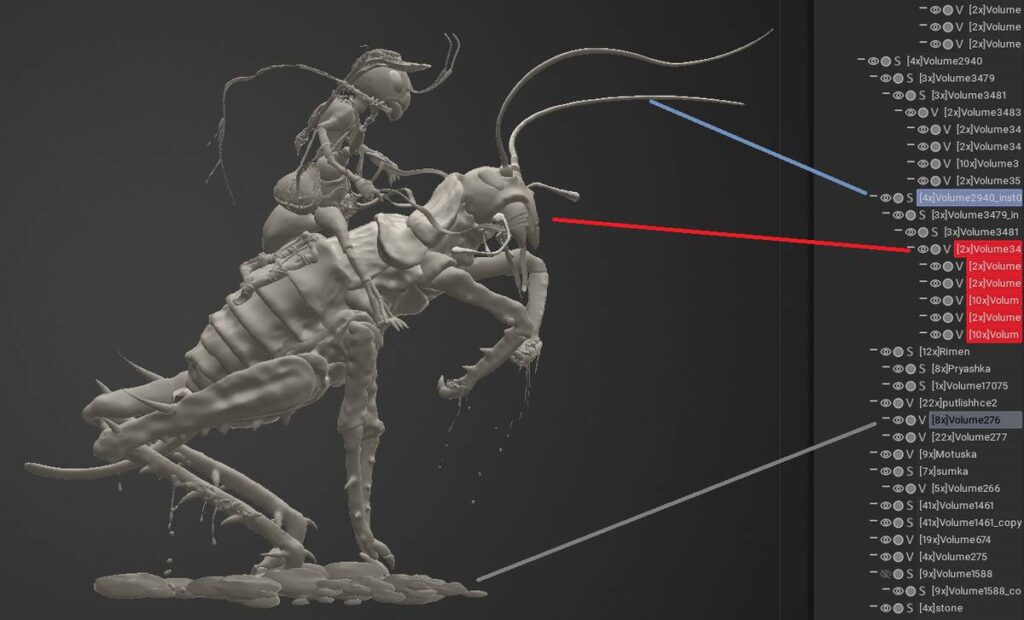
Zoskupenie všetkých vrstiev
Zoskupte vybrané objekty jedným tlačidlom:
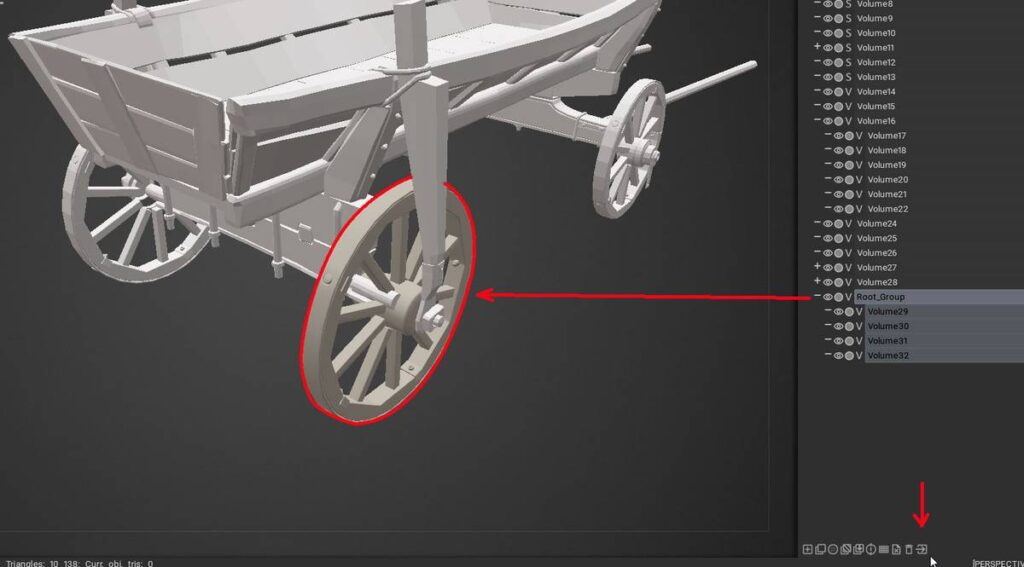
Gizmo-less Transforms
Pre rýchlu transformáciu objektov bez gizmo: pohyb, mierka a otáčanie:
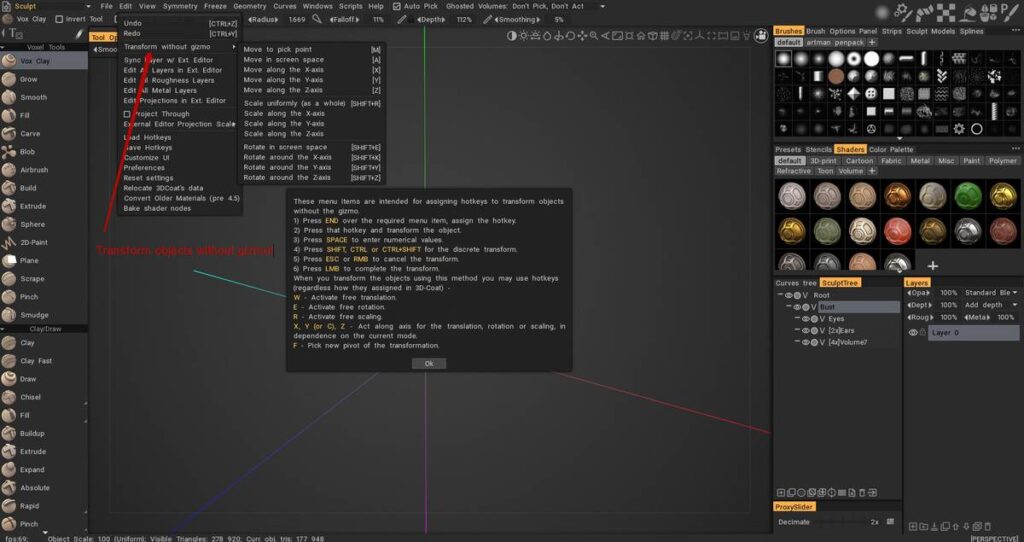
Skrytie prvkov z rozhrania
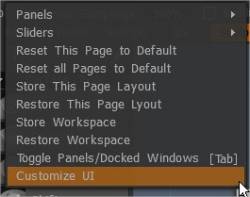
V ponuke „Upraviť“ vyberte „Prispôsobiť používateľské rozhranie“. Všimnete si, že väčšina položiek ponuky (každej kategórie) a nástrojov má vedľa seba začiarkavacie políčko, čo znamená, že môžu byť viditeľné alebo nie v rozhraní.
Niektorí používatelia používajú 3DCoat iba na veľmi špecifické úlohy, v takom prípade by pre nich malo zmysel skryť veľa položiek rozhrania, aby sa znížil celkový neporiadok nepotrebných funkcií a možností.
Stačí skryť tie prvky rozhrania, ktoré vás rušia, a použiť klávesové skratky, ktoré vám umožnia prístup k nástrojom, ktoré potrebujete, len keď ich potrebujete.
Jedným z najpohodlnejších panelov nástrojov „Pop-Up“ je panel „Tool/Color“. Obsahuje všetky nástroje na Painting z ľavého panela nástrojov, okrem šikovného farebného kolieska.
Používanie a prispôsobenie používateľského rozhrania : Autor: Javis Jones.
Skryť všetko
Použite TAB, ak chcete maľovať a textúrovať s čo najväčším „prázdnym“ priestorom na obrazovke a neporiadkom mnohých prvkov rozhrania. 3DCoat vám umožňuje pracovať práve týmto spôsobom.
Voľne maľujte a textúrujte a stlačte “medzerník”, keď potrebujete prejsť na iný nástroj Maľovanie alebo farbu.
Ak chcete získať prístup k hlavnému panelu funkcií maľovania, stačí stlačiť „~“ na klávesnici, čím ho prenesiete do prednej časti pracovného priestoru, priamo na miesto kurzora.
Vyskakovacie panely systému Windows s kartami
Rovnako ako mnoho iných aplikácií, 3DCoat vám umožňuje prispôsobiť si pracovný priestor tak, aby vyhovoval vašim potrebám. Môžete skryť alebo zobraziť okná, presúvať vyskakovacie okná s kartami a dokonca ich ukotviť/zrušiť ukotvenie alebo ich zmeniť na plávajúce okná. Ak nepotrebujete alebo nechcete vidieť konkrétne okno, jednoducho ho zatvorte.
Vždy ho môžete vrátiť späť do rozhrania prostredníctvom ponuky Okno. Prispôsobením vášho pracovného priestoru funguje 3DCoat spôsobom, ktorý najlepšie vyhovuje vašim potrebám a pracovnému postupu.
Pomocou tejto ponuky vyberte, ktoré funkcie Panely chcete zobraziť v celkovej schéme rozhrania.
Tieto panely sa môžu voľne vznášať alebo môžu byť ukotvené do ľubovoľnej časti rozhrania jednoduchým pretiahnutím záhlavia a uvoľnením panela, keď uvidíte zvýraznenú ukážku jeho novej pozície.
Akékoľvek usporiadanie je možné uložiť a znova načítať.
Poďme sa pozrieť na to, ako môžete pracovať s rozhraním. Začneme presúvaním vyskakovacích okien s kartami. Budeme diskutovať o tom, ako zrušiť ukotvenie a ukotviť okná s kartami a dokonca aj ako vytvoriť plávajúce okná.
Okná s kartami sú flexibilné v tom, že môžete meniť ich šírky a dĺžky a tiež ich umiestnenie. To môže byť užitočné, ak používate 3DCoat na prenosnom počítači a potrebujete získať čo najviac obrazovky na modelovanie alebo prácu s textúrami.
Umiestnite myš pozdĺž okraja alebo okraja okna s kartami. Keď sa kurzor zmení na obojstrannú šípku, potiahnutím myši zmeňte veľkosť okna.
Prejdite do ponuky Okno a zobrazte kartu, ktorú ste mohli zatvoriť, alebo preskúmajte dostupné karty. Tu si môžete vybrať kartu, ktorú chcete zobraziť v rozhraní. Skvelý spôsob, ako sa dozvedieť o nástrojoch v 3DCoat , je otvoriť okná a preskúmať všetky funkcie v nich obsiahnuté.
Presunutie okna s kartami na nové miesto je jednoduché. Možno budete chcieť presunúť okno s kartami do iného zoskupenia kariet. Dobrým príkladom môže byť presunutie všetkých okien, ktoré sa zaoberajú farbami alebo perami, do zoskupenia, aby ste ich mohli rýchlo nájsť.
Umiestnite kurzor myši na kartu a presuňte ju na nové miesto.
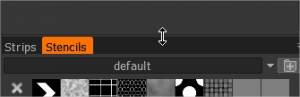
Keď uvidíte modrý obrys, pustite myš. Poloha obrysu určí, ktorú časť okna bude karta zaberať. Pustite myš a okno s kartami sa ukotví v mieste, kde sa objavil modrý obrys.
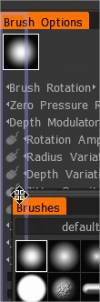
Nerobte si starosti, ak ste ho umiestnili na nesprávne miesto. Okná s kartami môžete kedykoľvek zmeniť, kým nebudete spokojní s ich umiestnením.
Ak chcete, môžete vytvoriť plávajúce okno potiahnutím karty preč zo skupiny okien s kartami, v ktorej sa nachádzala. Pustite myš a bude sa vznášať ako vlastné nezávislé okno.
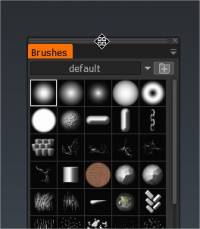
Plávajúce okno môžete ukotviť späť do ľubovoľného zhluku okien pretiahnutím okna, keď uvidíte modrú čiaru.
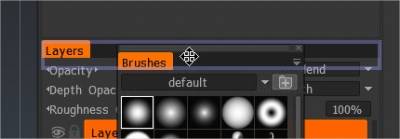
Ponuky kontextového okna
Mnoho ponúk v 3DCoat má v pravom hornom rohu malú šípku smerujúcu nadol.
Keď na ne kliknete a podržíte kurzor myši, otvoria sa a zobrazia sa možnosti špecifické pre ponuku.
Povedzme, že pri prezeraní pier dávate prednosť väčším ikonám. Otvorte vyskakovacie menu v okne so záložkou Pero a zvoľte Veľké, aby ste zmenili veľkosť zobrazenia ikon ukážky.
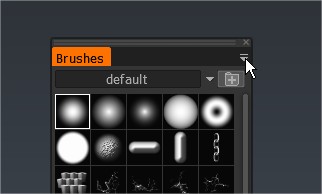
Predstavil sa panel aktivity vpravo hore
Zobrazuje aktuálny stav masky/materiálu/shadera/vertextúry atď. Toto je funkcia Preview/Beta aktivovaná cez Preferences/Beta.
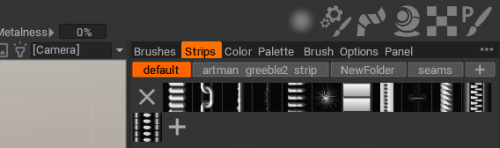
Projektorový nástroj

Pozrite si ikonu svetla navigačného panela.
Nástroj vám umožňuje premietnuť akúkoľvek textúru cez celú scénu, rovnako ako obraz osvetlený projektorom. To je výhodné pri práci s referenciami, nástroj by neovplyvnil žiadne farebné alebo materiálové vlastnosti.
Viewport Projector Tool : Cez celú scénu môžete premietať akúkoľvek textúru, podobne ako na projektore. Toto je len pre informáciu, nemá to vplyv na farbu ani vlastnosti materiálu.
Pridanie klávesových skratiek (klávesových skratiek)
Keď vyberiete nástroj alebo položku ponuky z jednej z miestností, môžete povoliť možnosť zobrazenia krátkych alebo dlhých rád. Tieto sa zobrazia, keď umiestnite kurzor myši na nástroj alebo funkciu, ktorá vás zaujíma, a na konci rady uvidíte nasledovné:
“(‘KONIEC’ – definovať klávesovú skratku). Priamo v používateľskom rozhraní môžete priradiť jedno a viactlačidlové skratky takmer každej funkcii alebo nástroju 3DCoat . Jednoducho stlačte kláves END na klávesnici, zatiaľ čo prejdete myšou na ľubovoľný prvok, a potom klávesovú skratku podľa vášho výberu.
Ak je klávesová skratka už priradená, zobrazí sa otázka, či chcete:
Zmeňte priradenie kľúča k novému nástroju/funkcii.
Skombinujte nástroj/funkciu s akýmikoľvek predchádzajúcimi nástrojmi/funkciami, čo vám umožní prepínať medzi všetkými nástrojmi pomocou jednej rýchlej klávesy.
Odstráňte všetky nástroje/funkcie priradené tomuto klávesu.
Definovanie klávesových skratiek : Ukazuje, ako nastaviť vlastné klávesové skratky, pomocou stohovania klávesových skratiek alebo úplného previazania od Javisa Jonesa.
Pridajte nástroje do aktuálnej miestnosti.
Pridať SmartRetopo do modelovania : Ako pridať nástroj z miestnosti Retopo do modelovacej miestnosti v 3DCoat.
Návody
Prispôsobiť používateľské rozhranie : Toto video ukazuje použitie funkcie „Prispôsobiť používateľské rozhranie“ v 3DCoat; umožňuje používateľovi zobraziť iba nástroje, ktoré chce alebo potrebuje.
Rýchly tip_ Používanie dvoch monitorov : Toto video je krátkou ukážkou schopnosti roztiahnuť používateľské rozhranie 3DCoat na dva monitory ako podobnú alternatívu k explicitnej podpore dvoch monitorov, ktorá momentálne nie je k dispozícii.
Rýchly tip: Priraďte klávesové skratky kartám pracovného priestoru
Upraviť text v rámci používateľského rozhrania : Chcete zmeniť názov nástroja alebo štetca, aby lepšie vyhovoval vašim preferenciám, opraviť preklep, ktorý možno nájdete v ponuke alebo popise nástroja… alebo niečo preformulovať? Dialógové okno Upraviť textové značky vám to umožní okamžite a odoslať do Pilgway všetky zmeny, ktoré by sa podľa vás mali prejaviť v predvolenej aplikácii.
Vylepšené prispôsobenia používateľského rozhrania v miestnosti Voxel : Toto video demonštruje niektoré nové vylepšenia/zmeny prispôsobenia používateľského rozhrania v pracovnom priestore Voxel v 3DCoat… vrátane možnosti zahrnúť predvoľby do panela nástrojov.
Zjednodušenie ľavého panela pomocou skrytia: V tomto videu vám Rygaard ukáže niečo, čo veľmi pomôže zjednodušiť ľavý panel rozhrania 3DCoat podľa vašich potrieb.
 Slovenčina
Slovenčina  English
English Українська
Українська Español
Español Deutsch
Deutsch Français
Français 日本語
日本語 Русский
Русский 한국어
한국어 Polski
Polski 中文 (中国)
中文 (中国) Português
Português Italiano
Italiano Suomi
Suomi Svenska
Svenska 中文 (台灣)
中文 (台灣) Dansk
Dansk Türkçe
Türkçe Nederlands
Nederlands Magyar
Magyar ไทย
ไทย हिन्दी
हिन्दी Ελληνικά
Ελληνικά Tiếng Việt
Tiếng Việt Lietuviškai
Lietuviškai Latviešu valoda
Latviešu valoda Eesti
Eesti Čeština
Čeština Română
Română Norsk Bokmål
Norsk Bokmål