Questo capitolo mostra come personalizzare totalmente 3DCoat . Sebbene le opzioni siano ampie, la personalizzazione effettiva è un processo rapido e semplice.
In questa serie di video, Rygaard mostra come padroneggiare tutte le fantastiche personalizzazioni.
Nella versione 2022 l’interfaccia utente è stata sostanzialmente rielaborata.
Personalizzazione completa dell’interfaccia utente tramite script o aggiunti manualmente, Creazione di stanze e aree di lavoro personalizzate, possibilità di lavorare in modalità semplificata o con funzionalità complete abilitate.
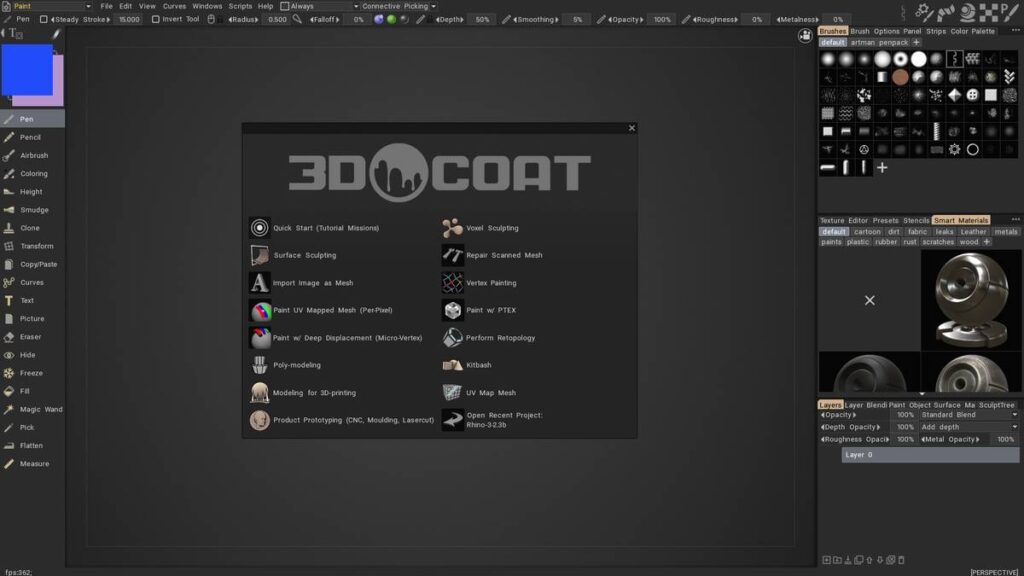
Tutti i livelli di colorazione
Nella finestra dell’albero degli oggetti è possibile assegnare i colori all’oggetto o al gruppo di oggetti. Questa funzione ti consentirà di trovare rapidamente la loro posizione, soprattutto tra un gran numero di oggetti:
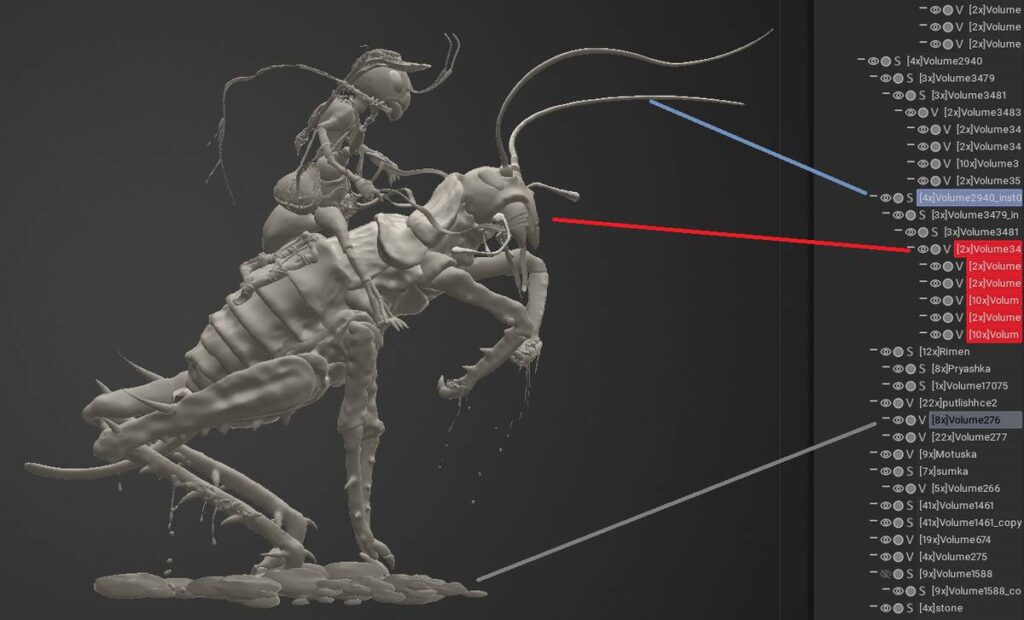
Raggruppamento di tutti i livelli
Raggruppa gli oggetti selezionati con un solo pulsante:
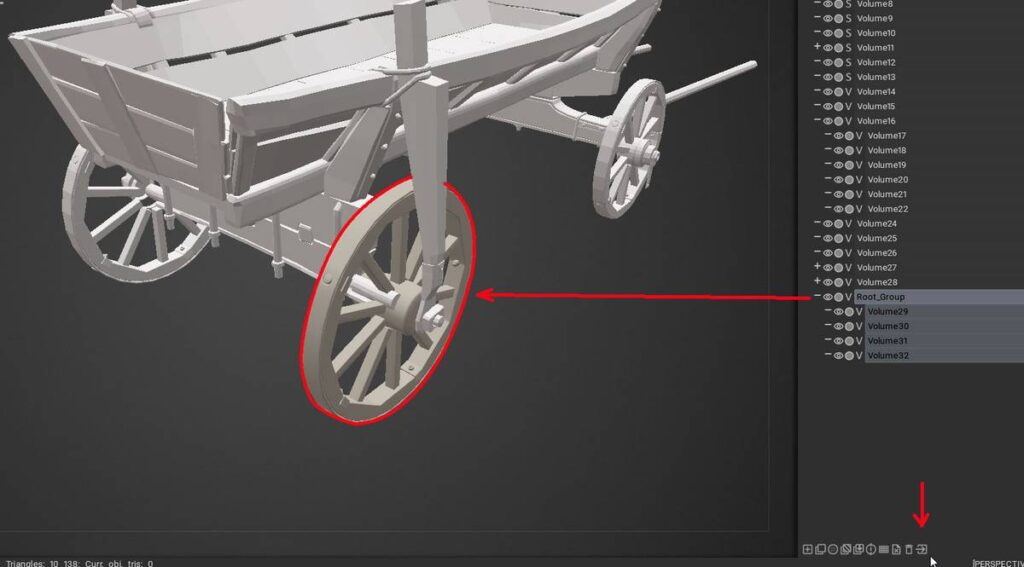
Trasformazioni senza Gizmo
Per la rapida trasformazione di oggetti senza aggeggio: sposta, ridimensiona e ruota:
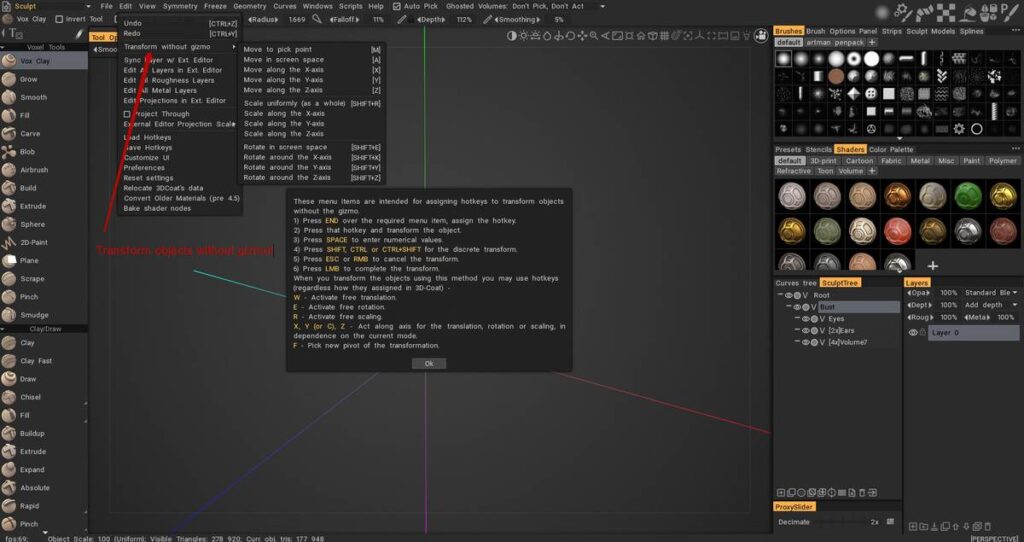
Nascondere elementi dall’interfaccia
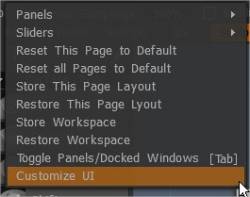
Dal menu “Modifica”, scegli “Personalizza interfaccia utente”. Noterai che la maggior parte delle voci di menu (di ogni categoria) e degli strumenti hanno una casella di controllo accanto a loro, a significare che possono essere resi visibili o meno nell’interfaccia.
Alcuni utenti utilizzano 3DCoat solo per attività molto specifiche, nel qual caso avrebbe senso nascondere molti elementi dell’interfaccia per ridurre l’ingombro complessivo di funzioni e opzioni non necessarie.
Basta nascondere quegli elementi dell’interfaccia che trovi fonte di distrazione e utilizzare le scorciatoie da tastiera che ti danno accesso agli strumenti di cui hai bisogno solo quando ne hai bisogno.
Uno dei pannelli degli strumenti “Pop-Up” più convenienti è il pannello “Strumento/Colore”. Contiene tutti gli strumenti Painting dal pannello degli strumenti di sinistra, oltre a una comoda ruota dei colori.
Utilizzo e personalizzazione dell’interfaccia utente : di Javis Jones.
Nascondi tutto
Usa TAB se ti piace dipingere e tessere con tutto lo spazio “vuoto” sullo schermo che puoi ottenere e ingombrare di molti elementi dell’interfaccia. 3DCoat ti permette di lavorare proprio in questo modo.
Dipingi e crea texture liberamente e premi la “Barra spaziatrice” quando devi passare a un altro strumento o colore di pittura.
Per accedere al pannello Funzioni principali di Paint, basta premere “~” sulla tastiera per portarlo in primo piano nell’area di lavoro, proprio nella posizione del cursore.
Pannelli popup di Windows a schede
Come molte altre applicazioni, 3DCoat ti consente di personalizzare il tuo spazio di lavoro in base alle tue esigenze. Puoi nascondere o mostrare finestre, spostare finestre popup a schede e persino agganciarle/sganciarle o trasformarle in finestre mobili. Se non hai bisogno o non vuoi vedere una particolare finestra, chiudila semplicemente.
Puoi sempre riportarlo nell’interfaccia tramite il menu Finestra in qualsiasi momento. Personalizzando il tuo spazio di lavoro , 3DCoat funziona nel modo che meglio si adatta alle tue esigenze e al tuo flusso di lavoro.
Utilizzare questo menu per scegliere quale funzione dei pannelli si desidera visualizzare nello schema generale dell’interfaccia.
Questi pannelli possono fluttuare liberamente o essere ancorati in qualsiasi parte dell’interfaccia semplicemente trascinando la barra del titolo e rilasciando il pannello dopo aver visualizzato l’anteprima evidenziata della sua nuova posizione.
Qualsiasi disposizione può essere salvata e ricaricata.
Diamo un’occhiata a come puoi lavorare con l’interfaccia. Inizieremo spostando le finestre popup a schede. Discuteremo su come sganciare e ancorare le finestre a schede e anche su come creare finestre mobili.
Le finestre a schede sono flessibili in quanto puoi modificarne la larghezza e la lunghezza e anche la loro posizione. Questo può essere utile se stai usando 3DCoat su un computer portatile e hai bisogno di ottenere quanto più spazio possibile sullo schermo per modellare o eseguire lavori di texture.
Posiziona il mouse lungo il bordo o il bordo di una finestra a schede. Quando il cursore si trasforma in una freccia a due punte, trascina il mouse per ridimensionare la finestra.
Vai al menu Finestra per mostrare una scheda che potresti aver chiuso o esplora le schede disponibili. Da qui, puoi scegliere una scheda da mostrare nell’interfaccia. Un ottimo modo per conoscere gli strumenti di 3DCoat è aprire le finestre ed esplorare tutte le funzionalità in esso contenute.
Spostare una finestra a schede in una nuova posizione è facile. Potresti voler spostare una finestra a schede in un altro gruppo di schede. Un buon esempio potrebbe essere quello di trascinare tutte le finestre che trattano colori o penne in un cluster in modo da poterle trovare rapidamente.
Posiziona il mouse sulla scheda e trascinalo in una nuova posizione.
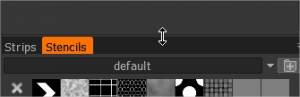
Rilascia il mouse quando vedi un contorno blu. La posizione del contorno determinerà quale parte della finestra occuperà la scheda. Rilascia il mouse e la finestra a schede si ancorerà dove è apparso il contorno blu.
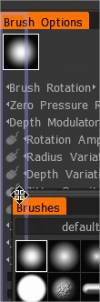
Non preoccuparti se lo hai posizionato nella posizione sbagliata. Puoi sempre riposizionare le finestre a schede finché non sei soddisfatto della loro posizione.
Se lo desideri, puoi creare una finestra mobile trascinando la scheda lontano dal gruppo di finestre a schede che una volta occupava. Lascia andare il mouse e galleggerà come una finestra indipendente.
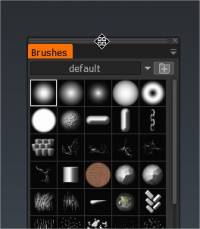
Puoi ancorare una finestra mobile in qualsiasi gruppo di finestre trascinando e rilasciando la finestra quando vedi la linea blu.
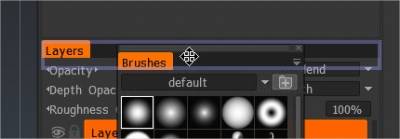
Menu della finestra popup
Molti menu in 3DCoat hanno una piccola freccia rivolta verso il basso negli angoli in alto a destra.
Quando fai clic e tieni premuto il cursore del mouse su di essi, si aprono per rivelare opzioni specifiche del menu.
Supponiamo che tu preferisca icone più grandi quando visualizzi Penne. Aprire il menu a comparsa nella finestra a schede Penna e scegliere Grande per modificare le dimensioni di visualizzazione delle icone di anteprima.
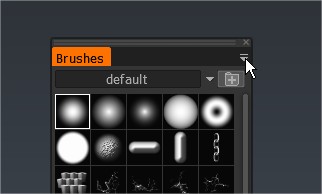
Viene introdotta la barra delle attività in alto a destra
Mostra lo stato corrente di maschera/materiale/shader/vertexture ecc. Questa è una funzionalità Anteprima/Beta attivata tramite Preferenze/Beta.
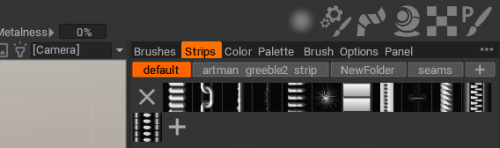
Strumento proiettore

Vedere l’icona della luce del pannello di navigazione.
Lo strumento ti consente di proiettare qualsiasi texture attraverso l’intera scena, proprio come un’immagine illuminata dal proiettore. Questo è utile quando si lavora con i riferimenti, lo strumento non influenzerebbe alcuna proprietà del colore o del materiale.
Strumento Viewport Projector : puoi proiettare qualsiasi texture attraverso l’intera scena, simile al proiettore. Questo è solo per riferimento, non influenza alcuna proprietà del colore o del materiale.
Aggiunta di scorciatoie da tastiera (tasti di scelta rapida)
Quando selezioni uno strumento o una voce di menu da una delle Stanze, puoi abilitare l’opzione per visualizzare “Suggerimenti” brevi o lunghi. Questi appaiono mentre passi il mouse sopra lo strumento o la funzione che ti interessa, e vedrai alla fine del suggerimento quanto segue:
“(‘END’ – Definisci hotkey). Puoi assegnare scorciatoie a pulsante singolo e multiplo a quasi tutte le funzioni o gli strumenti 3DCoat direttamente nell’interfaccia utente. Premi semplicemente il tasto FINE della tastiera mentre muovi il mouse su qualsiasi elemento, seguito dalla scorciatoia da tastiera di tua scelta.
Se un tasto di scelta rapida è già assegnato, ti verrà chiesto se desideri:
Riassegnare la chiave con il nuovo strumento/funzione.
Impila lo strumento/funzione con qualsiasi strumento/funzione precedente, consentendoti di scorrere tra tutti gli strumenti con un tasto di scelta rapida.
Rimuovi tutti gli strumenti/funzioni assegnati a quel tasto.
Definizione dei tasti di scelta rapida : mostra come impostare i tasti di scelta rapida personalizzati, utilizzando l’impilamento dei tasti di scelta rapida o il ricollegamento completo di Javis Jones.
Aggiungi strumenti alla stanza corrente.
Aggiungi SmartRetopo alla modellazione : come aggiungere uno strumento dalla stanza Retopo alla stanza di modellazione in 3DCoat.
Tutorial
Personalizza interfaccia utente : questo video mostra l’utilizzo della funzione “Personalizza interfaccia utente” in 3DCoat; consentendo all’utente di visualizzare solo gli strumenti che desidera o di cui ha bisogno.
Suggerimento rapido_ Utilizzo di due monitor : questo video è una breve dimostrazione della capacità di estendere l’interfaccia utente di 3DCoat su due monitor come alternativa simile al supporto esplicito per doppio monitor, che non è attualmente disponibile.
Suggerimento rapido: assegna i tasti di scelta rapida alle schede dell’area di lavoro
Modifica il testo all’interno dell’interfaccia utente : desideri modificare il nome di uno strumento o di un pennello per adattarlo meglio alle tue preferenze, correggere un errore di battitura che potresti trovare in un menu o nella descrizione di uno strumento… o riformulare qualcosa? La finestra di dialogo Modifica tag di testo ti consentirà di farlo immediatamente e di inviare eventuali modifiche a Pilgway, che ritieni debbano essere riflesse nell’applicazione predefinita.
Miglioramento delle personalizzazioni dell’interfaccia utente in Voxel Room : questo video mostra alcuni dei nuovi miglioramenti/modifiche alla personalizzazione dell’interfaccia utente nell’area di lavoro Voxel in 3DCoat… inclusa la possibilità di includere i preset nel pannello degli strumenti.
Semplificare il pannello di sinistra usando hide: In questo video, Rygaard ti mostrerà qualcosa che ti aiuterà molto a semplificare il pannello di sinistra dell’interfaccia di 3DCoat in base alle tue esigenze.
 Italiano
Italiano  English
English Українська
Українська Español
Español Deutsch
Deutsch Français
Français 日本語
日本語 Русский
Русский 한국어
한국어 Polski
Polski 中文 (中国)
中文 (中国) Português
Português Suomi
Suomi Svenska
Svenska 中文 (台灣)
中文 (台灣) Dansk
Dansk Slovenčina
Slovenčina Türkçe
Türkçe Nederlands
Nederlands Magyar
Magyar ไทย
ไทย हिन्दी
हिन्दी Ελληνικά
Ελληνικά Tiếng Việt
Tiếng Việt Lietuviškai
Lietuviškai Latviešu valoda
Latviešu valoda Eesti
Eesti Čeština
Čeština Română
Română Norsk Bokmål
Norsk Bokmål