Šiame skyriuje parodyta, kaip visiškai pritaikyti 3DCoat . Nors parinkčių gausu, faktinis pritaikymas yra greitas ir paprastas procesas.
Šioje vaizdo įrašų serijoje Rygaard parodo, kaip įvaldyti viską apie nuostabius pritaikymus.
2022 m. versijoje vartotojo sąsaja buvo iš esmės pakeista.
Pilnas vartotojo sąsajos pritaikymas naudojant scenarijus arba rankiniu būdu pridėtas, savo individualių kambarių ir darbo sričių kūrimas, galimybė dirbti supaprastintu arba įjungtu visu funkcionalumu.
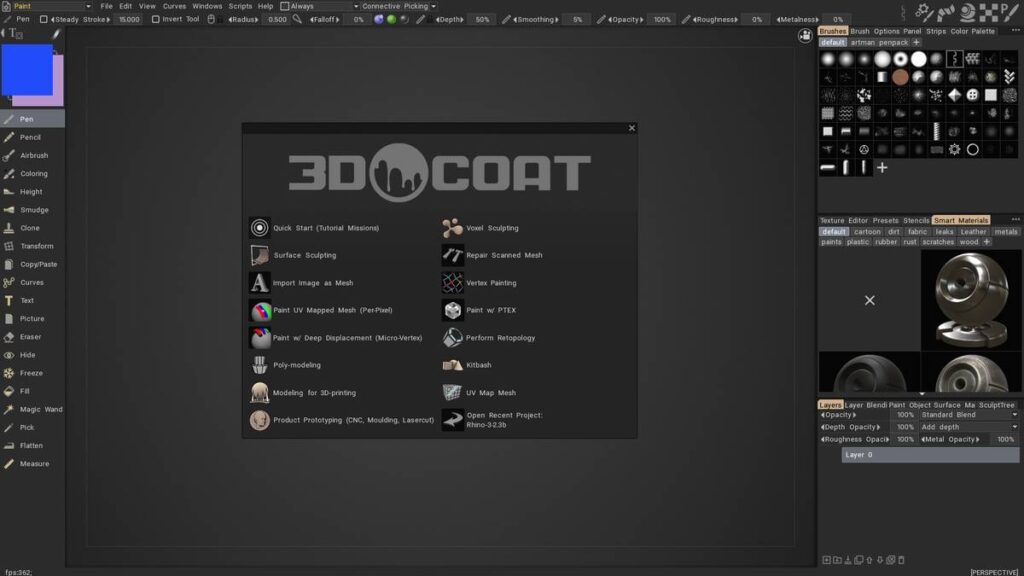
Visų sluoksnių dažymas
Objektų medžio lange galite priskirti spalvas objektui arba objektų grupei. Ši funkcija leis greitai rasti jų vietą, ypač tarp daugybės objektų:
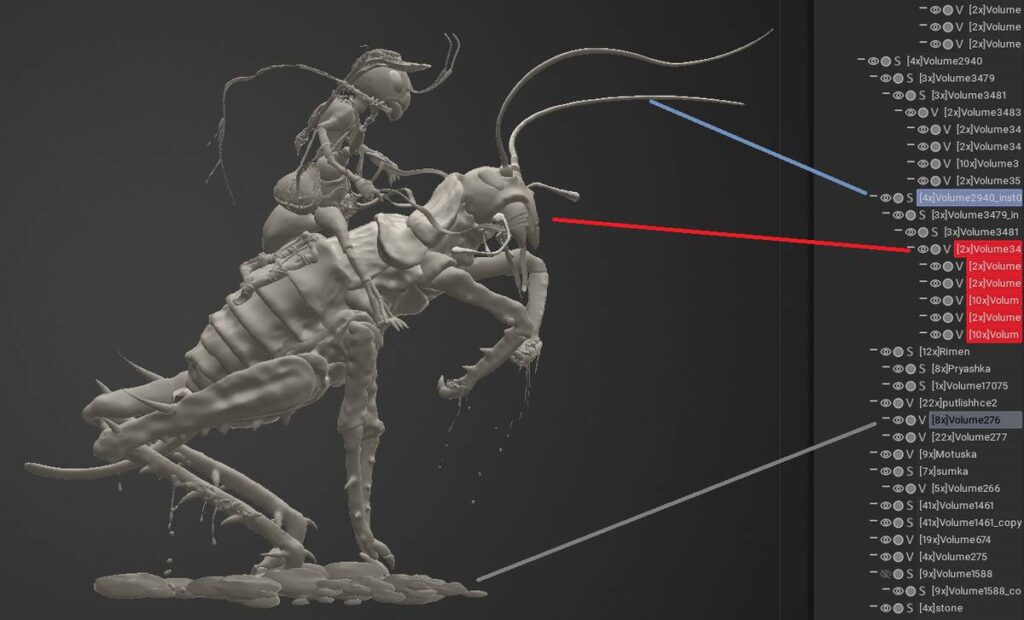
Visų sluoksnių grupavimas
Sugrupuokite pasirinktus objektus vienu mygtuku:
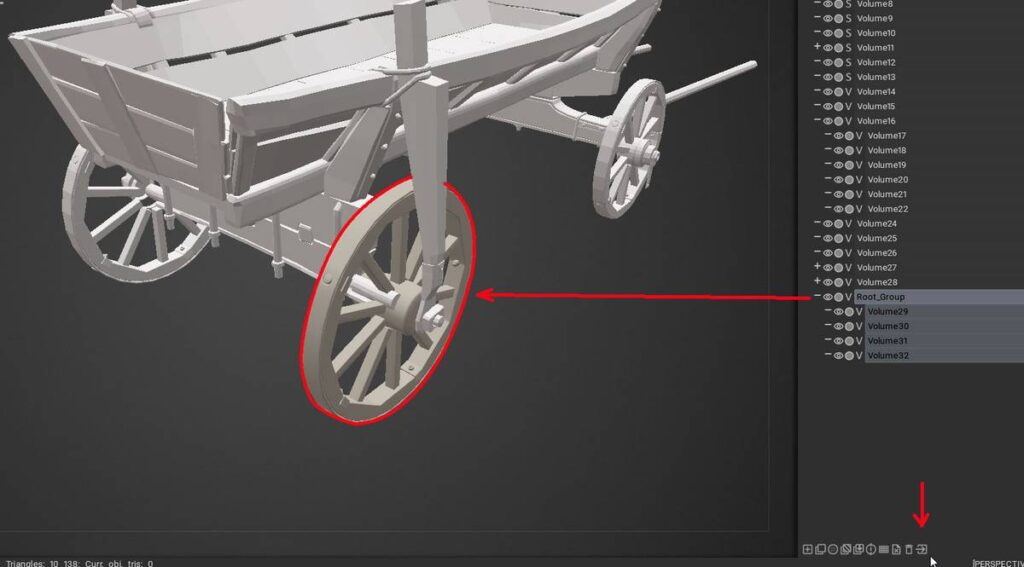
Transformacijos be Gizmo
Norėdami greitai pakeisti objektus be įtaiso: perkelkite, pakeiskite mastelį ir pasukite:
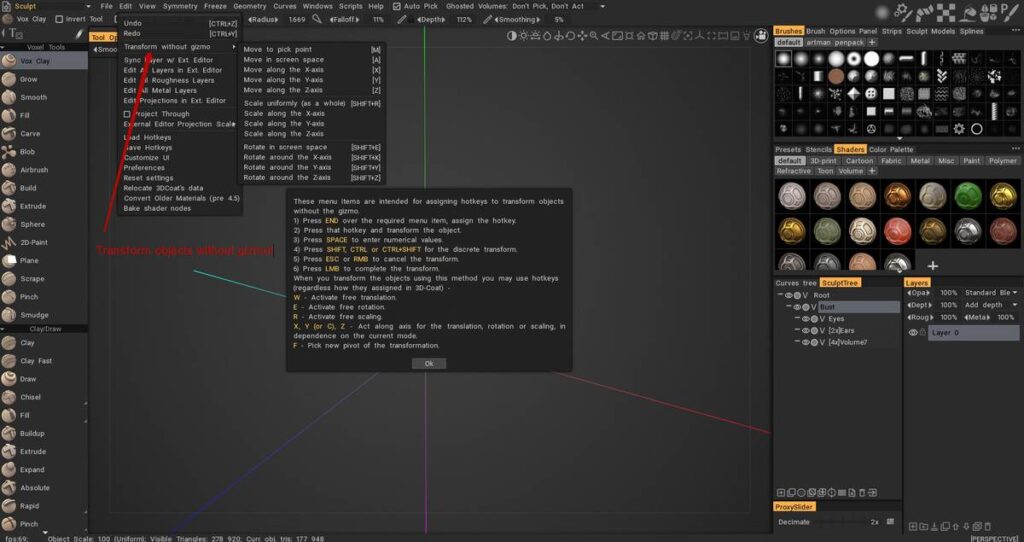
Elementų slėpimas nuo sąsajos
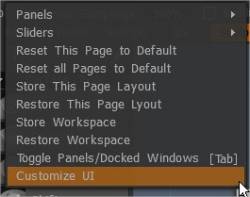
Meniu „Redaguoti“ pasirinkite „Tinkinti vartotojo sąsają“. Pastebėsite, kad daugumos meniu elementų (kiekvienos kategorijos) ir įrankių šalia jų yra žymimasis laukelis, nurodantis, kad sąsajoje jie gali būti matomi arba ne.
Kai kurie vartotojai 3DCoat naudoja tik labai specifinėms užduotims atlikti. Tokiu atveju jiems būtų prasminga paslėpti daug sąsajos elementų, kad būtų sumažinta nereikalingų funkcijų ir parinkčių netvarka.
Tiesiog paslėpkite tuos sąsajos elementus, kurie, jūsų manymu, blaško dėmesį, ir naudokite sparčiuosius klavišus, kurie suteikia prieigą prie reikalingų įrankių tik tada, kai jų reikia.
Vienas iš patogiausių „Pop-up“ įrankių skydelių yra „Įrankių / spalvų“ skydelis. Jame yra visi Painting įrankiai iš kairiojo įrankių skydelio, be patogaus spalvų rato.
UI naudojimas ir pritaikymas : Javisas Jonesas.
Viską paslėpti
Naudokite TAB, jei norite piešti ir tekstūruoti naudodami tiek „tuščios“ ekrano vietos, kiek jie gali gauti, ir netvarką daugelio sąsajos elementų. 3DCoat leidžia dirbti būtent tokiu būdu.
Dažykite ir tekstūruokite laisvai ir paspauskite tarpo klavišą, kai reikia pakeisti kitą dažymo įrankį arba spalvą.
Norėdami pasiekti pagrindinių dažymo funkcijų skydelį, tiesiog paspauskite „~“ klaviatūroje, kad jis būtų darbo srities priekyje, tiesiai žymeklio vietoje.
„Windows“ iššokantys skydeliai su skirtukais
Kaip ir daugelis kitų programų, 3DCoat leidžia pritaikyti savo darbo vietą pagal savo poreikius. Galite paslėpti arba rodyti langus, perkelti iššokančiuosius langus su skirtukais ir net pritvirtinti / išjungti juos arba paversti slankiaisiais langais. Jei jums nereikia arba norite matyti konkretų langą, tiesiog uždarykite jį.
Jūs visada galite jį grąžinti į sąsają naudodami meniu Langas bet kuriuo metu. Pritaikius savo darbo vietą, 3DCoat veikia taip, kaip geriausiai atitinka jūsų poreikius ir darbo eigą.
Naudokite šį meniu norėdami pasirinkti, kurių funkcijų skydeliai turi būti rodomi bendroje sąsajos schemoje.
Šios plokštės gali laisvai plaukti arba būti prijungtos prie bet kurios sąsajos dalies, tiesiog vilkdami pavadinimo juostą ir numetę skydelį, kai pamatysite paryškintą naujos padėties peržiūrą.
Bet kokį susitarimą galima išsaugoti ir įkelti iš naujo.
Pažiūrėkime, kaip galite dirbti su sąsaja. Pradėsime perkeldami iššokančiuosius langus su skirtukais. Aptarsime, kaip atjungti ir pritvirtinti langus su skirtukais ir net kaip sukurti slankiojančius langus.
Langai su skirtukais yra lankstūs, nes galite keisti jų plotį ir ilgį bei vietą. Tai gali būti naudinga, jei nešiojamajame kompiuteryje naudojate „3DCoat“ ir jums reikia turėti kuo daugiau ekrano, kad galėtumėte modeliuoti ar atlikti tekstūros darbus.
Užveskite pelę ant lango su skirtukais krašto arba kraštinės. Kai žymeklis virsta dvigalve rodykle, vilkite pelę, kad pakeistumėte lango dydį.
Eikite į meniu Langas, kad būtų rodomas skirtukas, kurį galbūt uždarėte, arba naršykite galimus skirtukus. Čia galite pasirinkti skirtuką, kurį norite atskleisti sąsajoje. Puikus būdas sužinoti apie 3DCoat įrankius yra atidaryti langus ir ištirti visas jame esančias funkcijas.
Langą su skirtukais lengva perkelti į naują vietą. Galbūt norėsite perkelti langą su skirtukais į kitą skirtukų grupę. Geras pavyzdys gali būti nuvilkti visus langus, susijusius su spalvomis ar rašikliais, į grupę, kad galėtumėte greitai juos rasti.
Užveskite pelės žymeklį ant skirtuko ir vilkite jį į naują vietą.
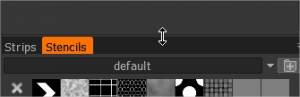
Paleiskite pelę, kai pamatysite mėlyną kontūrą. Kontūro padėtis nulems, kurią lango dalį užims skirtukas. Atleiskite pelę ir langas su skirtukais atsidurs ten, kur pasirodė mėlynas kontūras.
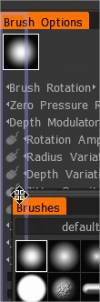
Nesijaudinkite, jei įdėjote jį netinkamoje vietoje. Visada galite pakeisti skirtukų langų padėtį, kol būsite patenkinti jų vieta.
Jei norite, galite sukurti slankųjį langą nuvilkdami skirtuką nuo langų grupės su skirtukais, kurioje jis buvo užimtas. Paleiskite pelę ir ji plūduriuos kaip atskiras langas.
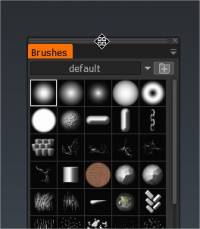
Galite prijungti slankųjį langą atgal į bet kurią langų grupę, vilkdami ir numesdami langą, kai pamatysite mėlyną liniją.
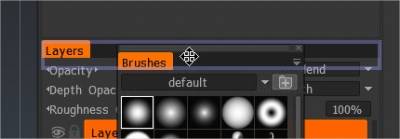
Iššokančiųjų langų meniu
Daugelio 3DCoat meniu viršutiniuose dešiniuosiuose kampuose yra maža žemyn nukreipta rodyklė.
Kai spustelėsite ir palaikysite pelės žymeklį ant jų, jie atsidarys, kad būtų rodomos konkrečios meniu parinktys.
Tarkime, kad žiūrint rašiklius jums labiau patinka didesnės piktogramos. Atidarykite iššokantįjį meniu rašiklio skirtuke ir pasirinkite Didelis, kad pakeistumėte peržiūros piktogramų rodymo dydį.
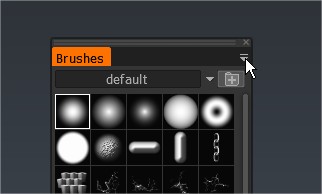
Pristatyta veiklos juosta viršutiniame dešiniajame kampe
Rodo esamą kaukės/medžiagos/šešiklio/vertekstūros būseną. Tai peržiūros/beta funkcija, suaktyvinta per Preferences/Beta.
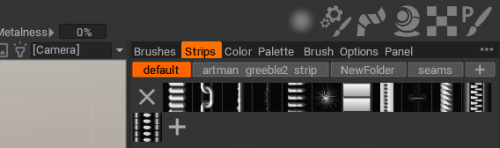
Projektoriaus įrankis

Žr. naršymo skydelio šviesos piktogramą.
Įrankis leidžia projektuoti bet kokią tekstūrą per visą sceną, kaip ir projektoriaus apšviestą vaizdą. Tai patogu dirbant su nuorodomis, įrankis nepaveiktų jokios spalvos ar medžiagos savybių.
Vaizdo srities projektoriaus įrankis : galite projektuoti bet kokią tekstūrą per visą sceną, panašiai kaip projektorius. Tai tik nuoroda, tai neturi įtakos jokiai spalvai ar medžiagos savybėms.
Spartųjų klaviatūros klavišų pridėjimas (spartieji klavišai)
Kai pasirenkate įrankį arba meniu elementą iš vieno iš kambarių, galite įjungti parinktį matyti trumpus arba ilgus patarimus. Jie rodomi užvedus pelės žymeklį ant jus dominančio įrankio ar funkcijos, o užuominos pabaigoje pamatysite:
„(‘END’ – apibrėžkite spartųjį klavišą). Galite priskirti vieno ir kelių mygtukų sparčiuosius klavišus beveik bet kuriai 3DCoat funkcijai ar įrankiui tiesiogiai vartotojo sąsajoje. Tiesiog paspauskite klaviatūros klavišą END, perkeldami pelės žymeklį virš bet kurio elemento, o po to paspauskite pasirinktą spartųjį klavišą.
Jei spartusis klavišas jau priskirtas, jūsų bus paklausta, ar norite:
Iš naujo priskirkite raktą naujam įrankiui / funkcijai.
Sudėkite įrankį / funkciją su bet kuriais ankstesniais įrankiais / funkcijomis, kad galėtumėte perjungti visus įrankius vienu sparčiuoju klavišu.
Pašalinkite visus tam klavišui priskirtus įrankius / funkcijas.
Spartųjų klavišų apibrėžimas : rodoma, kaip nustatyti pasirinktinius sparčiuosius klavišus, naudojant sparčiųjų klavišų sudėjimą arba užbaigtą Javiso Joneso surišimą.
Pridėti įrankius prie esamo kambario.
Pridėti SmartRetopo prie modeliavimo : kaip pridėti įrankį iš Retopo kambario į modeliavimo kambarį 3DCoat.
Pamokos
Tinkinti vartotojo sąsają : šiame vaizdo įraše demonstruojamas „ 3DCoat“ funkcijos „Customize UI“ naudojimas; leidžia vartotojui rodyti tik norimus ar reikalingus įrankius.
Greitas patarimas_ Dviejų monitorių naudojimas : šis vaizdo įrašas trumpai demonstruoja galimybę išplėsti 3DCoat vartotojo sąsają dviejuose monitoriuose kaip panašią alternatyvą aiškiam dviejų monitorių palaikymui, kuris šiuo metu nepasiekiamas.
Greitas patarimas: priskirkite sparčiuosius klavišus darbo srities skirtukams
Redaguoti tekstą vartotojo sąsajoje : norite pakeisti įrankio ar teptuko pavadinimą, kad jis geriau atitiktų jūsų pageidavimus, ištaisyti rašybos klaidą, kurią galite rasti meniu arba įrankio apraše… arba ką nors perrašyti? Teksto žymų redagavimo dialogo langas leis jums tai padaryti akimirksniu ir pateikti „Pilgway“ pakeitimus, kurie, jūsų manymu, turėtų atsispindėti numatytojoje programoje.
Patobulinti vartotojo sąsajos tinkinimai „Voxel Room“ : šiame vaizdo įraše demonstruojami kai kurie nauji vartotojo sąsajos tinkinimo patobulinimai / pakeitimai „ 3DCoat “ „ Voxel“ darbo srityje, įskaitant galimybę įtraukti išankstinius nustatymus į įrankių skydelį.
Kairiojo skydelio supaprastinimas naudojant slėpimą: Šiame vaizdo įraše Rygaard parodys kažką, kas labai padės supaprastinti kairįjį 3DCoat sąsajos skydelį pagal jūsų poreikius.
 Lietuviškai
Lietuviškai  English
English Українська
Українська Español
Español Deutsch
Deutsch Français
Français 日本語
日本語 Русский
Русский 한국어
한국어 Polski
Polski 中文 (中国)
中文 (中国) Português
Português Italiano
Italiano Suomi
Suomi Svenska
Svenska 中文 (台灣)
中文 (台灣) Dansk
Dansk Slovenčina
Slovenčina Türkçe
Türkçe Nederlands
Nederlands Magyar
Magyar ไทย
ไทย हिन्दी
हिन्दी Ελληνικά
Ελληνικά Tiếng Việt
Tiếng Việt Latviešu valoda
Latviešu valoda Eesti
Eesti Čeština
Čeština Română
Română Norsk Bokmål
Norsk Bokmål