Este capítulo mostra como personalizar totalmente o 3DCoat . Embora as opções sejam extensas, a personalização real é um processo rápido e simples.
Nesta série de vídeos, Rygaard mostra como dominar tudo sobre personalizações incríveis.
Na versão 2022, a interface do usuário foi substancialmente reformulada.
Personalização completa da interface do usuário por meio de scripts ou adicionada manualmente, criando suas próprias salas e espaços de trabalho personalizados, possibilidade de trabalhar com funcionalidade simplificada ou completa habilitada.
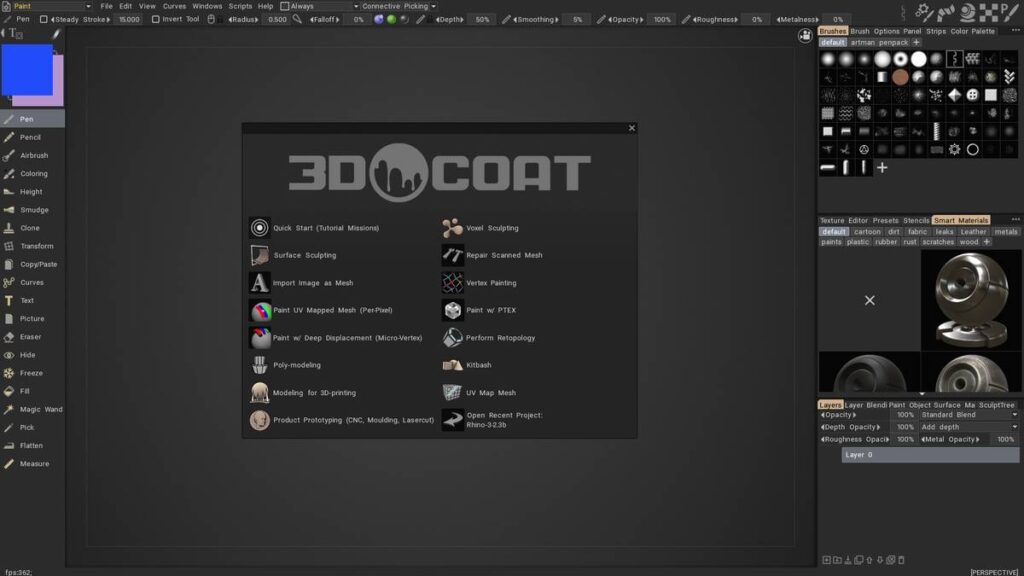
Coloração de todas as camadas
Na janela da árvore de objetos, você pode atribuir cores ao objeto ou ao grupo de objetos. Esse recurso permitirá que você encontre rapidamente sua localização, especialmente entre um grande número de objetos:
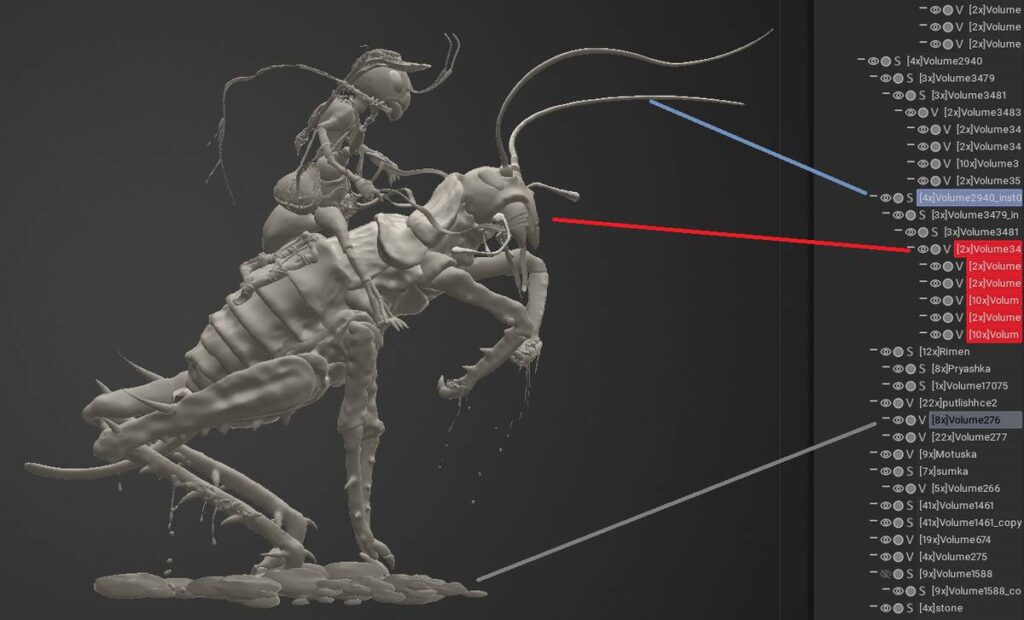
Agrupamento de todas as camadas
Agrupar objetos selecionados com um botão:
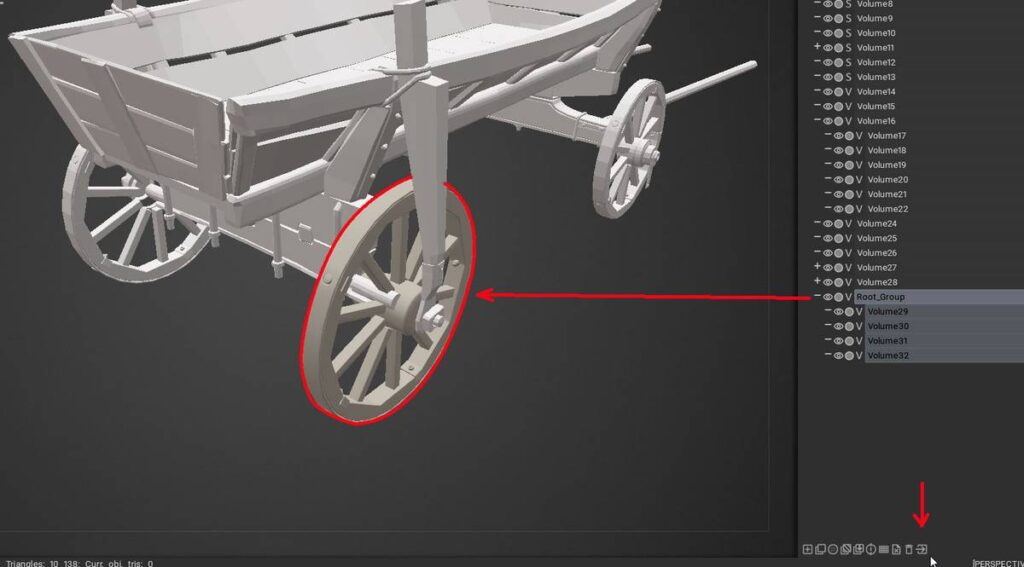
Transformações sem Gizmo
Para a transformação rápida de objetos sem um gizmo: mova, dimensione e gire:
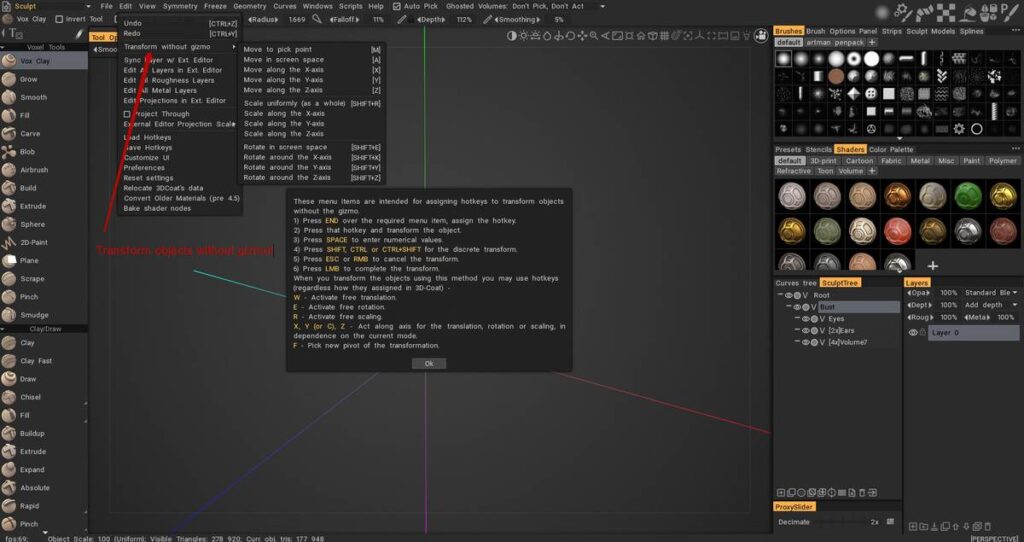
Ocultando elementos da interface
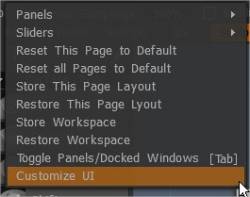
No menu “Editar”, escolha “Personalizar interface do usuário”. Você notará que a maioria dos itens de menu (de todas as categorias) e ferramentas têm uma caixa de seleção próxima a eles, significando que eles podem ficar visíveis ou não na interface.
Alguns usuários usam o 3DCoat apenas para tarefas muito específicas, caso em que faria sentido ocultar muitos itens de interface para reduzir a confusão geral de funções e opções desnecessárias.
Basta ocultar os elementos da interface que você considera distrativos e usar atalhos de teclado que fornecem acesso às ferramentas de que você precisa apenas quando precisar delas.
Um dos painéis de ferramentas “Pop-Up” mais convenientes é o painel “Ferramenta/Cor”. Ele contém todas as ferramentas de Painting do painel de ferramentas esquerdo, além de uma roda de cores útil.
Usando e personalizando a interface do usuário : por Javis Jones.
Esconda tudo
Use TAB se você gosta de pintar e texturizar com o máximo de espaço de tela “em branco” possível e desordenar muitos elementos de interface. O 3DCoat permite que você trabalhe exatamente dessa maneira.
Pinte e texturize livremente e pressione a “barra de espaço” quando precisar mudar para uma cor ou ferramenta de pintura diferente.
Para acessar o painel Main Paint Functions, basta pressionar “~” no teclado para trazê-lo para a frente do seu espaço de trabalho, bem no local do cursor.
Painéis pop-up do Windows com guias
Como muitos outros aplicativos, o 3DCoat permite que você personalize seu espaço de trabalho para atender às suas necessidades. Você pode ocultar ou mostrar janelas, mover janelas pop-up com guias e até encaixá-las/desencaixá-las ou transformá-las em janelas flutuantes. Se você não precisa ou não quer ver uma janela em particular, basta fechá-la.
Você sempre pode trazê-lo de volta para a interface através do menu Janela a qualquer momento. A personalização do seu espaço de trabalho faz com que o 3DCoat funcione da maneira que melhor se adapta às suas necessidades e fluxo de trabalho.
Use este menu para escolher quais Painéis de função você deseja que sejam exibidos no esquema geral da interface.
Esses painéis podem flutuar livremente ou ser encaixados em qualquer parte da interface simplesmente arrastando a barra de título e soltando o painel depois de ver a visualização destacada de sua nova posição.
Qualquer arranjo pode ser salvo e recarregado.
Vamos dar uma olhada em como você pode trabalhar com a interface. Começaremos movendo as janelas pop-up com guias. Discutiremos como desencaixar e encaixar janelas com guias e até mesmo como criar janelas flutuantes.
As janelas com guias são flexíveis, pois você pode alterar suas larguras e comprimentos e também suas localizações. Isso pode ser útil se você estiver usando o 3DCoat em um laptop e precisar obter o máximo de espaço possível na tela para modelar ou fazer o trabalho de textura.
Posicione o mouse ao longo da borda ou borda de uma janela com guias. Quando o cursor se transformar em uma seta de duas pontas, arraste o mouse para redimensionar a janela.
Vá para o menu Janela para mostrar uma guia que você pode ter fechado ou explore as guias disponíveis. A partir daqui, você pode escolher uma guia para revelar na interface. Uma ótima maneira de aprender sobre as ferramentas do 3DCoat é abrir janelas e explorar todas as funcionalidades contidas nela.
É fácil mover uma janela com guias para um novo local. Você pode querer mover uma janela com guias para outro grupo de guias. Um bom exemplo pode ser arrastar todas as janelas que lidam com cores ou canetas em um cluster para que você possa encontrá-las rapidamente.
Coloque o mouse sobre a guia e arraste-a para um novo local.
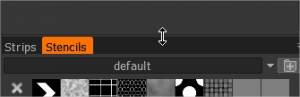
Solte o mouse quando vir um contorno azul. A posição do contorno determinará qual parte da janela a guia ocupará. Solte o mouse e a janela com guias se encaixará onde o contorno azul apareceu.
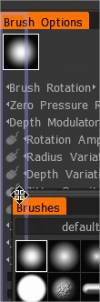
Não se preocupe se você o colocou no local errado. Você sempre pode reposicionar as janelas com guias até ficar satisfeito com suas localizações.
Se desejar, você pode criar uma janela flutuante arrastando a guia para longe do grupo de janelas com guias que ela ocupou. Solte o mouse e ele flutuará como sua própria janela independente.
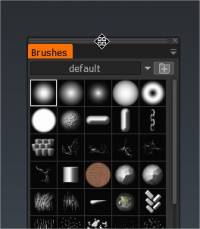
Você pode encaixar uma janela flutuante em qualquer cluster de janelas arrastando e soltando a janela quando vir a linha azul.
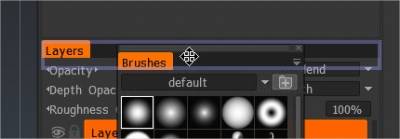
Menus da Janela Pop-up
Muitos menus no 3DCoat têm uma pequena seta apontando para baixo em seus cantos superiores à direita.
Quando você clica e mantém o cursor do mouse sobre eles, eles se abrem para revelar opções específicas do menu.
Digamos que você prefira ícones maiores ao visualizar as Penas. Abra o menu pop-up na janela com guias Caneta e escolha Grande para alterar o tamanho de exibição dos ícones de visualização.
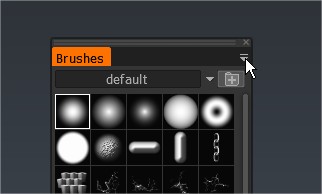
A barra de atividades no canto superior direito introduziu
Ele mostra o estado atual da máscara/material/sombreador/vertextura, etc. Este é um recurso de Visualização/Beta ativado por meio de Preferências/Beta.
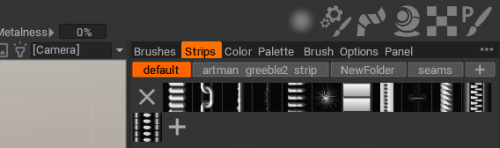
Ferramenta do projetor

Veja o ícone de luz do Painel de Navegação.
A ferramenta permite projetar qualquer textura em toda a cena, como uma imagem iluminada por um projetor. Isso é conveniente ao trabalhar com referências, a ferramenta não afetaria nenhuma cor ou propriedade do material.
Ferramenta Viewport Projector : Você pode projetar qualquer textura em toda a cena, semelhante ao projetor. Isto é apenas para referência, não influencia nenhuma cor ou propriedades do material.
Adicionando atalhos de teclado (teclas de atalho)
Ao selecionar uma ferramenta ou item de menu de uma das Salas, você pode habilitar a opção de ver “Dicas” curtas ou longas. Eles aparecem quando você passa o mouse sobre a ferramenta ou função de seu interesse e, no final da dica, você verá o seguinte:
“(‘FIM’ – Definir tecla de atalho). Você pode atribuir atalhos de um ou vários botões para praticamente qualquer função ou ferramenta 3DCoat diretamente na interface do usuário. Basta pressionar a tecla END do teclado enquanto move o mouse sobre qualquer elemento, seguido pelo atalho de teclado de sua escolha.
Se uma tecla de atalho já estiver atribuída, você será perguntado se deseja:
Reatribua a chave com a nova ferramenta/função.
Empilhe a ferramenta/função com quaisquer ferramentas/funções anteriores, permitindo que você alterne entre todas as ferramentas com uma tecla de atalho.
Remova todas as ferramentas/funções atribuídas a essa tecla.
Definindo teclas de atalho : mostrando como configurar teclas de atalho personalizadas, usando o empilhamento de teclas de atalho ou religação completa por Javis Jones.
Adicionar ferramentas à sala atual.
Adicionar SmartRetopo à modelagem : Como adicionar uma ferramenta da sala Retopo à sala Modelagem no 3DCoat.
Tutoriais
Personalizar interface do usuário : este vídeo demonstra o uso do recurso “Personalizar interface do usuário” no 3DCoat; permitindo ao usuário exibir apenas as ferramentas que deseja ou precisa.
Dica rápida_ Usando monitores duplos : este vídeo é uma breve demonstração da capacidade de estender a IU do 3DCoat em dois monitores como uma alternativa semelhante ao suporte explícito de monitor duplo, que não está disponível no momento.
Dica rápida: atribua teclas de atalho às guias do espaço de trabalho
Editar texto na interface do usuário : deseja alterar o nome de uma ferramenta ou pincel para melhor atender às suas preferências, corrigir um erro de digitação que você pode encontrar em um menu ou na descrição de uma ferramenta… ou reformular algo? A caixa de diálogo Editar tags de texto permitirá que você faça isso instantaneamente e envie quaisquer alterações ao Pilgway, que você acha que devem ser refletidas no aplicativo padrão.
Personalizações aprimoradas da interface do usuário no Voxel Room : este vídeo demonstra algumas das novas melhorias/alterações na personalização da interface do usuário no espaço de trabalho Voxel no 3DCoat… incluindo a capacidade de incluir predefinições no painel de ferramentas.
Simplificando o painel esquerdo usando hide: Nesse vídeo o Rygaard vai te mostrar algo que vai ajudar muito a simplificar o painel esquerdo da interface 3DCoat de acordo com a sua necessidade.
 Português
Português  English
English Українська
Українська Español
Español Deutsch
Deutsch Français
Français 日本語
日本語 Русский
Русский 한국어
한국어 Polski
Polski 中文 (中国)
中文 (中国) Italiano
Italiano Suomi
Suomi Svenska
Svenska 中文 (台灣)
中文 (台灣) Dansk
Dansk Slovenčina
Slovenčina Türkçe
Türkçe Nederlands
Nederlands Magyar
Magyar ไทย
ไทย हिन्दी
हिन्दी Ελληνικά
Ελληνικά Tiếng Việt
Tiếng Việt Lietuviškai
Lietuviškai Latviešu valoda
Latviešu valoda Eesti
Eesti Čeština
Čeština Română
Română Norsk Bokmål
Norsk Bokmål