Det här kapitlet visar hur du anpassar 3DCoat helt. Även om alternativen är omfattande, är faktisk anpassning en snabb och enkel process.
I den här videoserien visar Rygaard hur man bemästrar allt om fantastiska anpassningar.
I version 2022 omarbetades användargränssnittet avsevärt.
Fullständig anpassning av användargränssnittet via skript eller manuellt tillagda, Skapa dina egna anpassade rum och arbetsytor, möjlighet att arbeta i förenklad eller full funktionalitet aktiverad.
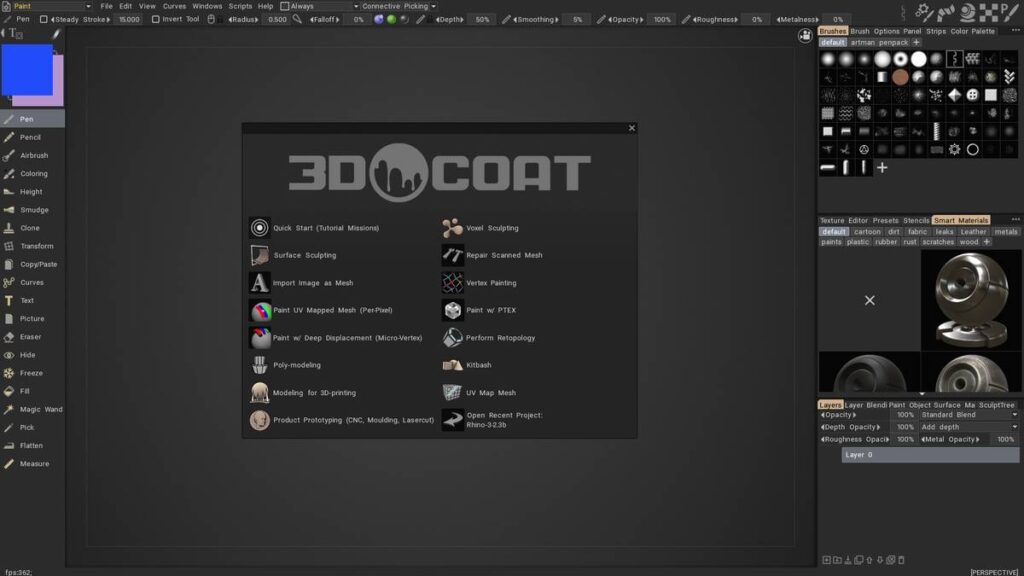
Alla lager färg
I objektträdsfönstret kan du tilldela färger till objektet eller till gruppen av objekt. Den här funktionen gör att du snabbt kan hitta deras plats, särskilt bland ett stort antal objekt:
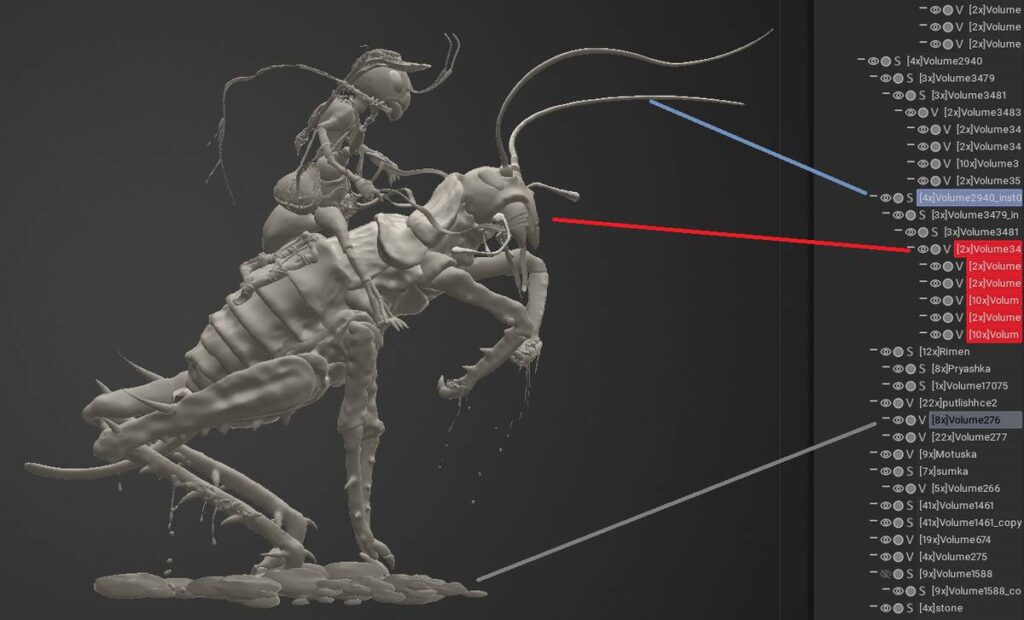
Alla lagergruppering
Gruppera markerade objekt med en knapp:
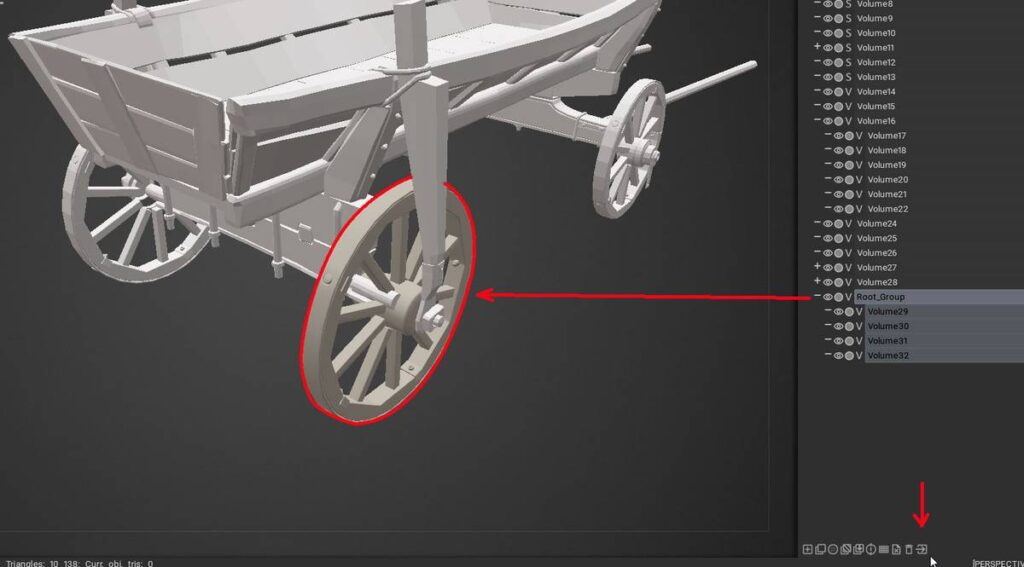
Gizmo-lösa Transformers
För snabb transformation av objekt utan en gizmo: flytta, skala och rotera:
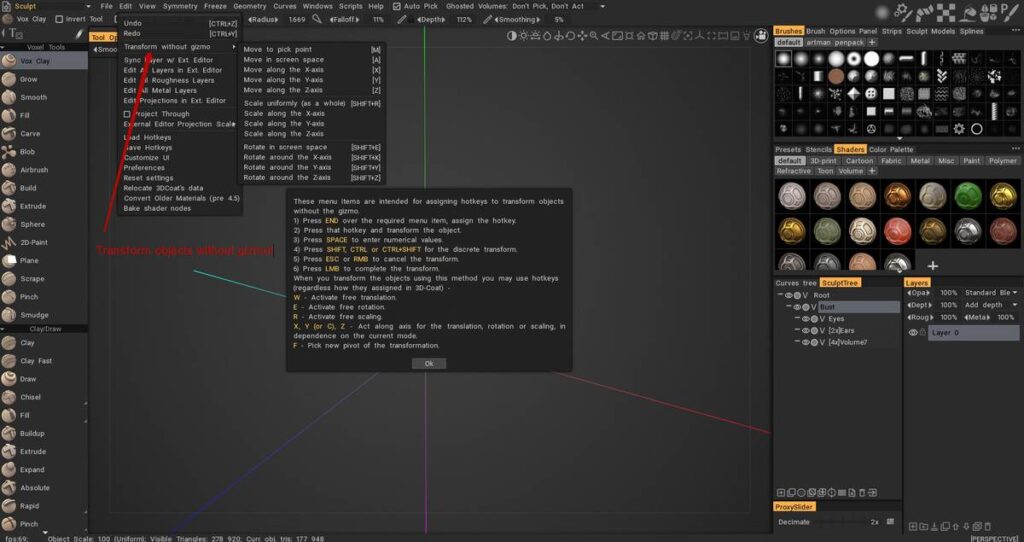
Dölja element från gränssnittet
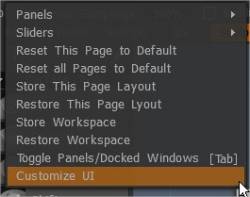
Från “Redigera”-menyn, välj “Anpassa UI.” Du kommer att märka att de flesta menyalternativ (av varje kategori) och verktyg har en kryssruta bredvid sig, vilket betyder att de kan göras synliga eller inte i gränssnittet.
Vissa användare använder bara 3DCoat för mycket specifika uppgifter, i vilket fall det skulle vara vettigt för dem att dölja många gränssnittsobjekt för att minska den totala röran av onödiga funktioner och alternativ.
Göm bara de delar av gränssnittet som du tycker är distraherande och använd kortkommandon som ger dig tillgång till de verktyg du behöver bara när du behöver dem.
En av de mest praktiska “Pop-Up”-verktygspanelerna är panelen “Verktyg/färg”. Den innehåller alla Painting från den vänstra verktygspanelen, förutom ett praktiskt färghjul.
Använda och anpassa användargränssnittet : Av Javis Jones.
Göm alla
Använd TAB om du gillar att måla och strukturera med så mycket “tomt” skärmutrymme som de kan få och belamra många gränssnittselement. 3DCoat låter dig arbeta på just detta sätt.
Måla och strukturera fritt och tryck på “Mellanslag” när du behöver byta till ett annat målarverktyg eller färg.
För att komma åt panelen Main Paint Functions, tryck bara på “~” på ditt tangentbord för att föra den till framsidan av din arbetsyta, precis vid din markörplats.
Windows popup-paneler med flikar
Liksom många andra applikationer låter 3DCoat dig anpassa din arbetsyta för att passa dina behov. Du kan dölja eller visa fönster, flytta runt popup-fönster med flikar och till och med docka/avdocka dem eller förvandla dem till flytande fönster. Om du inte behöver eller vill se ett visst fönster, stäng helt enkelt det.
Du kan alltid ta tillbaka den till gränssnittet via Fönstermenyn när som helst. Genom att anpassa din arbetsyta fungerar 3DCoat på det sätt som bäst passar dina behov och arbetsflöde.
Använd denna meny för att välja vilken funktion Paneler du vill ska visas i det övergripande gränssnittsschemat.
Dessa paneler kan flyta fritt eller dockas i valfri del av gränssnittet genom att helt enkelt dra i titelraden och släppa panelen när du ser den markerade förhandsvisningen av dess nya position.
Alla arrangemang kan sparas och laddas om.
Låt oss ta en titt på hur du kan arbeta med gränssnittet. Vi börjar med att flytta runt popup-fönster med flikar. Vi kommer att diskutera hur man lossar och dockar flikfönster och till och med hur man skapar flytande fönster.
Flikfönster är flexibla genom att du kan ändra deras bredd och längd och även deras placering. Detta kan vara användbart om du använder 3DCoat på en bärbar dator och behöver få så mycket skärmfastigheter som möjligt för att modellera eller utföra texturarbete.
Placera musen längs kanten eller kanten på ett flikfönster. När markören förvandlas till en dubbelpil, dra musen för att ändra storlek på fönstret.
Gå till menyn Fönster för att visa en flik som du kan ha stängt eller utforska tillgängliga flikar. Härifrån kan du välja en flik att visa i gränssnittet. Ett bra sätt att lära sig om verktygen i 3DCoat är att öppna fönster och utforska all funktionalitet som finns i det.
Det är enkelt att flytta ett flikfönster till en ny plats. Du kanske vill flytta ett flikfönster till ett annat kluster av flikar. Ett bra exempel kan vara att dra alla fönster som handlar om färger eller pennor i ett kluster så att du snabbt kan hitta dem.
Placera musen över fliken och dra den till en ny plats.
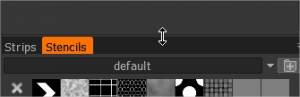
Släpp musen när du ser en blå kontur. Konturens position avgör vilken del av fönstret som fliken kommer att uppta. Släpp musen och flikfönstret hamnar där den blå konturen dök upp.
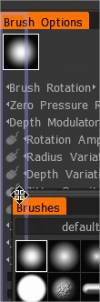
Oroa dig inte om du placerat den på fel plats. Du kan alltid flytta om flikfönster tills du är nöjd med deras placering.
Om du vill kan du skapa ett flytande fönster genom att dra bort fliken från den flikförsedda fönstergruppen som den en gång ockuperade. Släpp musen så flyter den som ett eget oberoende fönster.
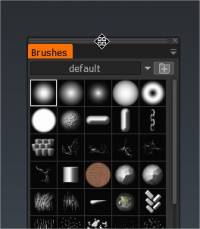
Du kan docka tillbaka ett flytande fönster i valfritt kluster av fönster genom att dra och släppa fönstret när du ser den blå linjen.
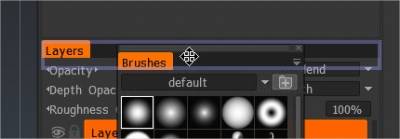
Popup-fönstermenyer
Många menyer i 3DCoat har en liten nedåtriktad pil i sina övre högra hörn.
När du klickar och håller muspekaren på dem öppnas de för att visa menyspecifika alternativ.
Låt oss säga att du föredrar större ikoner när du tittar på pennor. Öppna popup-menyn i flikfönstret med pennan och välj Stor för att ändra visningsstorleken på förhandsgranskningsikonerna.
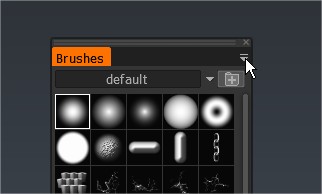
Aktivitetsfältet uppe till höger introducerat
Den visar det aktuella tillståndet för mask/material/shader/vertextur etc. Detta är en förhandsgransknings-/betafunktion som aktiveras via Preferences/Beta.
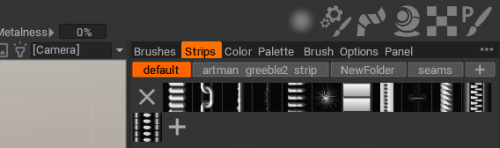
Projektor verktyg

Se navigeringspanelens lampikon.
Verktyget låter dig projicera vilken textur som helst genom hela scenen, precis som en projektorupplyst bild. Detta är praktiskt när man arbetar med referenser, verktyget skulle inte påverka några färg- eller materialegenskaper.
Viewport Projector Tool : Du kan projicera vilken textur som helst genom hela scenen, liknande projektorn. Detta är bara för referens, det påverkar inte färg eller materialegenskaper.
Lägga till kortkommandon (snabbtangenter)
När du väljer ett verktyg eller menyalternativ från ett av rummen kan du aktivera alternativet att se korta eller långa “Tips”. Dessa visas när du håller musen över verktyget eller funktionen du är intresserad av, och du kommer att se följande i slutet av tipset:
“(‘SLUT’ – Definiera snabbtangent). Du kan tilldela en- och flerknappsgenvägar till nästan alla 3DCoat funktioner eller verktyg direkt i användargränssnittet. Tryck helt enkelt på tangentbordet END-tangenten medan du flyttar musen över valfritt element, följt av tangentbordsgenvägen du väljer.
Om en snabbtangent redan är tilldelad kommer du att bli tillfrågad om du vill:
Tilldela om nyckeln med det nya verktyget/funktionen.
Stapla verktyget/funktionen med alla tidigare verktyg/funktioner, så att du kan växla mellan alla verktyg med en snabbtangent.
Ta bort alla verktyg/funktioner som tilldelats den nyckeln.
Definiera snabbtangenter : Visar hur man ställer in anpassade snabbtangenter, med hjälp av snabbtangentstapling eller fullständig återbindning av Javis Jones.
Lägg till verktyg i det aktuella rummet.
Lägg till SmartRetopo till modellering : Hur man lägger till ett verktyg från Retopo -rummet till modelleringsrummet i 3DCoat.
Handledningar
Anpassa användargränssnitt : Den här videon visar användningen av funktionen “Anpassa användargränssnitt” i 3DCoat; så att användaren endast kan visa de verktyg de vill ha eller behöver.
Snabbtips_ Använda dubbla bildskärmar : Den här videon är en kort demonstration av möjligheten att sträcka ut 3DCoats användargränssnitt över två bildskärmar som ett liknande alternativ till explicit stöd för dubbla bildskärmar, som för närvarande inte är tillgängligt.
Snabbtips: Tilldela snabbtangenter till flikar i arbetsytan
Redigera text i användargränssnittet : Vill du ändra namnet på ett verktyg eller en pensel för att bättre passa dina önskemål, korrigera ett stavfel som du kan hitta i en meny eller verktygsbeskrivning … eller omformulera något? Dialogrutan Redigera texttaggar låter dig göra det omedelbart och skicka in eventuella ändringar till Pilgway, som du tycker bör återspeglas i standardapplikationen.
Förbättrade UI-anpassningar i Voxel Room : Den här videon visar några av de nya förbättringarna/ändringarna av UI-anpassning i Voxel -arbetsytan i 3DCoat… inklusive möjligheten att inkludera förinställningar i verktygspanelen.
Förenkla den vänstra panelen med hide: I den här videon kommer Rygaard att visa dig något som kommer att hjälpa dig mycket för att förenkla den vänstra panelen i 3DCoat -gränssnittet efter dina behov.
 Svenska
Svenska  English
English Українська
Українська Español
Español Deutsch
Deutsch Français
Français 日本語
日本語 Русский
Русский 한국어
한국어 Polski
Polski 中文 (中国)
中文 (中国) Português
Português Italiano
Italiano Suomi
Suomi 中文 (台灣)
中文 (台灣) Dansk
Dansk Slovenčina
Slovenčina Türkçe
Türkçe Nederlands
Nederlands Magyar
Magyar ไทย
ไทย हिन्दी
हिन्दी Ελληνικά
Ελληνικά Tiếng Việt
Tiếng Việt Lietuviškai
Lietuviškai Latviešu valoda
Latviešu valoda Eesti
Eesti Čeština
Čeština Română
Română Norsk Bokmål
Norsk Bokmål