บทนี้แสดงวิธีปรับแต่ง 3DCoat ทั้งหมด แม้ว่าตัวเลือกจะมีมากมาย แต่การปรับแต่งจริงนั้นเป็นกระบวนการที่ง่ายและรวดเร็ว
ในซีรีส์วิดีโอนี้ Rygaard แสดงวิธีการเรียนรู้เกี่ยวกับการปรับแต่งที่น่าทึ่งทั้งหมด
ใน เวอร์ชัน 2022 UI ได้รับการปรับปรุงใหม่อย่างมาก
การปรับแต่ง UI เต็มรูปแบบผ่านสคริปต์หรือเพิ่มด้วยตนเอง การสร้างห้องและพื้นที่ทำงานของคุณเอง ความเป็นไปได้ในการทำงานแบบเรียบง่ายหรือเปิดใช้งานฟังก์ชันเต็มรูปแบบ
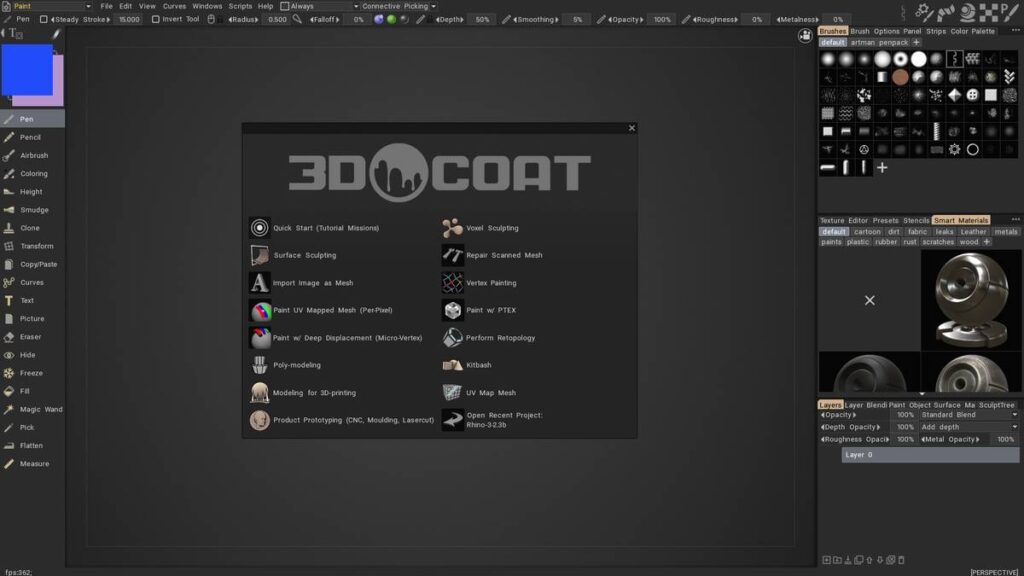
การระบายสีเลเยอร์ทั้งหมด
ในหน้าต่างแผนผังวัตถุ คุณสามารถกำหนดสีให้กับวัตถุหรือกลุ่มของวัตถุได้ คุณสมบัตินี้จะช่วยให้คุณค้นหาตำแหน่งของพวกเขาได้อย่างรวดเร็ว โดยเฉพาะอย่างยิ่งท่ามกลางวัตถุจำนวนมาก:
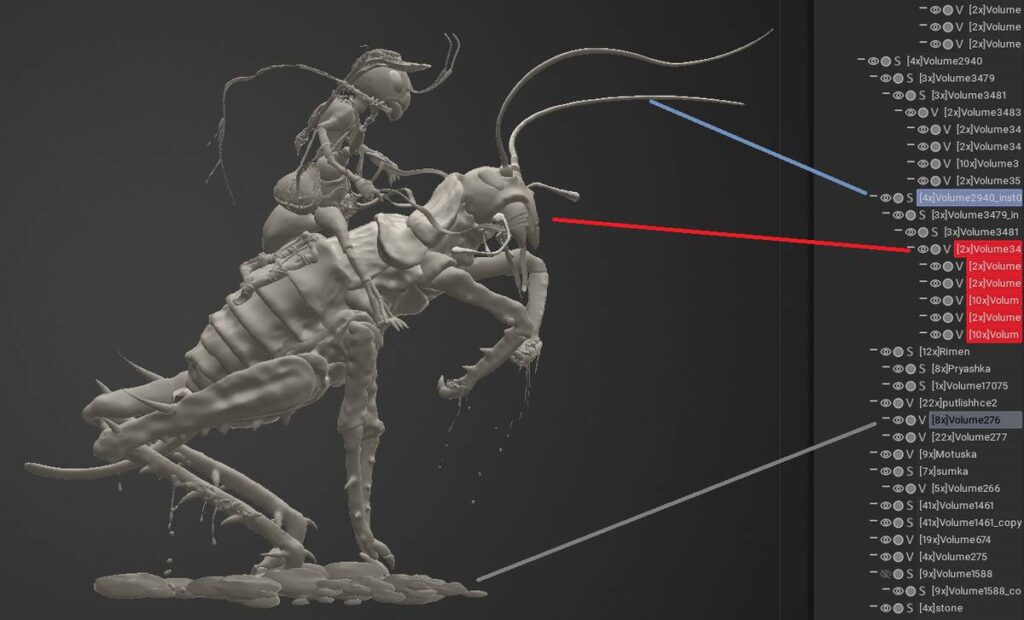
การจัดกลุ่มเลเยอร์ทั้งหมด
จัดกลุ่มวัตถุที่เลือกด้วยปุ่มเดียว:
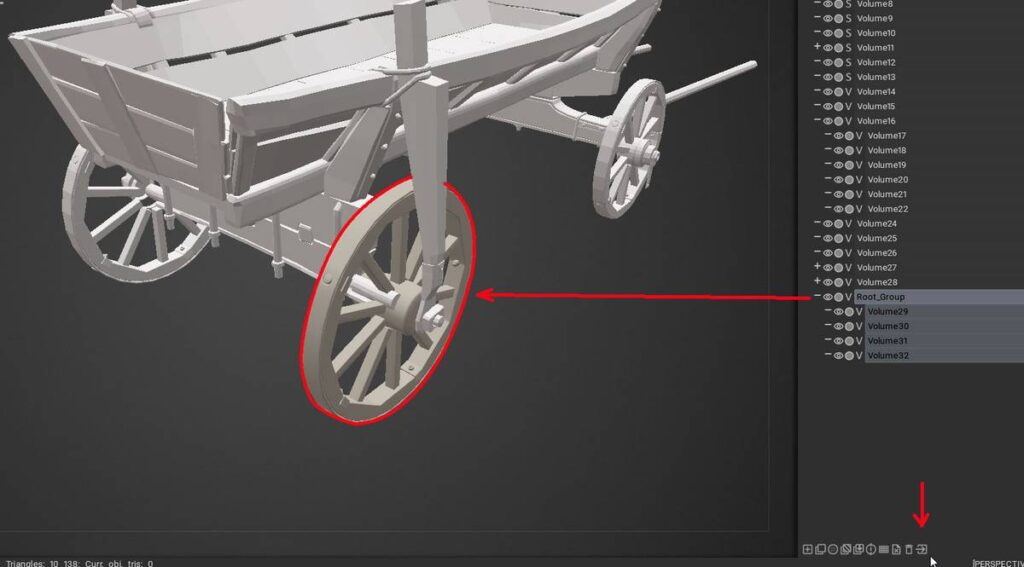
Gizmo-less Transforms
สำหรับการแปลงวัตถุอย่างรวดเร็วโดยไม่ต้องใช้ Gizmo: ย้าย ปรับขนาด และหมุน:
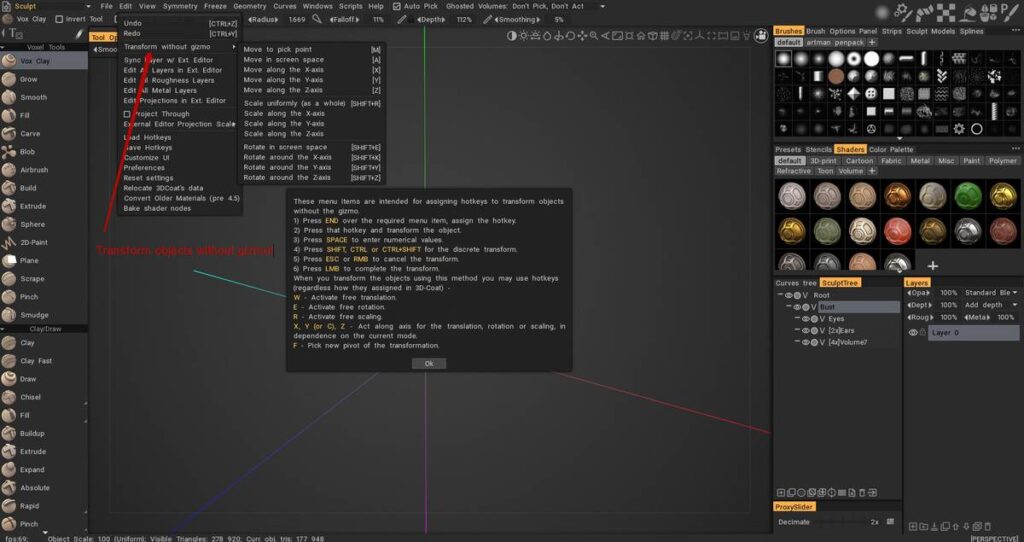
ซ่อนองค์ประกอบจากส่วนต่อประสาน
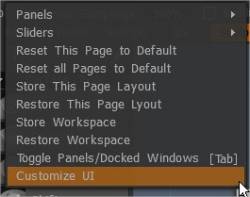
จากเมนู “แก้ไข” เลือก “ปรับแต่ง UI” คุณจะสังเกตเห็นว่ารายการเมนูส่วนใหญ่ (ของทุกหมวดหมู่) และเครื่องมือจะมีช่องทำเครื่องหมายอยู่ข้างๆ ซึ่งแสดงว่าสามารถแสดงหรือไม่แสดงได้ในอินเทอร์เฟซ
ผู้ใช้บางรายใช้ 3DCoat สำหรับงานเฉพาะเจาะจงเท่านั้น ในกรณีนี้ การซ่อนรายการอินเทอร์เฟซจำนวนมากเพื่อลดความยุ่งเหยิงโดยรวมของฟังก์ชันและตัวเลือกที่ไม่จำเป็น
เพียงซ่อนองค์ประกอบเหล่านั้นของอินเทอร์เฟซที่คุณรู้สึกว่าเสียสมาธิและใช้แป้นพิมพ์ลัดที่ให้คุณเข้าถึงเครื่องมือที่คุณต้องการเมื่อคุณต้องการเท่านั้น
แผงเครื่องมือ “ป๊อปอัป” ที่สะดวกที่สุดอย่างหนึ่งคือแผง “เครื่องมือ/สี” ประกอบด้วยเครื่องมือ Painting ทั้งหมดจากแผงเครื่องมือด้านซ้าย นอกเหนือจากวงล้อสีที่ใช้งานสะดวก
การใช้และปรับแต่ง UI : โดย Javis Jones
ซ่อนทั้งหมด
ใช้ TAB หากคุณต้องการลงสีและพื้นผิวโดยมีพื้นที่หน้าจอ “ว่าง” มากที่สุดเท่าที่จะรับได้ และความยุ่งเหยิงขององค์ประกอบอินเทอร์เฟซมากมาย 3DCoat ช่วยให้คุณทำงานด้วยวิธีนี้
ระบายสีและพื้นผิวอย่างอิสระ และกด “Spacebar” เมื่อคุณต้องการเปลี่ยนเป็นเครื่องมือระบายสีหรือสีอื่น
หากต้องการเข้าถึงแผงฟังก์ชันการระบายสีหลัก เพียงกด “~” บนแป้นพิมพ์เพื่อนำมาไว้ที่ด้านหน้าของพื้นที่ทำงานตรงตำแหน่งเคอร์เซอร์ของคุณ
แผงป๊อปอัพ Windows แบบแท็บ
เช่นเดียวกับแอปพลิเคชันอื่น ๆ 3DCoat ให้คุณปรับแต่งพื้นที่ทำงานให้เหมาะกับความต้องการของคุณ คุณสามารถซ่อนหรือแสดงหน้าต่าง ย้ายหน้าต่างป๊อปอัพแบบแท็บไปรอบๆ และแม้แต่เทียบ/ปลดหรือเปลี่ยนเป็นหน้าต่างลอย หากคุณไม่ต้องการหรือต้องการเห็นหน้าต่างใดหน้าต่างหนึ่ง ให้ปิดหน้าต่างนั้น
คุณสามารถนำกลับเข้าสู่อินเทอร์เฟซผ่านเมนูหน้าต่างได้ทุกเมื่อ การปรับแต่งพื้นที่ทำงานของคุณทำให้ 3DCoat ทำงานในลักษณะที่เหมาะสมกับความต้องการและเวิร์กโฟลว์ของคุณมากที่สุด
ใช้เมนูนี้เพื่อเลือกแผงฟังก์ชันที่คุณต้องการให้แสดงในรูปแบบอินเทอร์เฟซโดยรวม
แผงเหล่านี้สามารถลอยได้อย่างอิสระหรือเชื่อมต่อกับส่วนใดๆ ของอินเทอร์เฟซได้ง่ายๆ โดยการลากแถบชื่อเรื่องและปล่อยแผงหลังจากที่คุณเห็นตัวอย่างที่ไฮไลต์ของตำแหน่งใหม่
สามารถบันทึกและโหลดการจัดเรียงใหม่ได้
มาดูกันว่าคุณจะทำงานกับอินเทอร์เฟซได้อย่างไร เราจะเริ่มต้นด้วยการย้ายหน้าต่างป๊อปอัปแบบแท็บไปรอบๆ เราจะหารือเกี่ยวกับวิธีปลดการเชื่อมต่อและเชื่อมต่อหน้าต่างแบบแท็บ และแม้กระทั่งวิธีสร้างหน้าต่างแบบลอย
หน้าต่างแบบแท็บมีความยืดหยุ่นโดยคุณสามารถเปลี่ยนความกว้างและความยาวและตำแหน่งของหน้าต่างได้ สิ่งนี้มีประโยชน์หากคุณใช้ 3DCoat บนคอมพิวเตอร์แล็ปท็อปและต้องการพื้นที่หน้าจอให้มากที่สุดเท่าที่จะเป็นไปได้เพื่อสร้างแบบจำลองหรือทำงานพื้นผิว
วางเมาส์ของคุณตามขอบหรือขอบของหน้าต่างแบบแท็บ เมื่อเคอร์เซอร์เปลี่ยนเป็นลูกศรสองหัว ให้ลากเมาส์เพื่อปรับขนาดหน้าต่าง
ไปที่เมนูหน้าต่างเพื่อแสดงแท็บที่คุณอาจปิดไปแล้วหรือสำรวจแท็บที่มีอยู่ จากที่นี่ คุณสามารถเลือกแท็บที่จะเปิดเผยในอินเทอร์เฟซ วิธีที่ยอดเยี่ยมในการเรียนรู้เกี่ยวกับเครื่องมือใน 3DCoat คือเปิดหน้าต่างและสำรวจฟังก์ชันการทำงานทั้งหมดที่อยู่ในนั้น
การย้ายหน้าต่างแบบแท็บไปยังตำแหน่งใหม่เป็นเรื่องง่าย คุณอาจต้องการย้ายหน้าต่างแบบแท็บไปยังกลุ่มแท็บอื่น ตัวอย่างที่ดีคือการลากหน้าต่างทั้งหมดที่เกี่ยวข้องกับสีหรือปากกาในคลัสเตอร์ เพื่อให้คุณสามารถค้นหาได้อย่างรวดเร็ว
วางเมาส์เหนือแท็บแล้วลากไปยังตำแหน่งใหม่
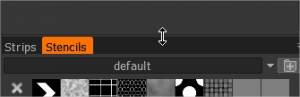
ปล่อยเมาส์เมื่อคุณเห็นโครงร่างสีน้ำเงิน ตำแหน่งของโครงร่างจะเป็นตัวกำหนดว่าแท็บจะใช้ส่วนใดของหน้าต่าง ปล่อยเมาส์ แล้วหน้าต่างแบบแท็บจะเทียบตำแหน่งที่มีเส้นขอบสีน้ำเงินปรากฏขึ้น
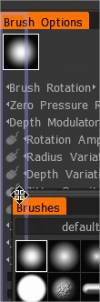
ไม่ต้องกังวลหากคุณวางไว้ผิดตำแหน่ง คุณสามารถเปลี่ยนตำแหน่งหน้าต่างแบบแท็บได้เสมอจนกว่าคุณจะพอใจกับตำแหน่งของพวกเขา
หากต้องการ คุณสามารถสร้างหน้าต่างแบบลอยได้โดยการลากแท็บออกจากกลุ่มหน้าต่างแบบแท็บที่เคยครอบครอง ปล่อยเมาส์แล้วมันจะลอยเป็นหน้าต่างอิสระของมันเอง
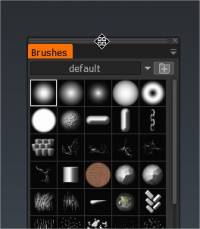
คุณสามารถเทียบหน้าต่างแบบลอยกลับเข้าไปในคลัสเตอร์ของหน้าต่างใดก็ได้โดยการลากและวางหน้าต่างเมื่อคุณเห็นเส้นสีน้ำเงิน
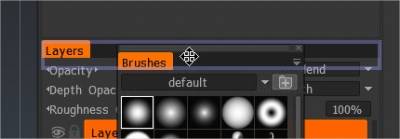
เมนูหน้าต่างป๊อปอัป
หลายเมนูใน 3DCoat มีลูกศรชี้ลงเล็กๆ ที่มุมขวาบน
เมื่อคุณคลิกเคอร์เซอร์ของเมาส์ค้างไว้ พวกเขาจะเปิดขึ้นเพื่อแสดงตัวเลือกเฉพาะเมนู
สมมติว่าคุณต้องการไอคอนขนาดใหญ่เมื่อดูปากกา เปิดเมนูป๊อปอัปในหน้าต่างแท็บปากกาแล้วเลือกใหญ่เพื่อเปลี่ยนขนาดการแสดงผลของไอคอนแสดงตัวอย่าง
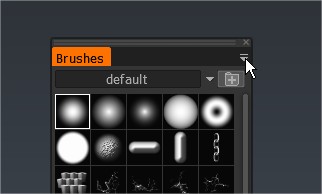
เปิดตัวแถบกิจกรรมด้านบนขวา
แสดงสถานะปัจจุบันของหน้ากาก/วัสดุ/เชดเดอร์/พื้นผิว ฯลฯ นี่คือคุณสมบัติการแสดงตัวอย่าง/เบต้าที่เปิดใช้งานผ่านการตั้งค่า/เบต้า
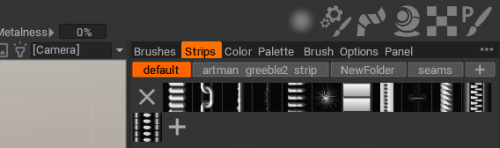
เครื่องมือโปรเจคเตอร์

ดูไอคอนไฟแผงการนำทาง
เครื่องมือนี้ช่วยให้คุณฉายพื้นผิวใดๆ ผ่านฉากทั้งหมดได้ เช่นเดียวกับภาพที่ฉายแสงจากโปรเจ็กเตอร์ สิ่งนี้สะดวกเมื่อทำงานกับการอ้างอิง เครื่องมือนี้จะไม่ส่งผลกระทบต่อคุณสมบัติของสีหรือวัสดุใดๆ
Viewport Projector Tool : คุณสามารถฉายพื้นผิวใด ๆ ผ่านฉากทั้งหมด คล้ายกับโปรเจ็กเตอร์ นี่เป็นเพียงการอ้างอิงเท่านั้น ไม่มีผลต่อคุณสมบัติของสีหรือวัสดุใดๆ
การเพิ่มแป้นพิมพ์ลัด (ปุ่มลัด)
เมื่อคุณเลือกเครื่องมือหรือรายการเมนูจากห้องใดห้องหนึ่ง คุณสามารถเปิดใช้ตัวเลือกเพื่อดู “คำแนะนำ” แบบสั้นหรือแบบยาวได้ สิ่งเหล่านี้จะปรากฏขึ้นเมื่อคุณเลื่อนเมาส์ไปวางเหนือเครื่องมือหรือฟังก์ชันที่คุณสนใจ และคุณจะเห็นคำใบ้ดังต่อไปนี้:
“(‘END’ – กำหนดปุ่มลัด) คุณสามารถกำหนดทางลัดปุ่มเดียวและหลายปุ่มให้กับฟังก์ชันหรือเครื่องมือ 3DCoat เกือบทุกชนิดได้โดยตรงในอินเทอร์เฟซผู้ใช้ เพียงกดแป้น END ของแป้นพิมพ์ในขณะที่เลื่อนเมาส์ไปเหนือองค์ประกอบใดๆ แล้วตามด้วยแป้นพิมพ์ลัดที่คุณเลือก
หากกำหนดปุ่มลัดไว้แล้ว ระบบจะถามว่าคุณต้องการ:
กำหนดคีย์ใหม่ ด้วยเครื่องมือ/ฟังก์ชันใหม่
วางเครื่องมือ/ฟังก์ชันซ้อน กับเครื่องมือ/ฟังก์ชันก่อนหน้านี้ ทำให้คุณสามารถวนไปมาระหว่างเครื่องมือทั้งหมดได้ด้วยปุ่มลัดปุ่มเดียว
ลบ เครื่องมือ/ฟังก์ชันที่กำหนดให้กับคีย์นั้น
การกำหนด Hotkeys : แสดงวิธีตั้งค่า Hotkeys แบบกำหนดเอง การใช้ Hotkey Stacking หรือ Rebinding โดย Javis Jones
เพิ่มเครื่องมือในห้องปัจจุบัน
เพิ่ม SmartRetopo ในการสร้างแบบจำลอง : วิธีเพิ่มเครื่องมือจากห้อง Retopo ไปยังห้องสร้างแบบจำลองใน 3DCoat
บทช่วยสอน
ปรับแต่ง UI : วิดีโอนี้สาธิตการใช้งานฟีเจอร์ “ปรับแต่ง UI” ใน 3DCoat; ให้ผู้ใช้แสดงเฉพาะเครื่องมือที่ต้องการหรือจำเป็นเท่านั้น
เคล็ดลับด่วน_ การใช้จอภาพสองจอ : วิดีโอนี้เป็นการสาธิตสั้นๆ เกี่ยวกับความสามารถในการขยาย UI ของ 3DCoat บนจอภาพสองจอ ซึ่งเป็นทางเลือกที่คล้ายคลึงกันในการรองรับจอภาพสองจออย่างชัดเจน ซึ่งไม่สามารถใช้งานได้ในขณะนี้
เคล็ดลับด่วน: กำหนดปุ่มลัดให้กับแท็บพื้นที่ทำงาน
แก้ไขข้อความภายใน UI : ต้องการเปลี่ยนชื่อเครื่องมือหรือแปรงให้เหมาะกับความต้องการของคุณ แก้ไขการพิมพ์ผิดที่คุณอาจพบในเมนูหรือคำอธิบายเครื่องมือ…หรือเปลี่ยนคำใหม่ กล่องโต้ตอบแก้ไขแท็กข้อความจะช่วยให้คุณทำได้ทันที และส่งการเปลี่ยนแปลงใดๆ ไปยัง Pilgway ที่คุณคิดว่าควรจะมีผลในแอปพลิเคชันเริ่มต้น
การปรับแต่ง UI ที่ได้รับการปรับปรุงใน Voxel Room : วิดีโอนี้แสดงให้เห็นถึงการปรับปรุง/การเปลี่ยนแปลงใหม่บางส่วนในการปรับแต่ง UI ในพื้นที่ทำงาน Voxel ใน 3DCoat… รวมถึงความสามารถในการรวมค่าที่ตั้งไว้ล่วงหน้าในแผงเครื่องมือ
ลดความซับซ้อนของแผงด้านซ้ายโดยใช้การซ่อน: ในวิดีโอนี้ Rygaard จะแสดงให้คุณเห็นบางสิ่งที่จะช่วยได้มากในการลดความซับซ้อนของแผงด้านซ้ายของอินเทอร์เฟ 3DCoat ตามความต้องการของคุณ
 ไทย
ไทย  English
English Українська
Українська Español
Español Deutsch
Deutsch Français
Français 日本語
日本語 Русский
Русский 한국어
한국어 Polski
Polski 中文 (中国)
中文 (中国) Português
Português Italiano
Italiano Suomi
Suomi Svenska
Svenska 中文 (台灣)
中文 (台灣) Dansk
Dansk Slovenčina
Slovenčina Türkçe
Türkçe Nederlands
Nederlands Magyar
Magyar हिन्दी
हिन्दी Ελληνικά
Ελληνικά Tiếng Việt
Tiếng Việt Lietuviškai
Lietuviškai Latviešu valoda
Latviešu valoda Eesti
Eesti Čeština
Čeština Română
Română Norsk Bokmål
Norsk Bokmål