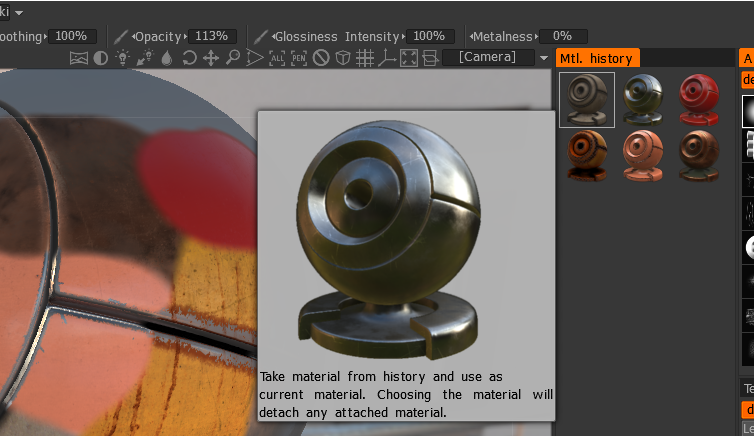通过迪格曼
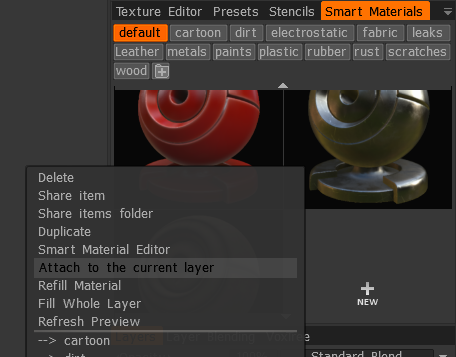
它将在智能材质层中显示一个小图标。现在,如果您选择另一个图层并重新选择带有附加智能材质的图层,它将在着色器面板中突出显示。
每层只能附加一个着色器。
将鼠标悬停在图层中的图标上,将出现更大的预览。没有给出名称,但预览相当大。
将智能材质附加到图层后,您可以使用智能材质编辑器对其进行编辑,并且在保存编辑的智能材质后,它将在网格上自动更新。您无法使用此方法在视口中手动重新应用智能材质,但如果需要重新应用,可以分离并重新附加智能材质。
您无法在带有附加材质的图层上手动绘制。
当然,这需要更多层,但这是在应用智能材质后以及是否需要编辑时跟踪智能材质的一种方法。
以上是测试智能材质并对其进行编辑的好方法。
显示分辨率纹理与export分辨率贴图
使用附加智能材质以较低的绘制分辨率进行绘制,然后将所有贴图export为更高分辨率。
例子
右键单击面板中的着色器。选择附加到当前图层。使用相同的方法分离智能材质,或右键单击图层本身以选择分离选项。
您可以按照知道图层应用于模型的哪个部分的方式来命名图层。
然后您就可以完整地了解您正在处理模型的哪个部分以及附加到它的智能材质。
图层面板中图层上方的不透明度、深度不透明度和粗糙度不透明度仍然有效。
智能材料的“附加到当前层”
通过Yousung
如何使用
1. 右键单击您要使用的智能材质
2. 单击“附加到当前图层”
3. 您可以看到智能材质已附加到所选图层。
* 附加的智能材料单独工作。
4. 如果需要编辑,请右键单击该图层,然后在智能材质编辑器中进行编辑。
5. 如果需要更改为不同的材质,请右键单击并使用相同的“附加”到当前图层。
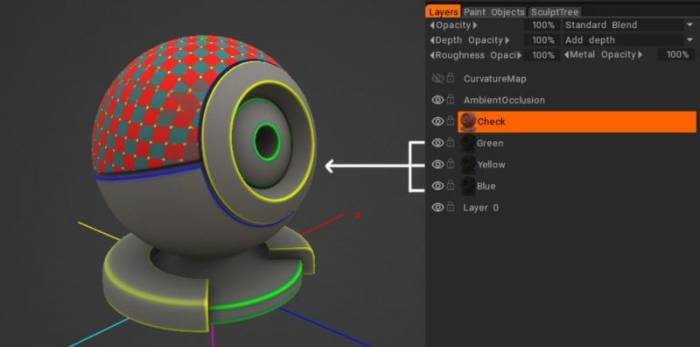
所有这些都附加了相同的智能材质,但图层上的颜色已更改。
各层材料使用的历史记录。
应用于图层的所有材质都与所有设置一起存储在历史记录中。
 中文 (中国)
中文 (中国)  English
English Українська
Українська Español
Español Deutsch
Deutsch Français
Français 日本語
日本語 Русский
Русский 한국어
한국어 Polski
Polski Português
Português Italiano
Italiano Suomi
Suomi Svenska
Svenska 中文 (台灣)
中文 (台灣) Dansk
Dansk Slovenčina
Slovenčina Türkçe
Türkçe Nederlands
Nederlands Magyar
Magyar ไทย
ไทย हिन्दी
हिन्दी Ελληνικά
Ελληνικά Tiếng Việt
Tiếng Việt Lietuviškai
Lietuviškai Latviešu valoda
Latviešu valoda Eesti
Eesti Čeština
Čeština Română
Română Norsk Bokmål
Norsk Bokmål